教你电脑设置系统重装步骤
经常有些网友遇到电脑问题或者系统崩溃,需要系统重装步骤重新安装系统,但是很多人都还没自己重装系统,以为系统重装像装软件一样,结果导致系统下载后,发现自己不会安装。其实重装系统很简单的,跟着小编来操作。
现在的轻便式超级本都不带光驱了,进行电脑系统重装步骤还得再买个外置光驱,尤其外出时想重装下系统更为不便。不过好在有很多的U盘工具可以使用。今天就就以系统之家U盘制作工具进行系统重装为例讲解U盘安装系统。
电脑操作系统重装步骤:
双击打开系统之家u盘启动盘制作工具,将准备好的u盘插入电脑的usb接口,系统之家u盘工具会自动识别u盘,点击“开始制作”旁下拉菜单,选择“u盘分区”栏相关进行制作的模式,若想个性化设置的朋友可点击“高级设置”,个性化设置过程可参考:”系统之家u盘启动个性化设置教程“,如图所示:
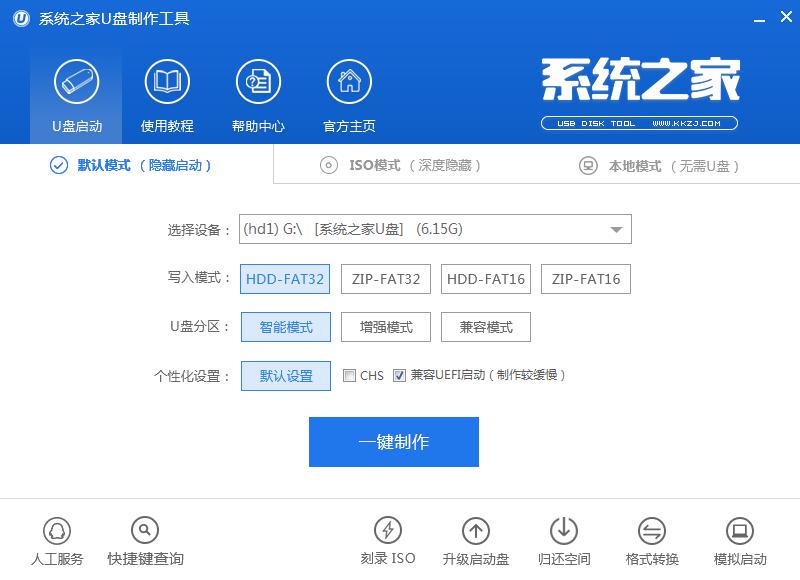
系统重装步骤载图1
我们点击“开始制作”后会弹出一个警告窗口:“本操作将会删除所有数据,且不可恢复”,若是u盘有重要资料则需要备份起来,确认备份完成或者没有重要资料可以清除后我们点击“确定”,若是选择无损制作的用户则会弹出“无损制作有风险,无法完全保证u盘数据不丢失”的警告窗口,如图所示:
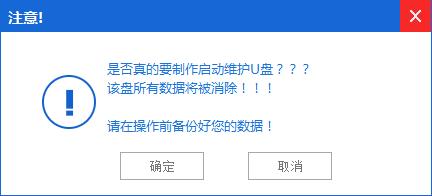
系统重装步骤载图2
接着开始制作u盘启动盘,整个过程视情况而定,二至五分钟不等,如图所示:
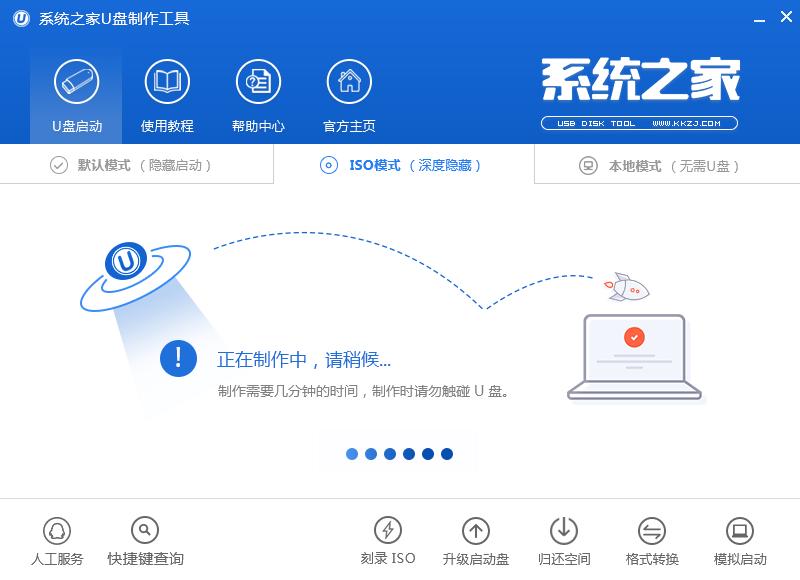
系统重装步骤载图3
u盘启动盘制作完成后,会弹出一个信息提示窗口:“生成系统之家启动ISO文件”我们点击“确定”就OK了。
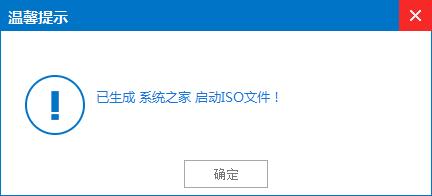
系统重装步骤载图4
在主菜单界面用键盘方向键“↓”将光标移至“【01】运行系统之家PE正式版,回车确定,如图所示:
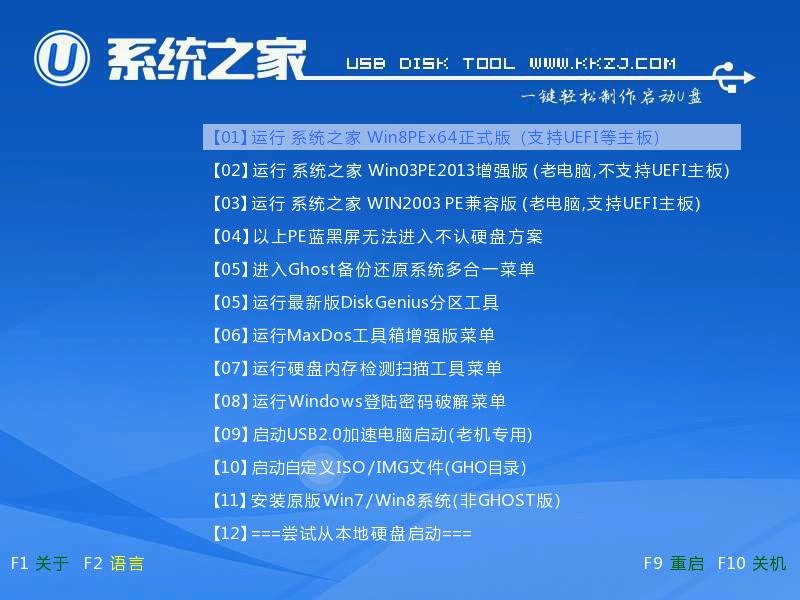
系统重装步骤载图5
在窗口中,点击浏览将win7系统添加进来,点击c盘作为系统盘,点击确定即可,如图所示:
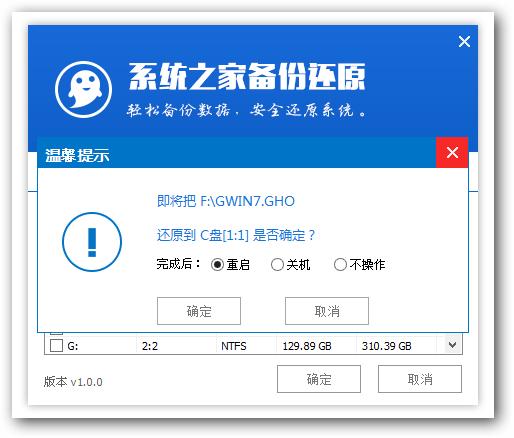
系统重装步骤载图6
随后在提示框中,点击确定进行还原进程,如图所示:
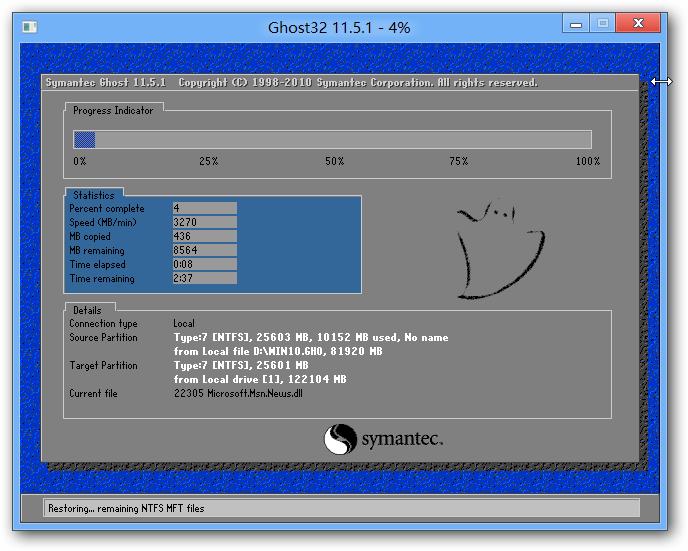
系统重装步骤载图7
还原进程结束后,电脑自动重启,随后电脑就自行安装系统了。
电脑操作系统重装步骤的全部内容讲到这里就全部结束了,现在你们都已经非常熟悉的运用u盘系统重装了吧,u盘速度快,几乎无磨损,不存在读盘能力下降等问题,且可以完成一切光盘重装系统和硬盘系统重装步骤的功能。前提是主板支持U盘启动。