win7系统镜像包安装图文详细教程
近日,圈子里的盆友评论说win7系统镜像包下载后如何安装的,其实win7镜像安装是非常简单的,只是平日大家接触win7系统镜像包比较少,光盘,U盘,硬盘比较了解。那么今天win7之家小编就来详细介绍win7镜像安装步骤,接着来看下面的内容。
1、 在windows7之家下载的系统一般都是为原版win7系统ISO镜像格式。此时,我们需要对下载下来的Win7系统镜像进行解压。鼠标右键点击镜像文件,在弹出的右键菜单栏选择“解压到Ylmf_baidu_Win7_x64_2015_0400027”,这样,系统文件就会解压到当前系统镜像所在盘内。
如果,你系统镜像所在盘硬盘空间不够,我们也可以鼠标右键选择镜像文件,此时选择“解压文件”,在路径那里选择需要解压到的文件位置。
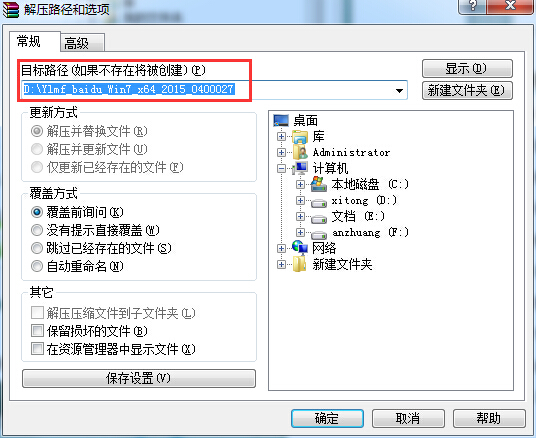
win7系统镜像包安装教程图1
2、 当win7镜像文件解压完成后,会生成一个相应的雨林木风win7 64位系统文件夹。
3、 现在我们打开文件夹,找到里面的“硬盘安装”程序,点击即可安装。
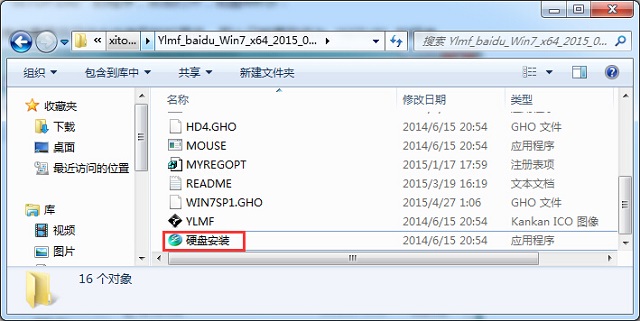
win7系统镜像包安装教程图2
注:这里,我们也可以点击“AUTORUN”应用程序进行安装,如果你下载的镜像里面有这个程序。
点击“AUTORUN”,则会出现雨林木风win7安装界面,大家选择“安装 Win7 SP1 装机版到C盘”即可。
PS,如果你下载的不是都没有“硬盘安装”或“AUTORUN”,但是能看到“setup”应用程序,也是一样安装win7系统的。
4、 对于以上的操作,点击后都是会出现一个“OneKey Ghost”窗口,查看GHO WIM ISO映像路径是否正确,一般在该窗口打开的过程中,会自动识别对应的GHO镜像文件,或者可以通过“打开”按钮来更改要安装的镜像文件→选择系统要存放的磁盘。接着确认下要安装(还原)雨林木风win7 64位系统的位置,点击确定。
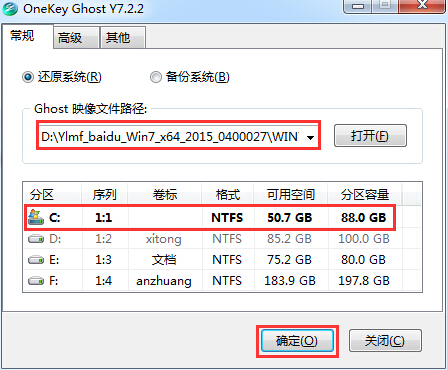
win7系统镜像包安装教程图3
5、 然后在出现的提示界面上,选择“是”,那么就会立即开始计算机重启进行还原。
6、 重启后,那么就会进入的是系统还原,大家能看通过查看还原进度条来查看还原进度。
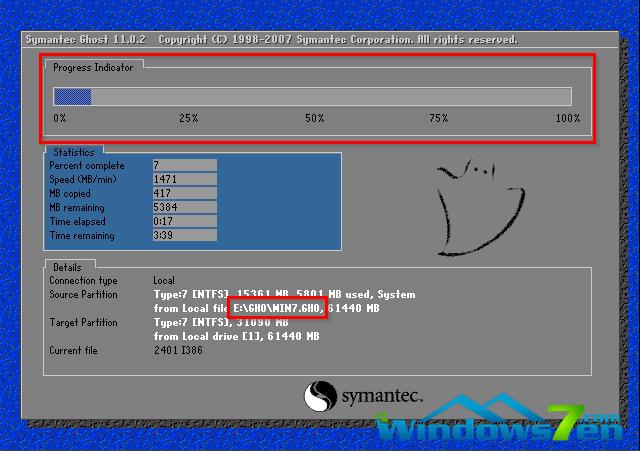
win7系统镜像包安装教程图4
7、 当进度条跑到100%,还原完成后,那么系统就会自动进入全自动安装了。这时就期待下我们的雨林木风win7装机版快速安装好吧。
8、 这个雨林木风win7系统在安装过程中,程序会自动安装识别的,大家不要再担心不知要去哪里找相应的硬件驱动了。
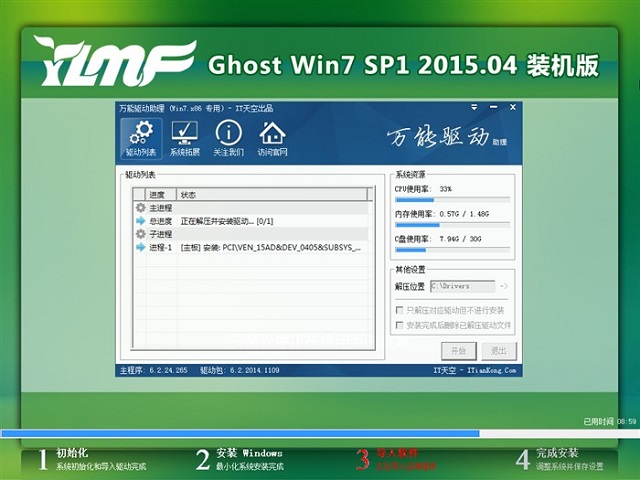
win7系统镜像包安装教程图5
宗山所述,就是win7系统镜像包安装教程的全部内容了,使用U盘装系统win7就是那么地简单,win7镜像安装对没有光驱或者U盘安装系统的用户来说,是个不错的选择。如果你手上没有光盘或是是U盘的话,可以参考一下小编提供的方法。