用u盘装系统win7安装办法
ghost win7系统采用万能ghost封装工具制作而成,也称为克隆版或ghost版win7系统,ghost win7安装非常简单,可以一键安装,也可以使用U盘安装,现在U盘安装方法比较流行,不过有些用户不清楚怎么用用u盘装系统win7系统,小编跟大家分享用u盘装系统win7教程。
我们的电脑有时候会出现故障,而且还无法排除,这时候我们就想到了一个万能的方法-重装系统。那么该怎么装系统呢?我在这里就以装windows7系统为例来讲讲怎么用u盘装系统。
u盘重装win7系统教程:
1、使用系统之家U盘启动工具制作U盘启动盘。
2、将下载来的win7旗舰版下载的iso镜像文件用WinRAR解压,提取所有文件到U盘根目录,并将里面名为bootmgr文件重命名为win7mgr.
3、设置电脑从U盘启动,插上U盘启动电脑,进入选择菜单界面,选择【12】,然后在下一个界面中选择【2】进入WINPE安装Win7
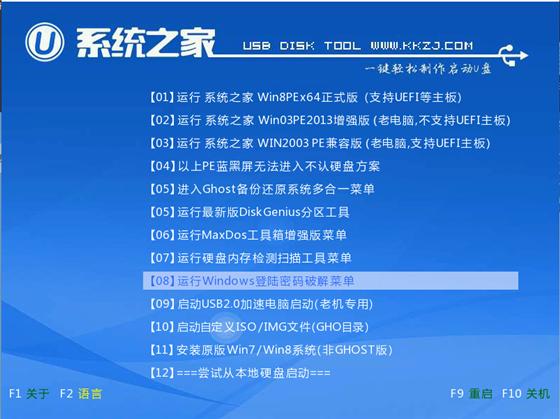
用u盘装系统载图1

用u盘装系统载图2

用u盘装系统载图3
4、点击“开始安装”按钮,进行系统安装
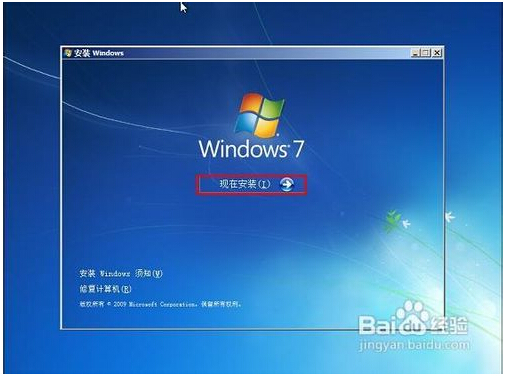
用u盘装系统载图4

用u盘装系统载图5
5、勾选“我接受许可条款”,单击“下一步”按钮
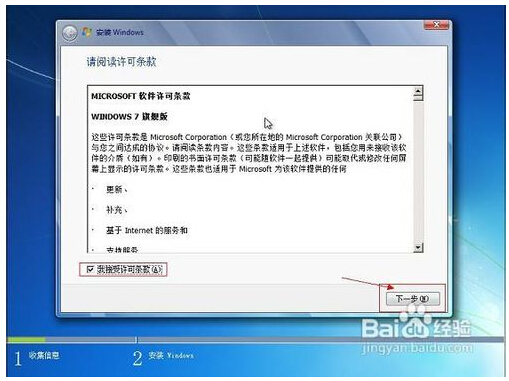
用u盘装系统载图6
6、选择“自定义”安装
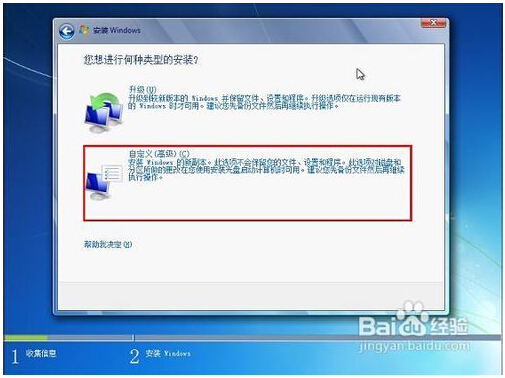
用u盘装系统载图7
怎么把系统之家放进U盘里重装系统图7
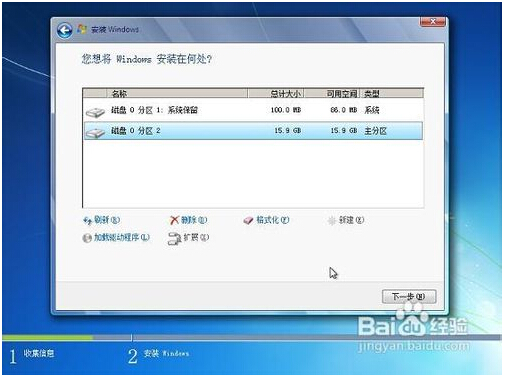
用u盘装系统载图8
7、选择系统安装路径
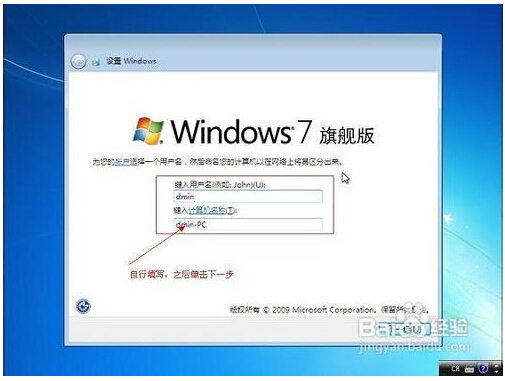
用u盘装系统载图9
8、将事先准备好的密钥输入,点击“下一步”
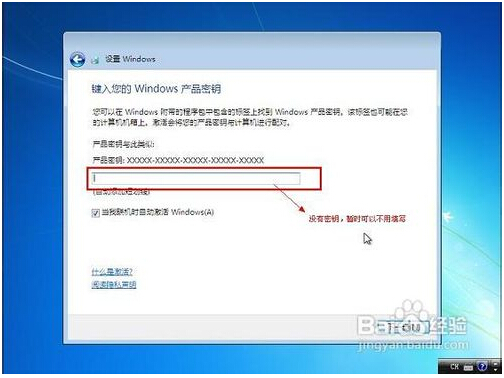
用u盘装系统载图10
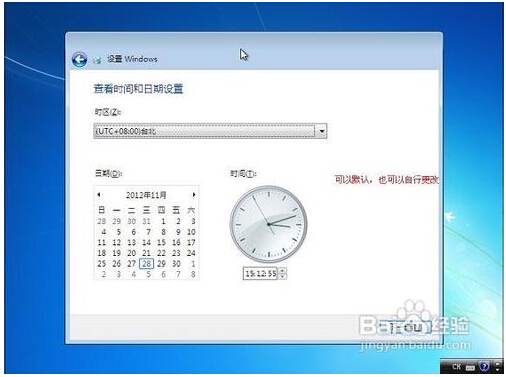
用u盘装系统载图11
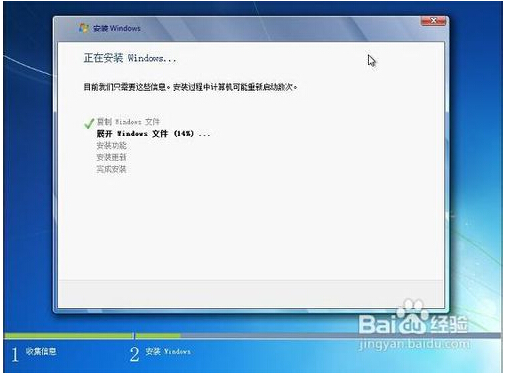
用u盘装系统载图12

用u盘装系统载图13

用u盘装系统载图14

用u盘装系统载图15
这就是用u盘装系统win7教程了,u盘就是这么方便的东西,很多时候u盘对我们的帮助是非常大的,电脑系统出现问题了,就可以用到u盘进行重装系统,很多网友还不会u盘安装系统?那么小编就为你们整理了这篇文章,这个方法很简单,就几个步骤,只要跟着步骤走,就能很快安装成功了。
