雨林木风windows7系统盘安装图文详细教程
有不少的用户来问IT视窗小编关于雨林木风windows7系统盘安装教程,其实关于安装光盘win764位的方法是有很多的,但是关于雨林木风旗舰版64位的光盘安装的方法是最简单的一种方法,当然,大家也可以选择64位雨林木风win7系统的光盘安装方法,下面就让小编给大家介绍关于64位雨林木风windows7系统盘安装教程吧。
前期准备:
1、一张完整的系统盘。
PS:可以去电脑店里购买,也可以自己刻录,小编此处使用的光盘,就是自己刻录的。
2、一台需要重装的电脑。
3、知道自己电脑的BIOS启动键。
安装过程步骤
1、按下电脑的启动键,把光盘插入电脑的光驱中,如图1所示:

雨林木风windows7系统盘安装教程图1
PS:电脑不启动,按下光驱弹出按钮是无法打开电脑上的光驱的。需要找一枚针,插一下开启光驱按钮旁边的小洞,光驱就会弹出来了。
2、一般的电脑在插CD/DVD后,电脑会自动进入CD/DVD启动界面,无须设置BIOS。(因为本身就设置了光盘为第一启动项)
PS:当然有些老旧的电脑开机并不会自动运行光盘,需要设置BIOS。此时,我们的做法是插入光盘后→按下Del键或者是F12(不同的主板BIOS启动键不太相同)→进入BIOS界面→选中BOOT(一般都是在BOOT中设置)→选择CD/DVD为电脑第一启动项→按照界面提示→按下enter键,如图2所示:
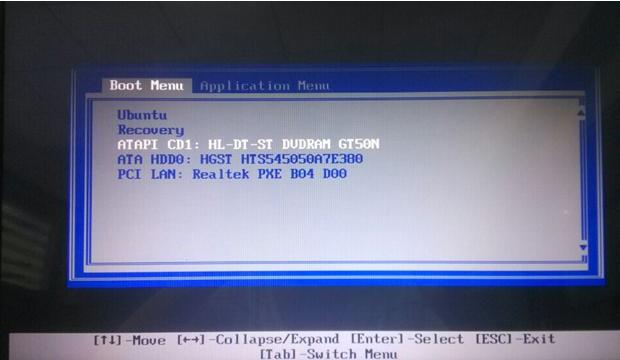
雨林木风windows7系统盘安装教程图2
3.接着电脑重新启动,出现带有"press any key to boot from CD..."字样的界面,随便按下键盘上的某个键即可。如图3所示:(长时间不按系统会自动开机)
PS:有些电脑会直接进入第4步。
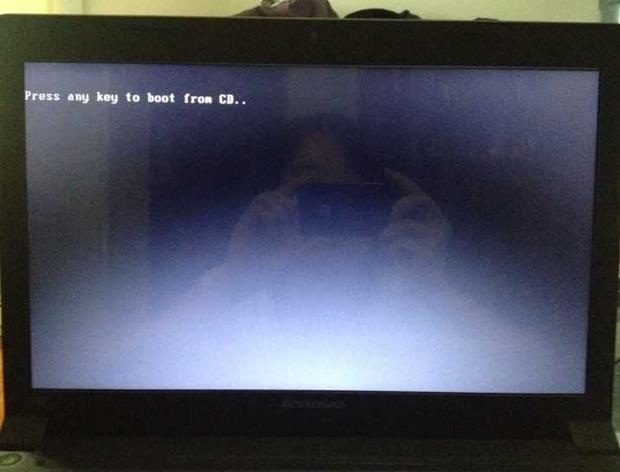
雨林木风windows7系统盘安装教程图3
4.接着在出现的雨林木风功能选择项中,选择安装win7系统到C盘(此处是适用于重装的用户,若首次安装的用户就需要先对硬盘进行分区,可以选择功能4运行DiskGen分区工具),如图4所示:
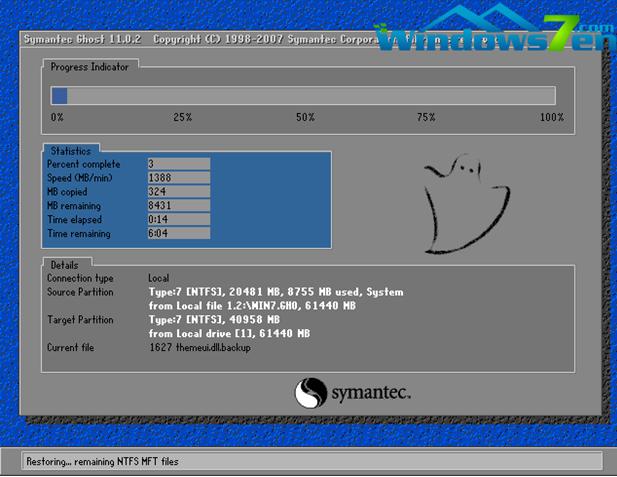
雨林木风windows7系统盘安装教程图4
5.自动进行系统还原操作,如图5所示,可以看到系统还原进度界面,查看还原进度。
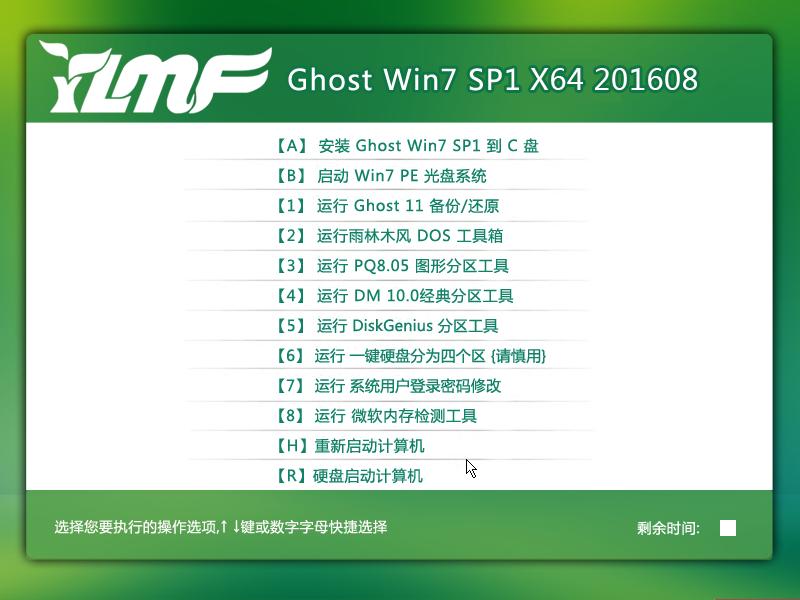
雨林木风windows7系统盘安装教程图5
6.由于是全自动的系统安装过程,只截取代表图片,如图6所示:
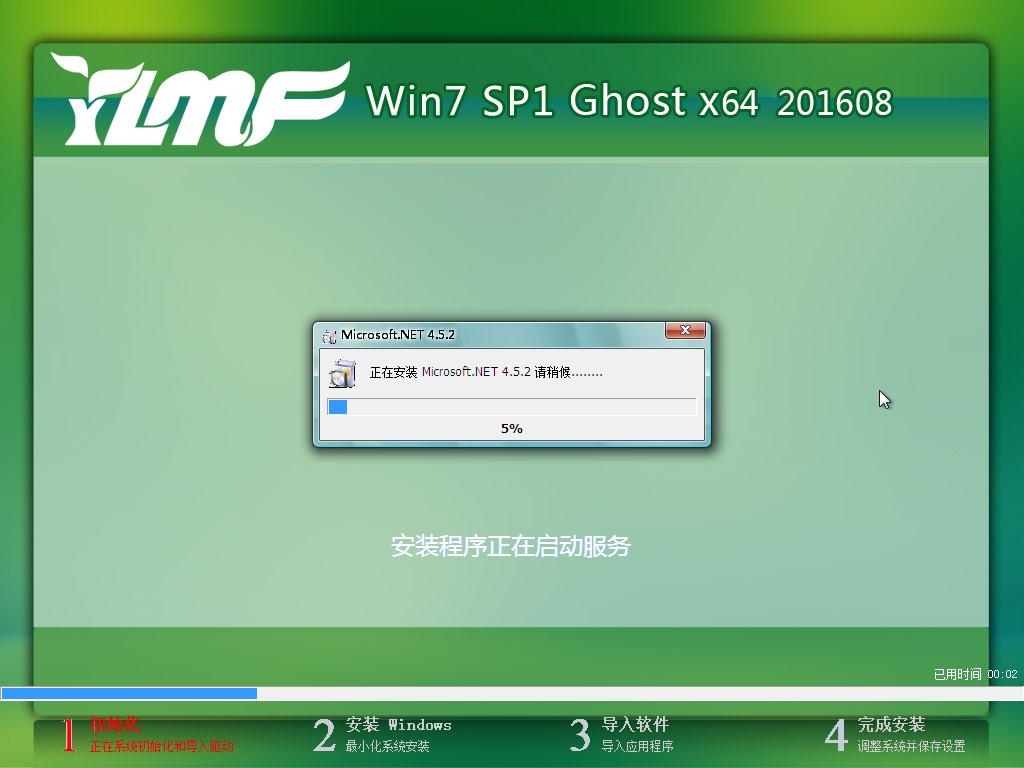
雨林木风windows7系统盘安装教程图6
7.当出现如下界面时,就说明win7 64位操作系统安装并激活完成了。如图7所示:

雨林木风windows7系统盘安装教程图7
关于雨林木风windows7系统盘安装教程到这里就全部结束了,相信大家通过上面的雨林木风windows7系统盘安装教程都有一定的了解吧,如果有对安装光盘系统的方法中有烦恼的朋友就赶紧学习起来吧,好了,如果想了解更多的资讯敬请关注windows7之家官网吧。