详细介绍雨林木风win7怎样重装系统(安装系统)
随着电脑进入千家万户,导致很多朋友都在问雨林木风win7怎么重装系统。大家都知道系统卡顿或故障的时候可以通过重装雨林木风win7系统来解决这个问题,所以IT视窗小编为了帮助大家,今天特地抽时间来给大家详细介绍雨林木风win7怎么重装系统。
1、打开在win7系统官方下载的系统镜像文件,右击选择“解压到Ylmf_Win7 _Ultimate_X86_201407.iso”。如图1所示
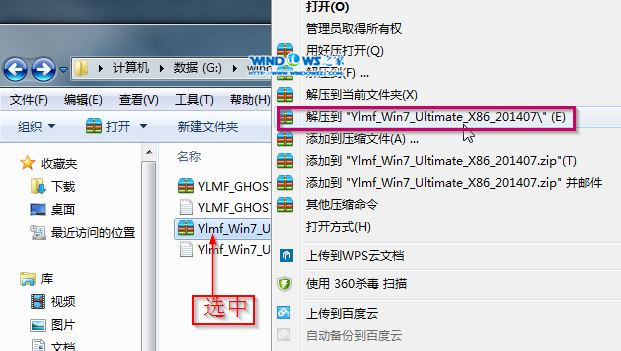
详细介绍雨林木风win7怎么重装系统图1
2、双击“setup.exe”.如图2所示
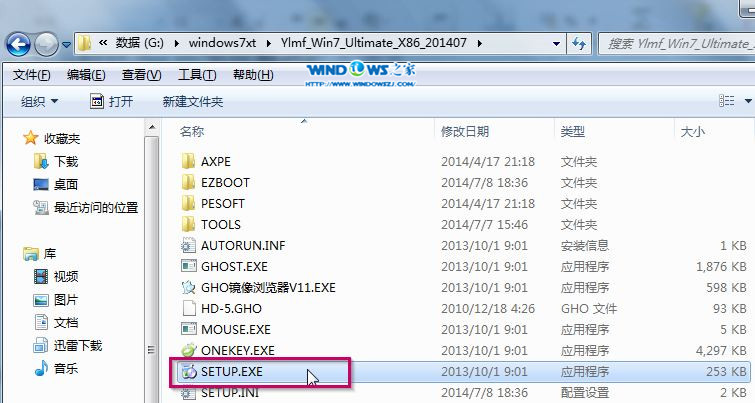
详细介绍雨林木风win7怎么重装系统图2
3、点击“安装WIN7 X86系统第一硬盘分区”。如图3所示
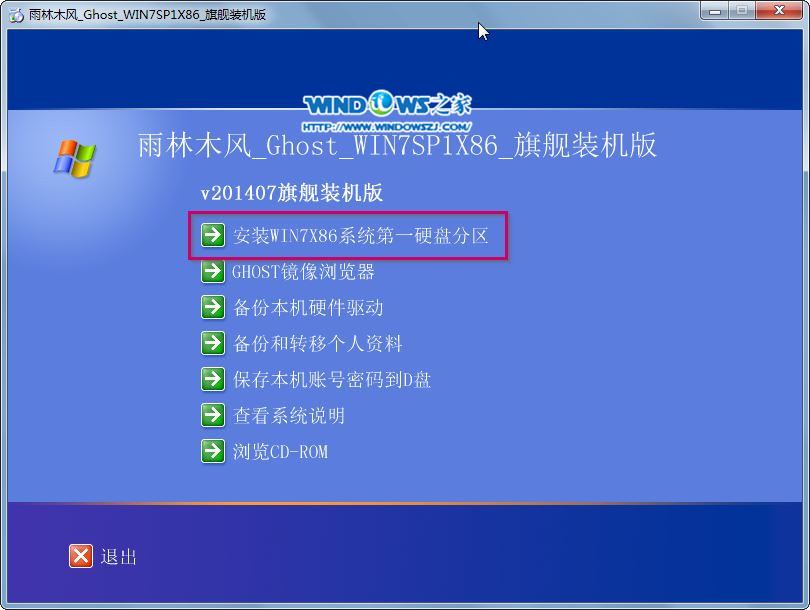
详细介绍雨林木风win7怎么重装系统图3
4、选择“安装”,点击“打开”之后选择映像文件(扩展名为.iso),最后选择“确定”。如图4所示
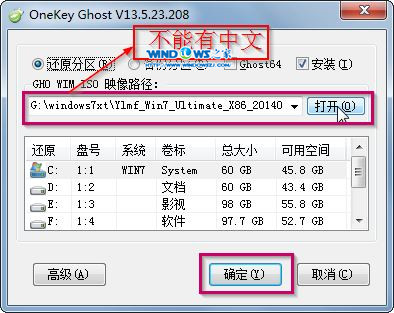
详细介绍雨林木风win7怎么重装系统图4
5、选择“是”。如图5所示
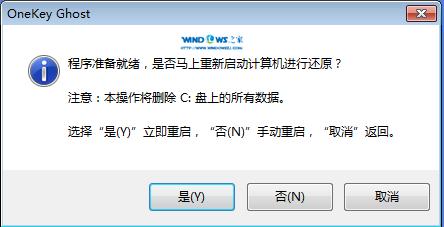
详细介绍雨林木风win7怎么重装系统图5
6、之后会是这样一个进度条,如图6所示
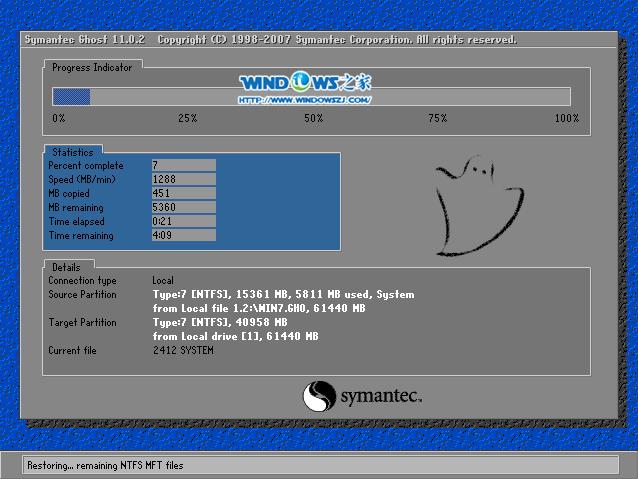
详细介绍雨林木风win7怎么重装系统图6
7、等到100%就会弹出这个画面,如图7所示

详细介绍雨林木风win7怎么重装系统图7
8、初始化,如图8所示
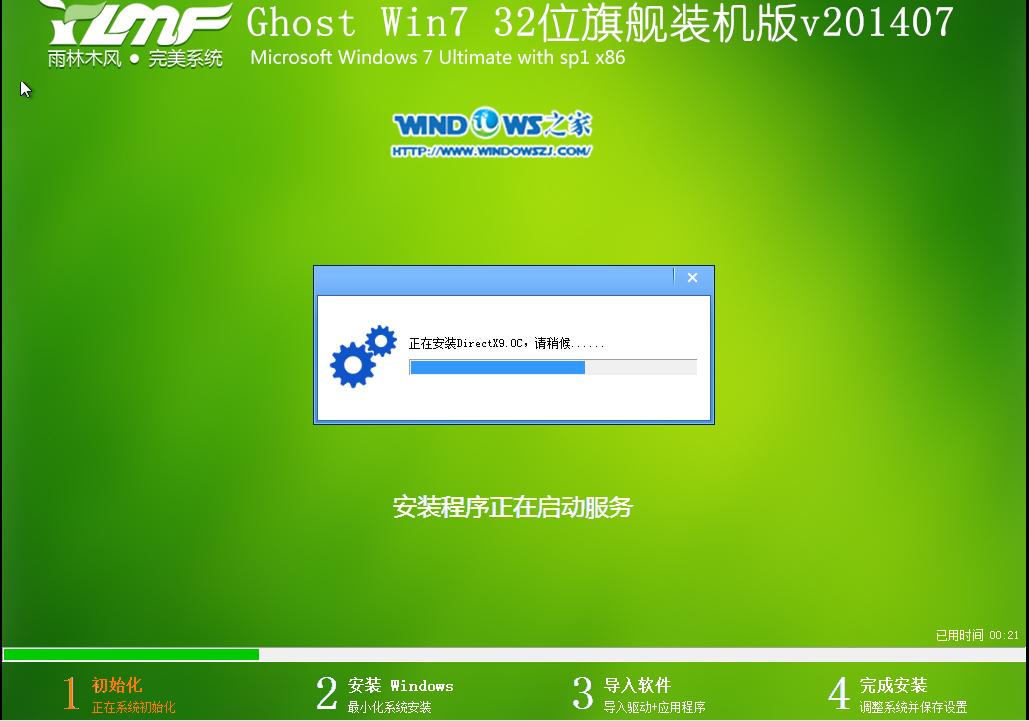
详细介绍雨林木风win7怎么重装系统图8
9、安装windows,如图9所示

详细介绍雨林木风win7怎么重装系统图9
10、导入软件,如图10所示
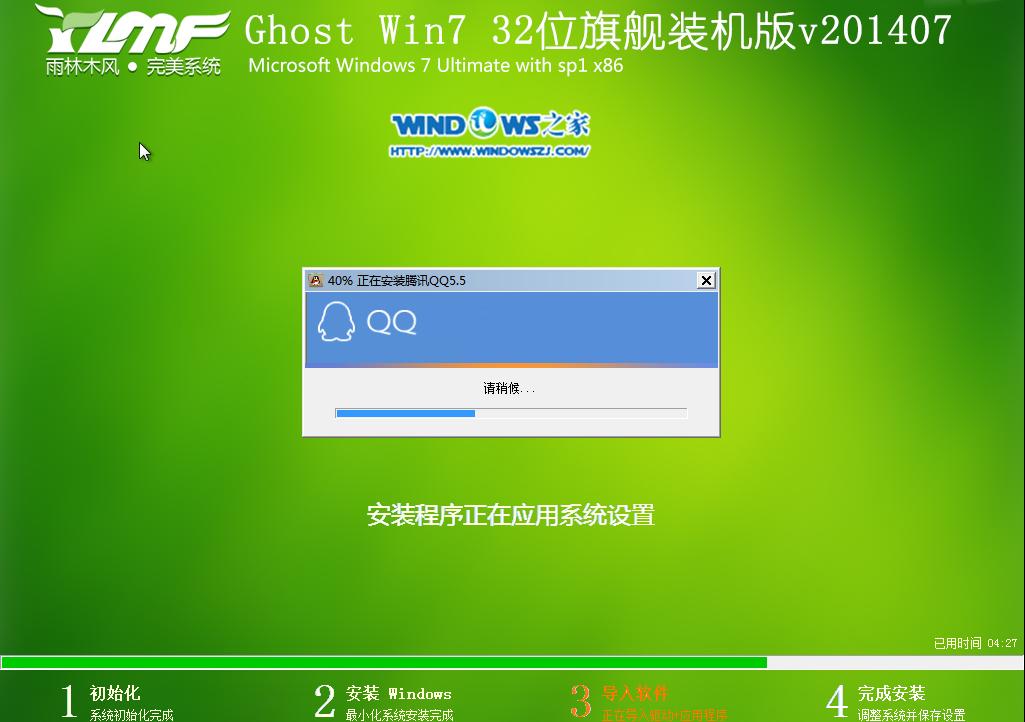
详细介绍雨林木风win7怎么重装系统图10
11、安装程序正在为首次使用计算机做准备—安装程序正在检查视频性能。如图11、图12所示
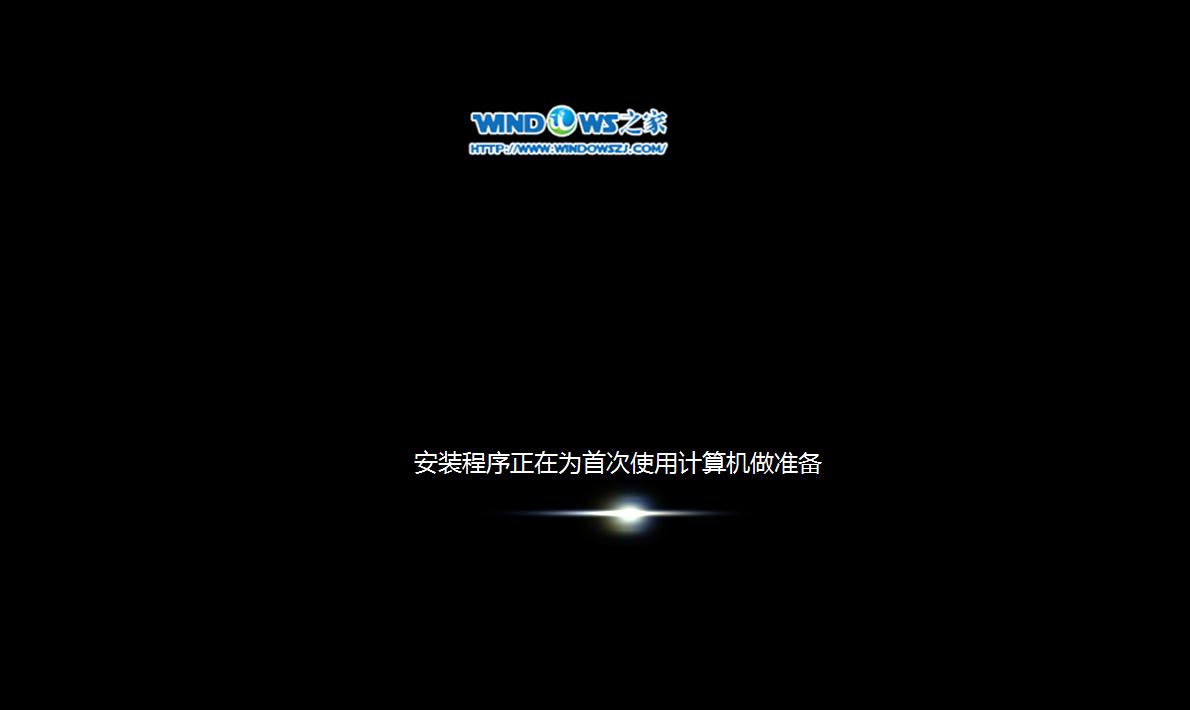
详细介绍雨林木风win7怎么重装系统图11
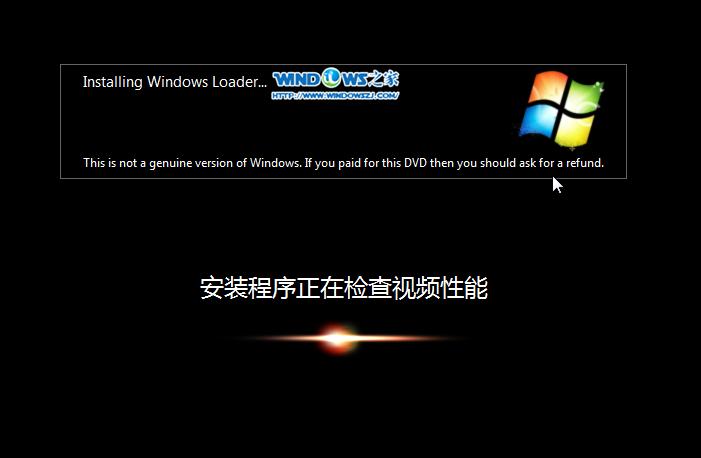
详细介绍雨林木风win7怎么重装系统图12
12、出现这个画面,雨林木风win7旗舰版 系统就安装成功了。如图13所示
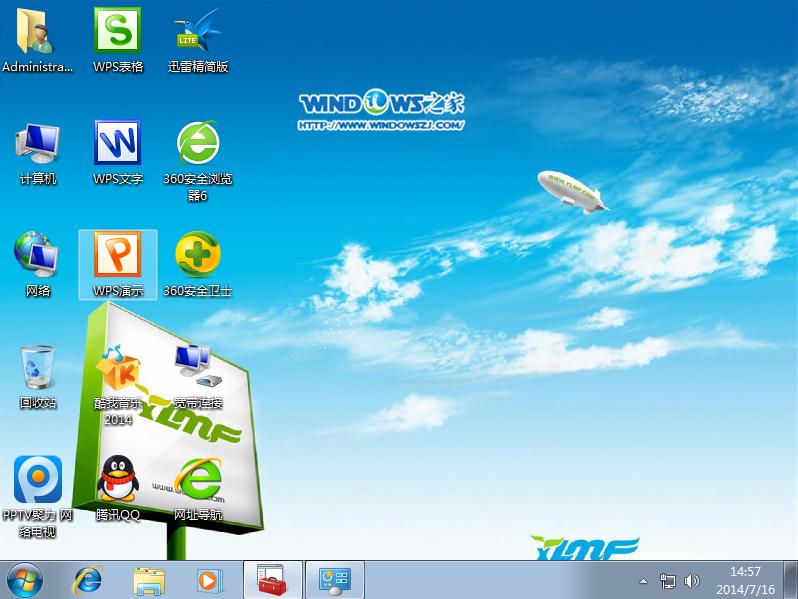
详细介绍雨林木风win7怎么重装系统图13
经过小编的一番介绍,大家只需要按照教程里的步骤去操作,就可以熟练掌握雨林木风win7怎么重装系统的方法了,以后想要重装雨林木风win7系统的话就轻而易举了哦。任何装机大神都是从重装系统开始的,希望这篇教程能够对大家有所帮助。