硬盘安装雨林木风 GhostWin7旗舰图文详细教程
最近雨林木风 GhostWin7旗舰教程的需求量越来越大了,小编每天至少要发个十几份出去才够用,这不又来了一篇雨林木风 GhostWin7旗舰教程嘛。既然大家这么喜欢雨林木风系统,小编也不好说什么了,这篇硬盘安装雨林木风 GhostWin7旗舰教程就分享给大家吧!
很多朋友都知道雨林木风SP1 W7安装可以用u盘,但是大家知不知道还可以用硬盘安装雨林木风win7呢?大家肯定不知道吧?其实用硬盘安装雨林木风win7系统的话,我们不但可以省下买U盘的钱钱,还能够学习一种新的安装方法哦,下面就跟IT视窗小编一起来看看这个雨林木风SP1 W7安装最好用的方法吧!
1、 在windows7之家下载的系统一般都是为ISO镜像格式。此时,我们需要对下载下来的Win7系统镜像进行解压。鼠标右键点击镜像文件,在弹出的右键菜单栏选择“解压到Ylmf_baidu_Win7_x64_2015_0400027”,这样,系统文件就会解压到当前系统镜像所在盘内。
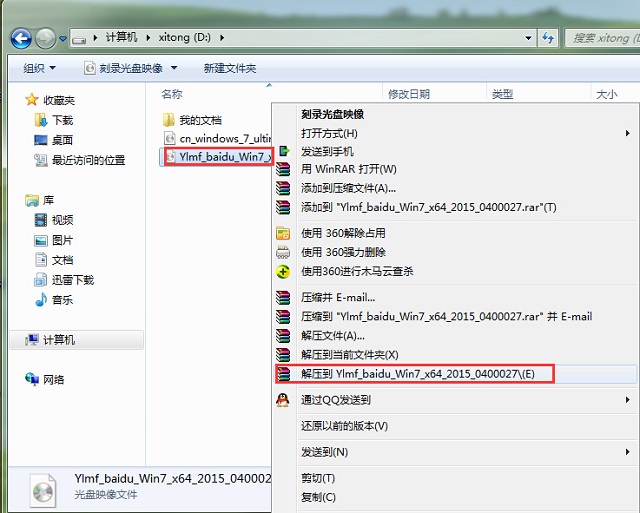
硬盘安装雨林木风 GhostWin7旗舰教程图1
如果,你系统镜像所在盘硬盘空间不够,我们也可以鼠标右键选择镜像文件,此时选择“解压文件”,在路径那里选择需要解压到的文件位置。
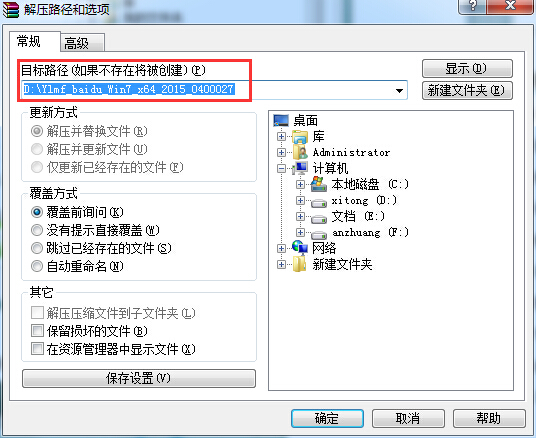
硬盘安装雨林木风 GhostWin7旗舰教程图2
2、 当win7镜像文件解压完成后,会生成一个相应的雨林木风win7 64位系统文件夹。

硬盘安装雨林木风 GhostWin7旗舰教程图3
3、 现在我们打开文件夹,找到里面的“硬盘安装”程序,点击即可安装。
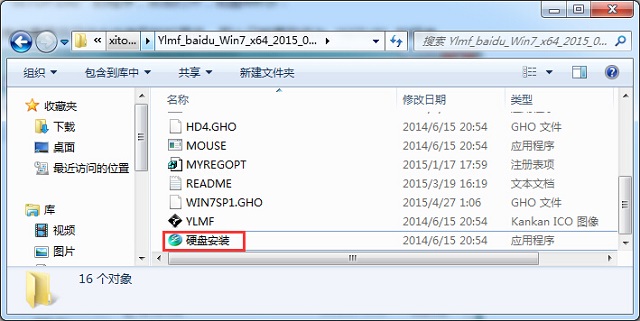
硬盘安装雨林木风 GhostWin7旗舰教程图4
注:这里,我们也可以点击“AUTORUN”应用程序进行安装,如果你下载的镜像里面有这个程序。
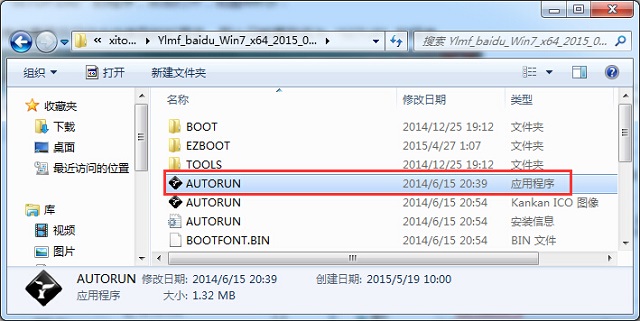
硬盘安装雨林木风 GhostWin7旗舰教程图5
点击“AUTORUN”,则会出现雨林木风win7安装界面,大家选择“安装 Win7 SP1 装机版到C盘”即可。
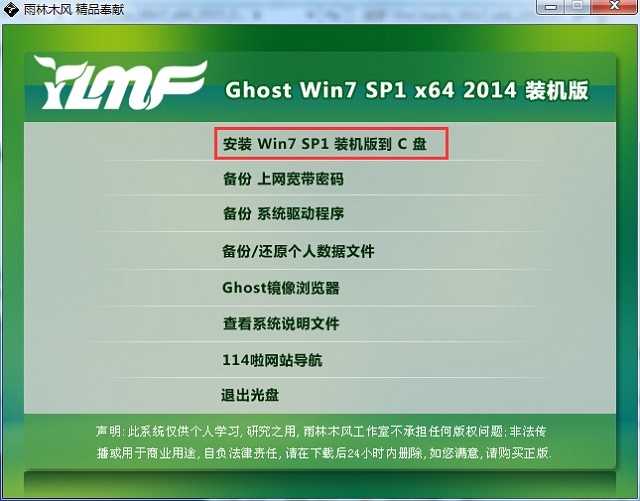
硬盘安装雨林木风 GhostWin7旗舰教程图6
PS,如果你下载的不是都没有“硬盘安装”或“AUTORUN”,但是能看到“setup”应用程序,也是一样安装win7系统的。
4、 对于以上的操作,点击后都是会出现一个“OneKey Ghost”窗口,查看GHO WIM ISO映像路径是否正确,一般在该窗口打开的过程中,会自动识别对应的GHO镜像文件,或者可以通过“打开”按钮来更改要安装的镜像文件→选择系统要存放的磁盘。接着确认下要安装(还原)雨林木风win7 64位系统的位置,点击确定。
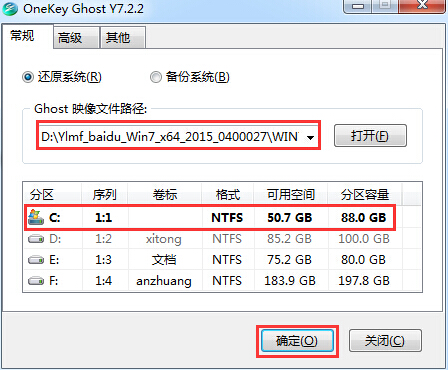
硬盘安装雨林木风 GhostWin7旗舰教程图7
5、 然后在出现的提示界面上,选择“是”,那么就会立即开始计算机重启进行还原。如下图所示:
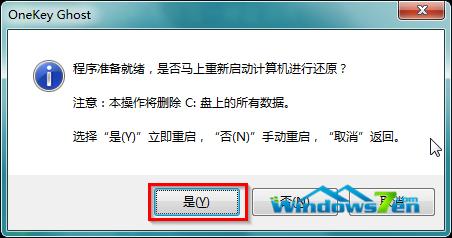
硬盘安装雨林木风 GhostWin7旗舰教程图8
6、 重启后,那么就会进入的是系统还原,大家能看通过查看还原进度条来查看还原进度。
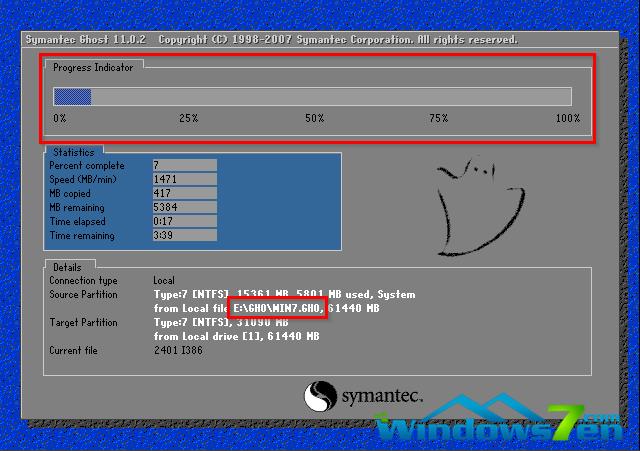
硬盘安装雨林木风 GhostWin7旗舰教程图9
7、 当进度条跑到100%,还原完成后,那么系统就会自动进入全自动安装了。这时就期待下我们的雨林木风win7装机版快速安装好吧。
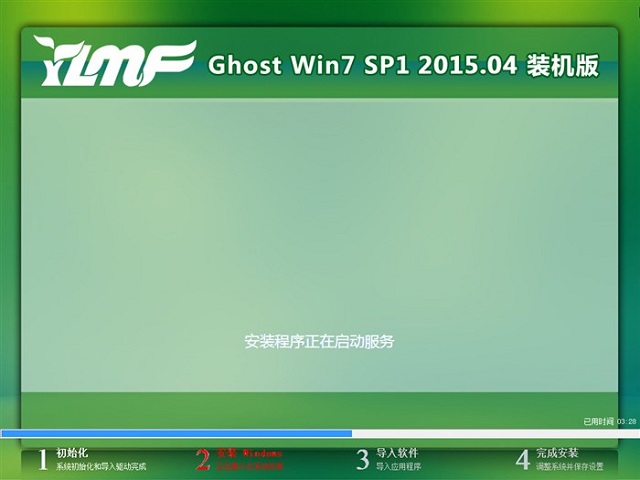
硬盘安装雨林木风 GhostWin7旗舰教程图10
8、 这个雨林木风win7系统在安装过程中,程序会自动安装识别的,大家不要再担心不知要去哪里找相应的硬件驱动了。
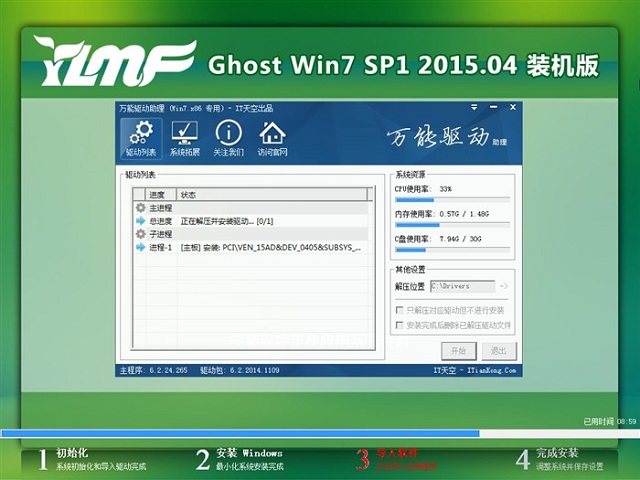
硬盘安装雨林木风 GhostWin7旗舰教程图11
9、 同时安装过程中,也是会自动给我们安装的雨林木风win7系统进行激活的。如果你下载的win7系统不带自动激活的,那么也可以在windows7找到各种激活工具进行激活:http://www.windows7en.com/Win7/16542.html
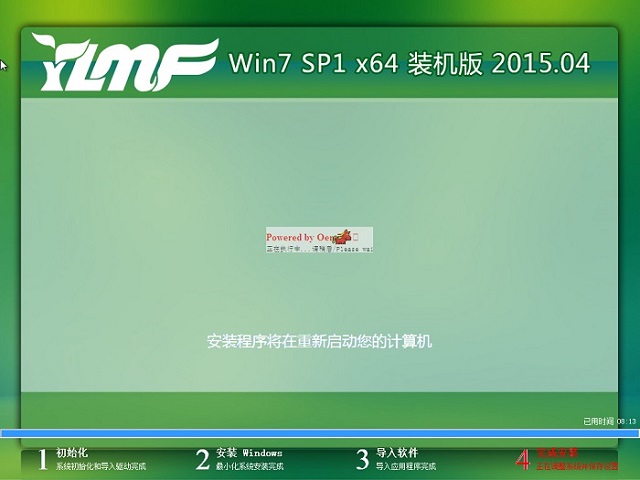
硬盘安装雨林木风 GhostWin7旗舰教程图12
10、 最终安装好的雨林木风win7 ghost系统画面如下:
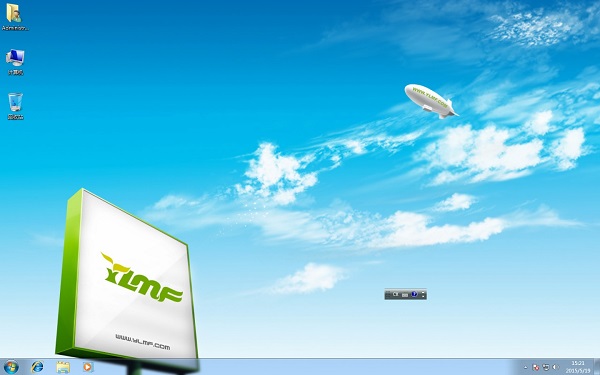
硬盘安装雨林木风 GhostWin7旗舰教程图13
硬盘安装雨林木风 GhostWin7旗舰教程小编就给大家介绍到这里了,时间实在太赶了就不跟大家吹牛了,下一篇教程已经在向小编招手,小编不可以袖手旁观啊。最后如果大家需要下载雨林木风win7镜像文件,可以去下载,小编就先撤啦。