打印机脱机,教您打印机脱机怎样办
其实打印机会出现的问题也是很多的,例如打印机卡纸、打印机打出来是白纸、打印机没反应、打印机脱机等。而小编今天就带你们来解决其中的一个问题,那就是打印机脱机。具体的解决方法就在文章的后面,小伙伴们快去接着往下看哦~
现在无论什么时候,我们都会经常使用到打印机。但是我们在使用打印机的时候还是会出现一些大小不同的问题。那当遇到这种时候,就需要我们来解决了。小编几天今天这儿就来给你们介绍一个问题的解决方法,那就是打印机脱机的时候,我们应该怎么解决。
首先,要把它的电源线,USB打印线与电脑连接好,然后把打印机的电源打开(切记要打开打印机电源),这时候,电脑会提示有发现新硬件。

打印机脱机电脑图解1
然后,就会发现了新硬件,再把下载好的打印机驱动装好,打印机就可以正常使用了!那么怎么知道电脑所连接的打印机正不正常呢?
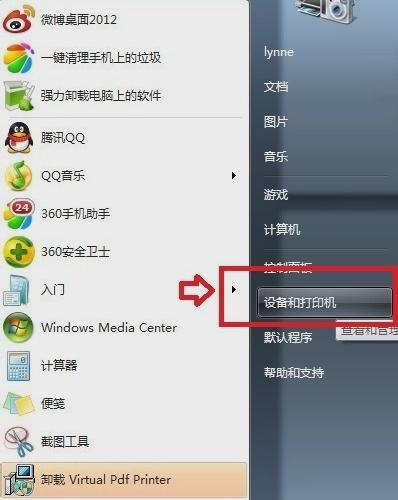
打印机脱机电脑图解2
接着,点开始菜单(这是win7系统,xp的也大同小异),再点设备和打印机。
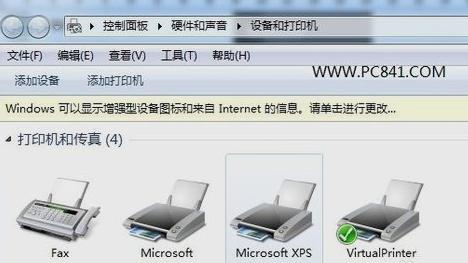
打印机脱机电脑图解3
下一步,如果是出现以上4张图片,那就说明打印机是可以正常使用的!
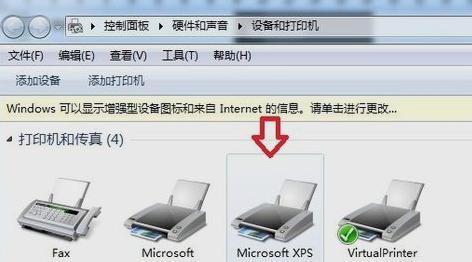
打印机脱机电脑图解4
然后,那我们一步一步来检查下:
第一、打印机电源有没有打开!现在的打印机电源开关都做得比较明显的。这一点不用多说;
第二、USB打印线!顾名思义,USB打印线就一根线,当打印机出现打印机脱机的情况下,我们要看看USB打印线有没有折断,脱皮,两边的接头有没有生锈,变形等等,如果出现了任何感觉打印线不良的情况那就得换一根打印线;
第三、如果换了打印线还是不行,那只有把打印机的驱动从新安装一次。
最后还要注意一点的就是打印机电源灯面板有没有什么不良的闪烁闪红之类的出现。
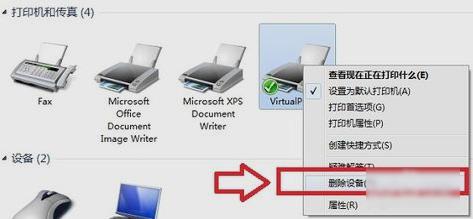
脱机电脑图解5
之后,要是以上的步骤还是解决不了的话,那就按照图1、2、3、4的步骤进入到图5的这个画面,然后把脱机的打印机直接删除掉。(这里取打钩的打印机来举例子)。
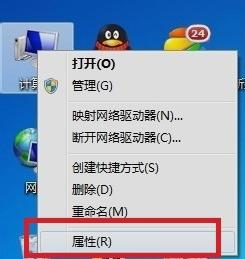
打印机问题电脑图解6
最后,打印机删除之后就点我的电脑属性(如图7)→设备管理器(如图8)→搜索新硬件(如图9),重新安装打印机驱动。
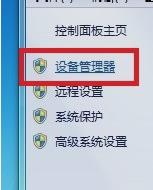
打印机脱机电脑图解7

打印机脱机电脑图解8

打印机问题电脑图解9
以上就是解决的方法啦~~小伙伴们要是赶紧去试试~~?