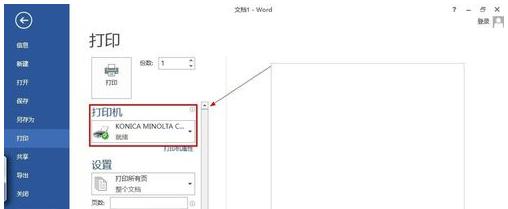网络打印机,教您连接网络打印机
相信在办公单位的朋友的有遇到过这样的的情况,那就是整个单位的同事都共用一台网络打印机,这就需要学会怎样设置网络打印机。接下来小编简单的给大家介绍一下win7系统下应该如何设置网络打印机的。
一般情况下打印机这个外设是我们办公的时候都会用到的,那么如果在局域网里面的话,我们要怎样设置才能到达打印机资源共享呢?那么小编今天就来给你们将一些网络打印机的知识。
1,保证打印机是正常连通在网络上的。首先要测试一下。在命令提示符下输入【ping 网络打印机的IP地址】
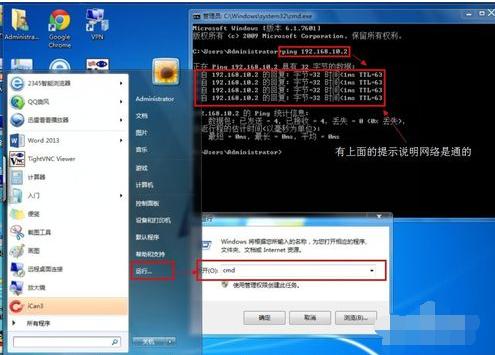
打印机电脑图解1
2,测网络是通的以后就开始连接网络打印机。依次点击【开始】----【设备和打印机】
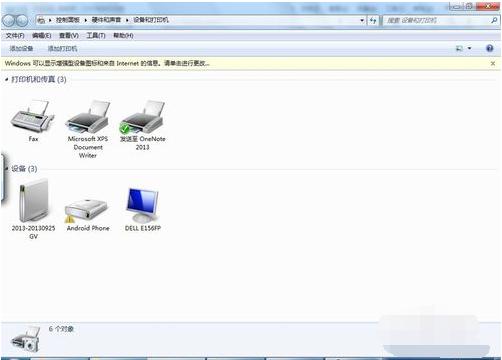
连接打印机电脑图解2
3, 然后点击添加打印机
4, 选择【添加网络、无线或Bluetooth打印机】
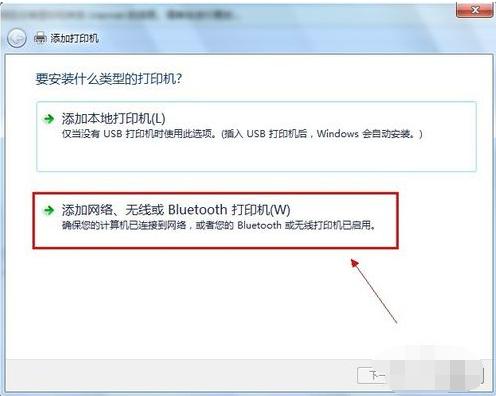
设置打印机电脑图解3
5,进入【正在搜索可用的打印机】。这里搜需要很长的时候,所以建议点击【我需要的打印机不在列表中】
连接打印机电脑图解4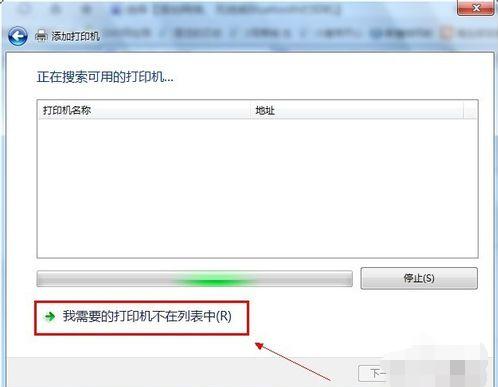
6,在【按名称或TCP/IP地址查找打印机】下面点击【使用TCP/IP地址或主机名添加打印机】
设置打印机电脑图解5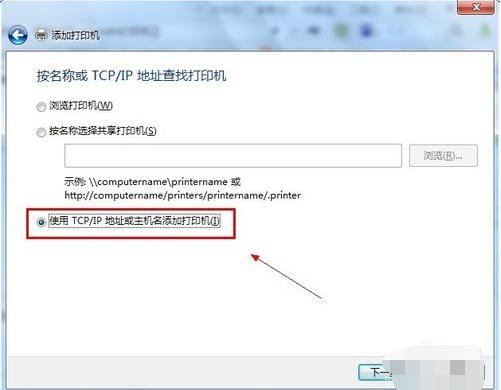
7,输入打印机主机名或IP地址后点击【下一步】
网络打印机电脑图解6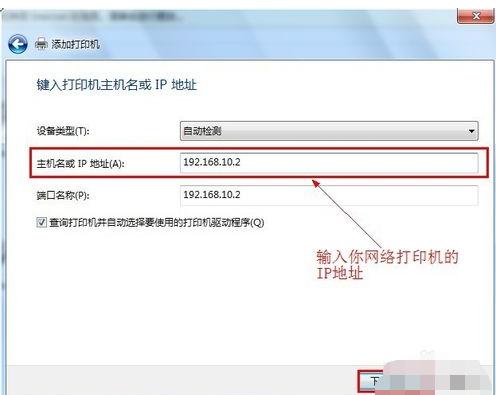
8,【 需要额外端口信息】建议使用默认的直接【下一步】
9,安装打印机驱动,使用【从磁盘安装】找到你柯尼卡美能达bizhub C250的驱动所在的位置确定。

连接打印机电脑图解7
10,确定驱动无误点击【下一步】
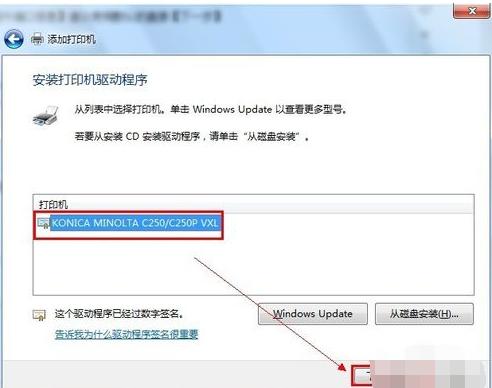
设置打印机电脑图解8
11,打印机的名称可以改也可以不改。 【下一步】
设置打印机电脑图解9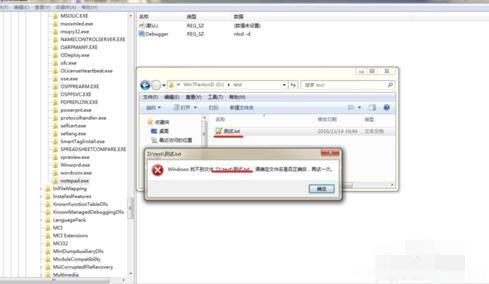
12,安装好打印机驱动以后会提示是否共享该打印机。建议不共享。因为这本来就是网络打印机。
设置打印机电脑图解10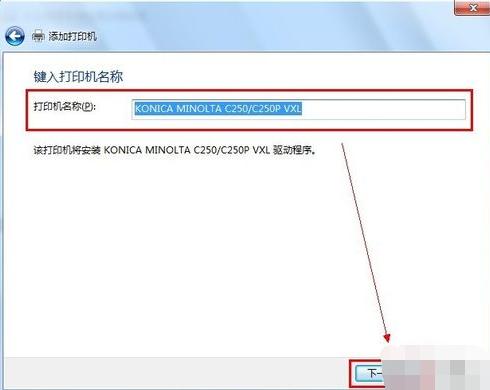
13, 网络打印机驱动安装完成以后,会提示是否要把该打印机设定为默认的打印机----------【根据需要,如果要就勾选】。驱动安装成功以后,建议点击【打印测试页】可以可以正常打印并无乱码,说明驱动是正常的。完成
连接打印机电脑图解11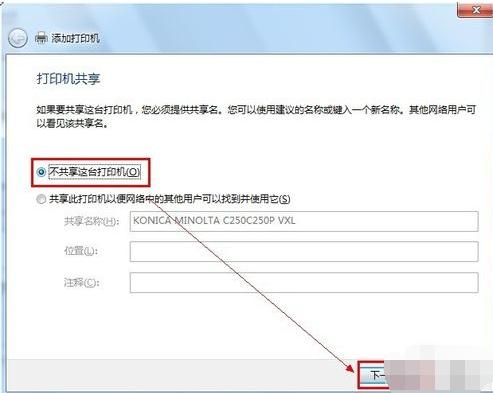
14,点击文档打印机会出现如图:
打印机电脑图解12