win7旗舰虚拟光驱安装方法图解
有些网友问小编win7旗舰虚拟光驱是什么意思?win7旗舰虚拟光驱是怎么一回事?其实关于win7旗舰虚拟光驱安装方法是非常简单的,下面就让小编给大家介绍一下关于win7旗舰虚拟光驱安装方法吧.
win7旗舰虚拟光驱安装方法步骤:
1、虚拟光驱装win7旗舰版前,电脑上安装虚拟光驱。双击安装文件,
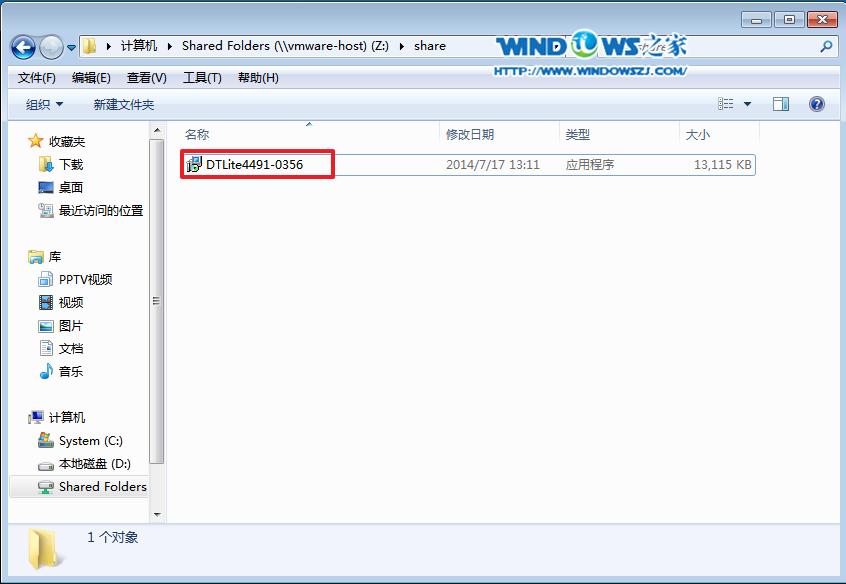
win7旗舰虚拟光驱安装方法步骤一
2、语言选择“简体中文”,点击“下一步”,
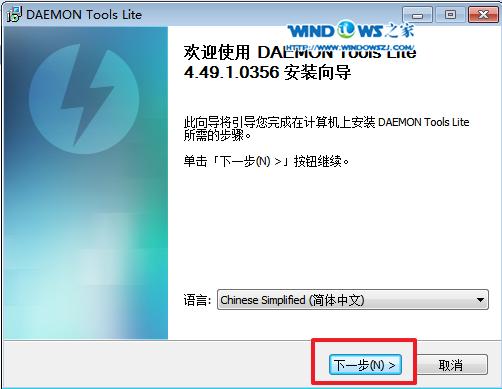
win7旗舰虚拟光驱安装方法步骤二
3、选择“我同意”。
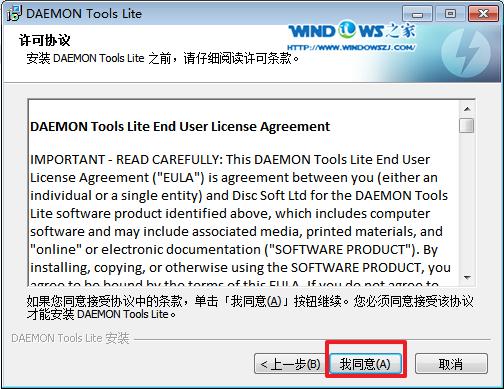
win7旗舰虚拟光驱安装方法步骤三
4、选择“免费许可”,点击“下一步”,

win7旗舰虚拟光驱安装方法步骤四
5、选择组件。按自己喜欢的选择。点击“下一步”,
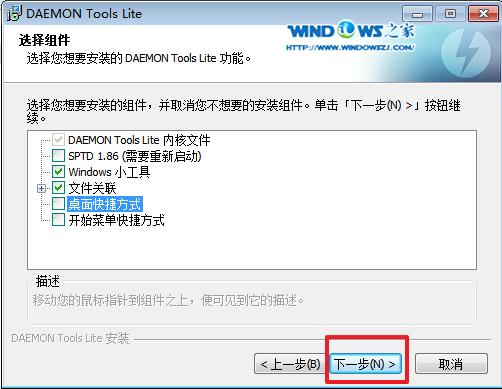
win7旗舰虚拟光驱安装方法步骤五
6、选择安装位置,选择浏览,目标文件夹的位置,选择“下一步”(不要安装在C盘),
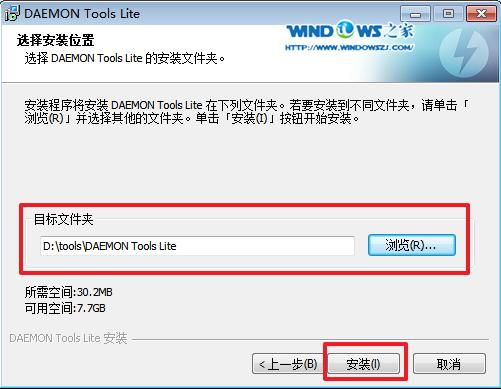
win7旗舰虚拟光驱安装方法步骤六
7、安装成功后,会在桌面上看到“DTLite”这个图标,之后双击这个图标。
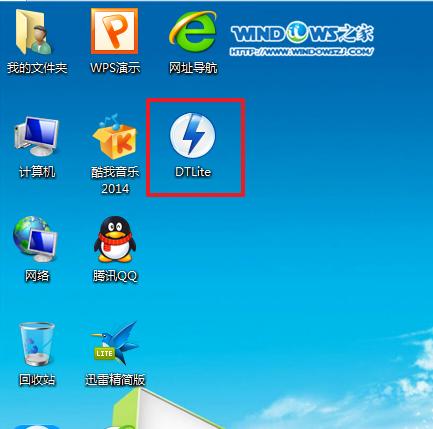
win7旗舰虚拟光驱安装方法步骤七
8、选择添加,
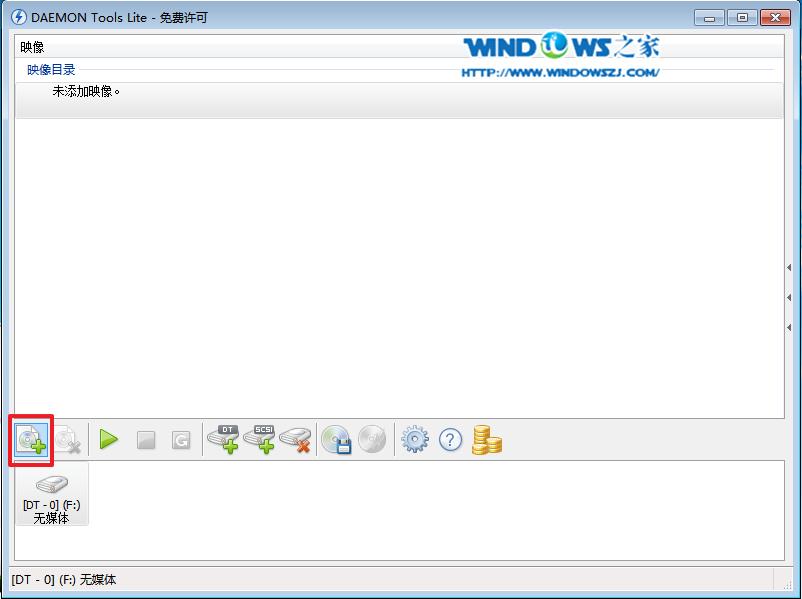
win7旗舰虚拟光驱安装方法步骤八
9、选择系统的镜像文件(就是你要装的系统),
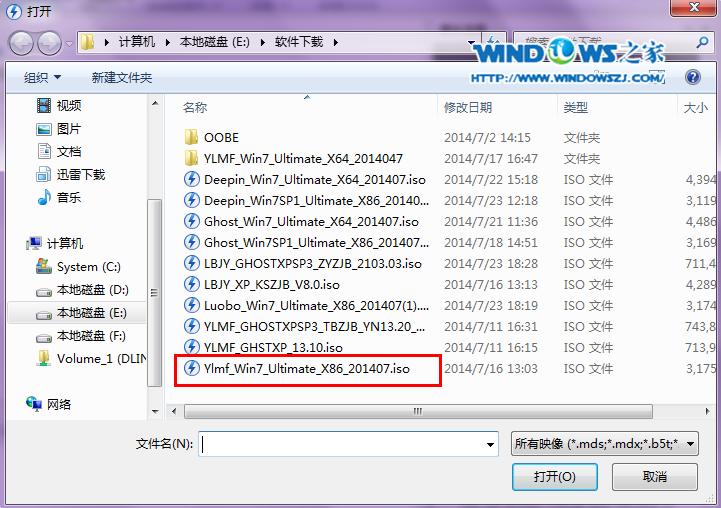
win7旗舰虚拟光驱安装方法步骤九
10、在映像目录中,先点击映像文件,再点击“DT添加”,

win7旗舰虚拟光驱安装方法步骤十
11、选择“镜像文件”,再点击“载入”,
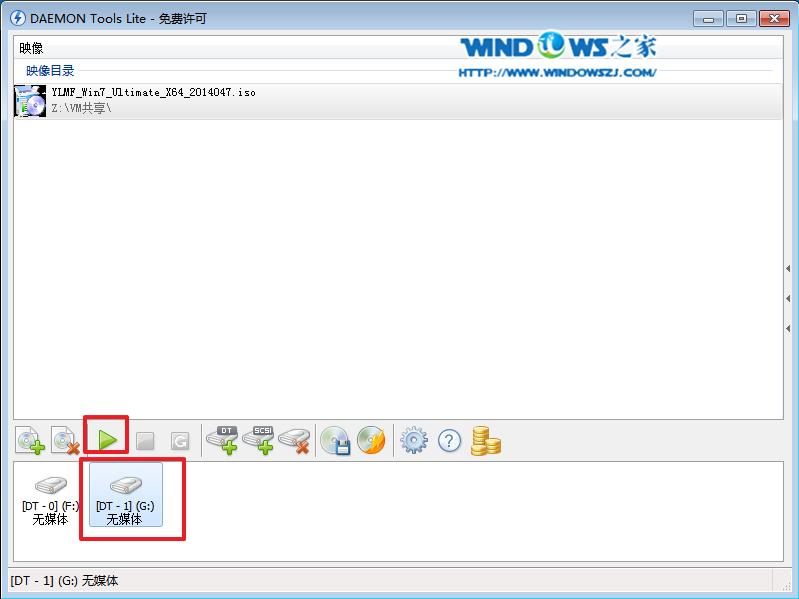
win7旗舰虚拟光驱安装方法步骤十一
12、之后你就发现,刚刚的“[DT-1](G:)无媒体”,变成了光驱,如图12所示
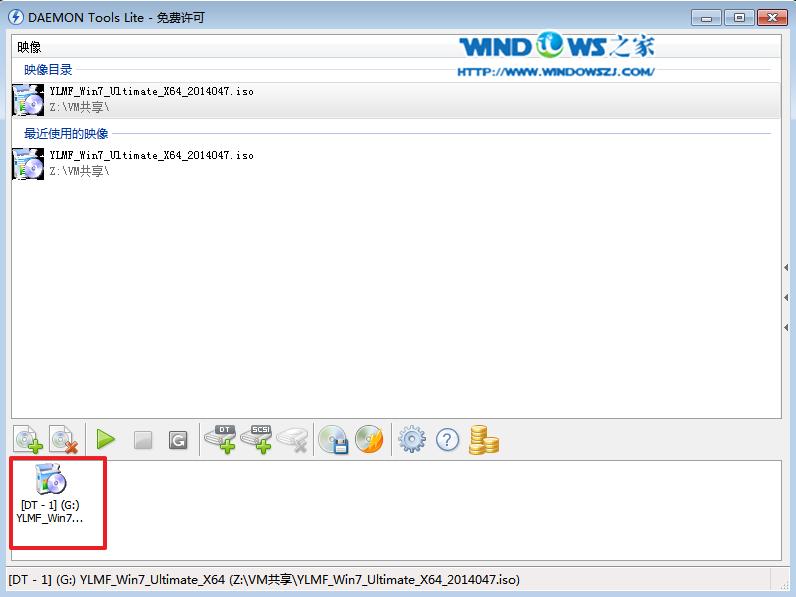
win7旗舰虚拟光驱安装方法步骤十二
13、双击后,就会弹出“雨林木风Ghost_WIN7SP1X86_旗舰装机版”,选择“安装WIN7SP1X86系统第一硬盘分区”。如图13所示

win7旗舰虚拟光驱安装方法步骤十三
14、点击“安装”,选择映像路径,选择C盘,最后按“确定

win7旗舰虚拟光驱安装方法步骤十四
15、选择“是”,立即重启。
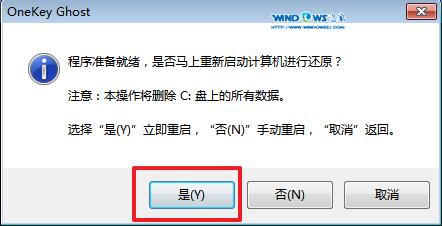
win7旗舰虚拟光驱安装方法步骤十五
16、之后不需要自己再动手了,它会自动安装。以下是关键的截图,参考一下,
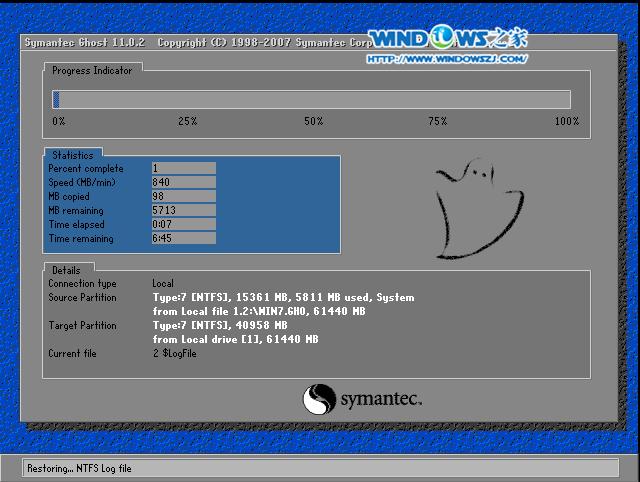
win7旗舰虚拟光驱安装方法步骤十六

win7旗舰虚拟光驱安装方法步骤十七

win7旗舰虚拟光驱安装方法步骤十八
17、重启后系统就安装好了
好了,以上就是关win7旗舰虚拟光驱的解决方法,相信大家通过上面的描述都有一定的了解吧!如果想了解更多的咨询敬请关注我们。