u盘文件夹加密方法
U盘给我们生活带来方便的同时,我们也在担忧,u盘丢失或者借给他人,我们u盘里重要的文件外泄怎么办?这时候我们就可以通过u盘文件夹加密保护我们的隐私了,不过很多的朋友还不知道u盘加密的方法,其实u盘文件夹加密的方法很简单,只要用到加密工具就可以了。下面就跟着Win7之家小编看u盘文件夹加密方法。
1.首先我们需要在U盘加密软件的深度之家官方主页下载这款软件,下载后我们把下载到的压缩包解压,在解压的文件里面有一个ude.exe文件,我们将这个ude.exe这个文件放在您需要加密的U盘上就可以了。
2.当我们需要加密U盘上的文件夹的时候,就双击ude.exe文件,因为我们下载的是免费试用版,会首先弹出一个欢迎窗口,我们点击“开始试用”按钮,会弹出一个密码输入窗口,我们输入试用版的默认密码888888(正式版可以修改密码),然后点击确定就进入U盘加密软件主窗口。

3.U盘加密软件的主窗口显示的有三个区域,其中最上方是功能区,显示的是U盘加密软件的功能按钮,下面左侧是待加密区,显示的是U盘里面还没有加密的文件和文件夹,下面右侧是闪电加密区,显示是U盘里面已经闪电加密的文件和文件夹。
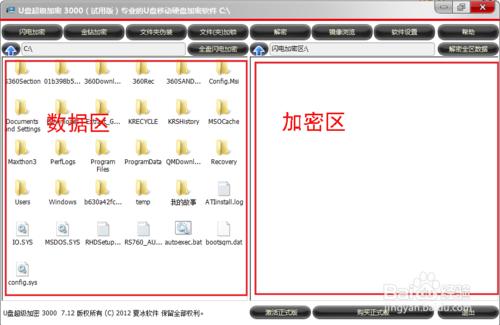
U盘文件夹加密方法
我们从U盘加密软件的“待加密区”选择需要加密的文件夹(您一次可以选择一个或者多个或者全部的文件夹),点击“闪电加密”按钮,需要加密的文件夹就从U盘加密软件的左侧转移到右侧了,文件夹闪电加密瞬间就完成了。
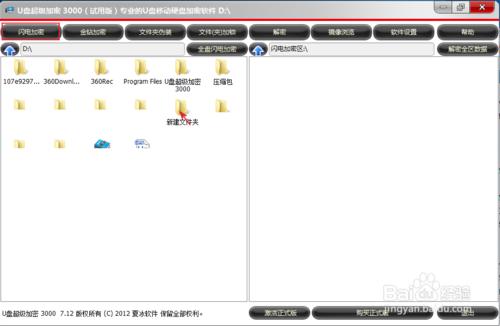
如果您需要使用闪电加密文件夹里面的文件,就在U盘加密软件主窗口中的加密区,双击闪电加密文件夹里面的文件,您就可以对这个文件进行编辑查看,整个过程是在加密状态下进行的,非常安全。
如果您想彻底解除文件夹的闪电加密,就选择这个闪电加密文件夹,然后点击“解密”按钮,就可以了。
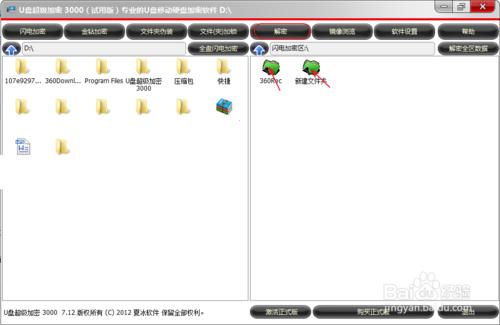
好了,关于u盘文件夹加密方法的全部文章内容介绍到此就结束了,如果你的u盘文件夹资料不存在关乎个人隐私或者是公司重要文件资料数据的话,就可以选择不加密,你想要保护个人隐私的话,u盘文件夹加密方法就能够帮助你很好地保护个人隐私了。有需要的朋友们,可以尝试一下!