装机高手告诉你怎么进入bios
如何进入bios是很多装机技术人员才会研究的问题,可是我们生活中依然有时候需要用到bios设置,这时候我们应该如何进入bios呢?说实话不同的电脑、型号都有不同的进入bios方法,但是对于主流的系统品牌来说,如何进入bios的方法大多都是雷同的。那么接下来就让装机高手告诉你如何进入bios。
一、热键进入BIOS
按主板的不同,在开机的第一时间按下对应的的热键就可以进入BIOS,不同品牌,不同型号的电脑进入BIOS的热键也不同。 有的在屏幕上给出提示,有的不给出提示,几种常见的BIOS设置程序的进入方式我简单列表如下:

如何进入bios教程图1
笔记本方面,除特殊的机型,一般是按照以下的方法:
Thinkpad/IBM(冷开机按F1,部分新型号可以在重新启动时启动按F1)
HP(启动和重新启动时按F2)
SONY(启动和重新启动时按F2)
Dell(启动和重新启动时按F2)
Acer(启动和重新启动时按F2)
Toshiba(冷开机时按ESC然后按F1)
Compaq(开机到右上角出现闪动光标时按F10,或者开机时按F10)
Fujitsu(启动和重新启动时按F2)
大多数国产和台湾品牌(启动和重新启动时按F2)台式机进入BIOS开机时候请多按del键,
就可以进入BIOS 这些东西和主板厂商有关的,一般都是主板决定的。
二、 通过读取开机画面信息,进入BIOS。
开机的第一画面,能够给我们带来很多信息,下面我们来看一下,开机画面带给我们进入BIOS的信息提示。
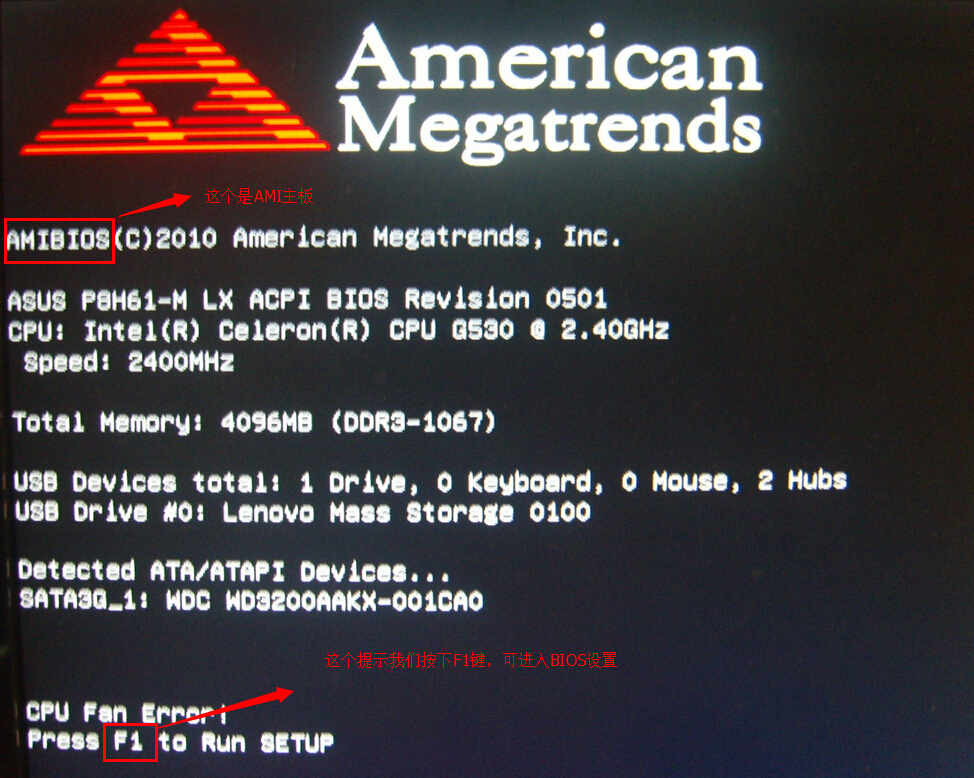
如何进入bios教程图2

如何进入bios教程图3
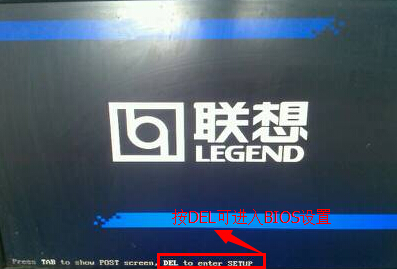
如何进入bios教程图4

如何进入bios教程图5
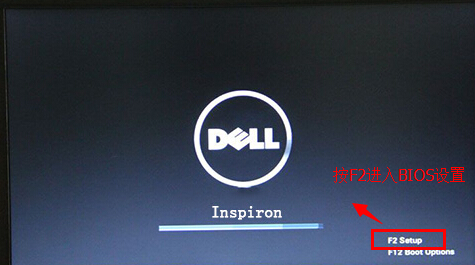
如何进入bios教程图6
通过以上装机高手告诉你如何进入bios的全部内容,我们可以发现,大多数电脑进入bios的方法好像都差不多。这是当然的了,毕竟再大的品牌,都是要根据客户需求去设计产品的,如果设计出反人类的产品,那还不得趁早倒闭啊?所以说,大家掌握了以上的方法,市面上百分之九十五的电脑,大家都可以轻松进入bios了呢!
相关推荐: