如何用U盘装正版win10系统?
怎么用U盘装正版win10系统?使用U盘装系统可以说是最主流的方法,微软官方也是推荐U盘装正版win10系统,甚至还提供MediaCreationTool工具帮助用户制作win10启动U盘。虽然U盘装系统过程不难,但是有部分用户依然不懂怎么安装,这边小编跟大家介绍U盘装正版win10系统的步骤。
相关事项:本文介绍的是使用微软官方镜像制作的win10 uefi启动盘安装方法,下载的镜像需要是x64版的64位系统,这边以win10 1703 x64为例
相关教程:
怎么看电脑是不是UEFI启动
wepe安装原版win10 1803教程(pe安装方法,支持超过4G镜像)
一、安装准备:
1、支持uefi模式的电脑,8G容量U盘
2、64位系统镜像下载:win10正式版原版系统下载(x64/x86) 非ghost
3、uefi启动盘:
方法一:win10 uefi启动u盘制作方法
方法二:win10系统怎么创建U盘安装介质(微软官网工具制作)
4、激活工具:

暴风激活工具v17.0绿色版下载(暴风win10一键永久激活工具)
暴风激活工具能够帮助用户自动永久激活windows系统以及office办公软件,暴风win10激活工具v17.0是专门为激活win10系统而生,相对于其他win10 KMS激活工具来说,操作更简单,一键激活无需复杂操作,简单暴力。适用于激活win7,win8,win8.1,win10全系列系统。
二、启动设置:
电脑设置UEFI启动的方法
U盘装系统启动热键大全
如果你的BIOS里有这些选项请设置如下,新机器一般不需要设置:
Secure Boot 设置为Disabled【禁用启动安全检查,这个最重要】
OS Optimized设置为Others或Disabled【系统类型设置】
CSM(Compatibility Support Module) Support设置为Yes或Enabled
UEFI/Legacy Boot选项选择成Both
UEFI/Legacy Boot Priority选择成UEFI First
三、U盘装正版win10步骤如下
1、制作好正版win10系统U盘之后,新主板默认都支持uefi启动,不需要额外的设置,插入U盘启动电脑后按F12或F11或Esc等快捷键弹出启动菜单,选择带有UEFI前缀的U盘启动项,回车;
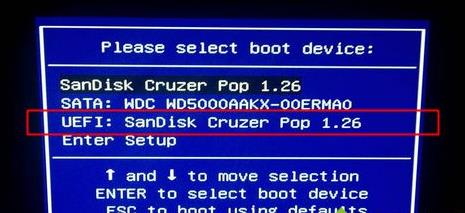
2、启动安装程序,进入这个界面,选择安装语言、时间格式、键盘输入法,点击下一步;
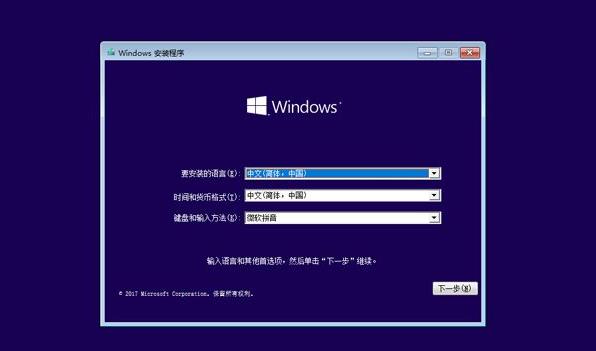
3、转到这个界面,直接点击【现在安装】;
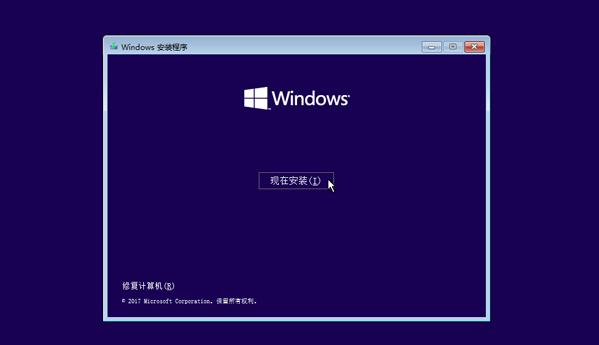
4、在这边输入密钥,没有密钥直接点击【我没有产品密钥】;

5、如果是Multiple版本,包含有2个版本,pro是专业版,home是家庭版,选择之后,点击下一步;
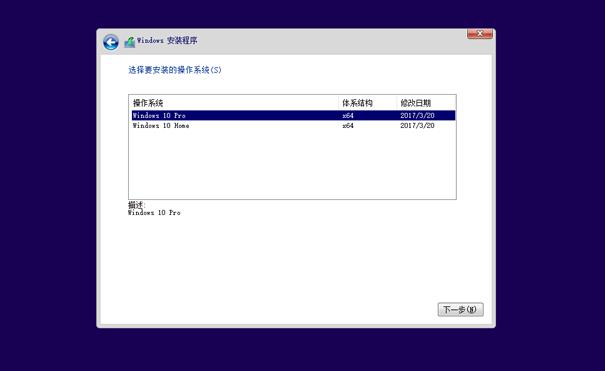
6、勾选【我接受许可条款】,点击下一步;

7、执行的安装类型,要选择【自定义:仅安装Windows(高级)】;

8、进入到分区界面,如果之前有系统,要先备份好数据,如果不需要格盘重装,选择要安装系统的分区,格式化,然后直接执行12步;如果要格盘重装,就删除所有分区,只剩下一个未分配的空间,选择未分配的空间,点击【新建】;
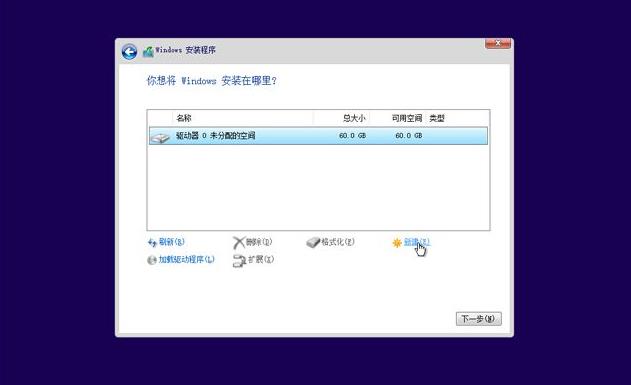
9、输入要建立的分区大小,如果固态硬盘容量小,大小直接默认,点击应用,建立一个分区,如果要2个以上分区,就自行设置大小,win10至少50G以上C盘空间,1G=1024MB,点击应用;
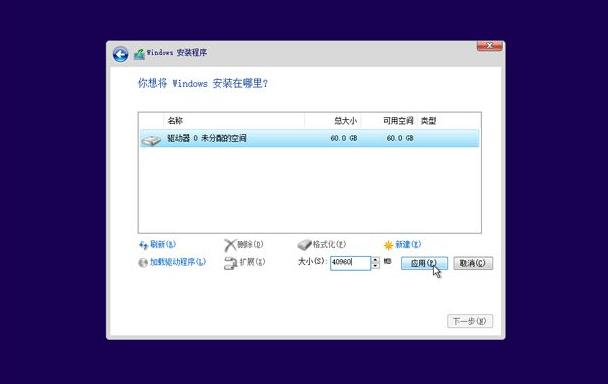
10、弹出提示框,提示会建立额外分区,直接点击确定;
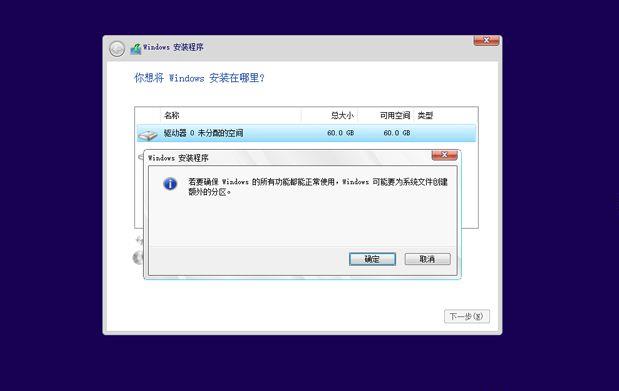
11、这边就建立了一个主分区,以及其他的额外分区,uefi模式下会有MSR保留分区,gpt分区表都会这样,选择主分区,点击格式化,然后按同样的步骤,新建其他的分区;
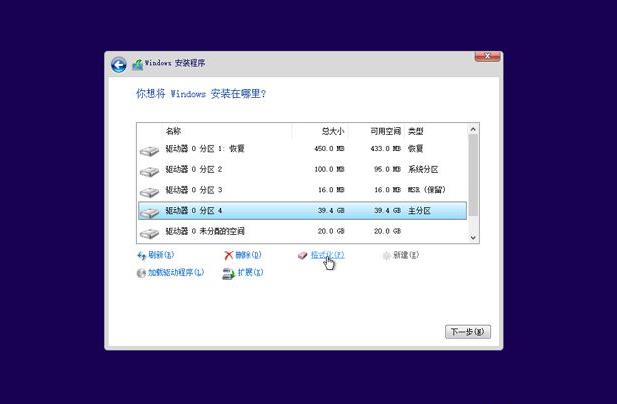
12、完成分区之后,选择系统安装位置,一定要选对!!!一般是第一个主分区,比如图中的分区4,下一步;
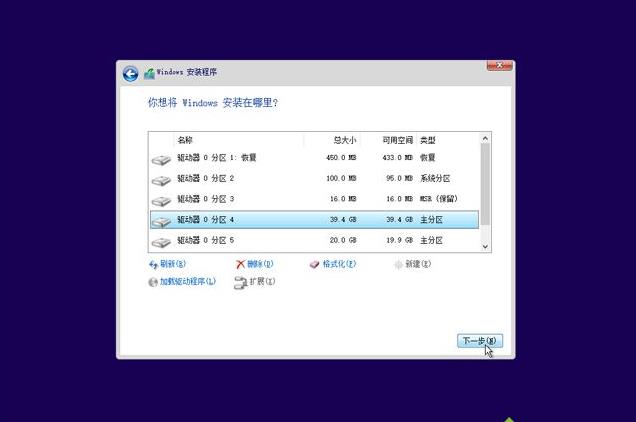
13、进入到这个界面,执行win10系统文件、功能组件安装过程,需等待几分钟;
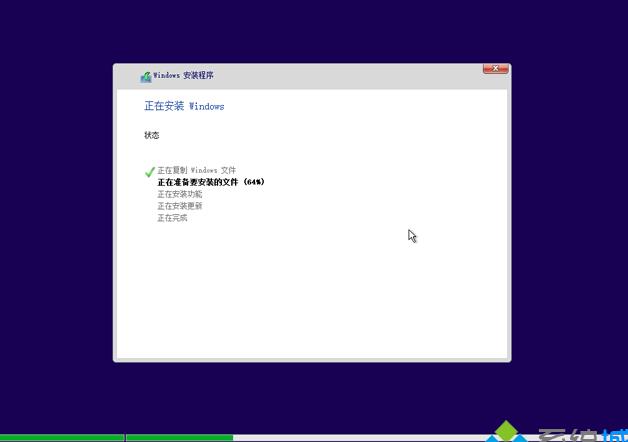
14、上一步完成后会重启电脑,在重启之前拔出U盘,启动进入这个界面,正在准备设备;

15、设备准备完成后,重启进入这个界面,准备就绪时间比较长;
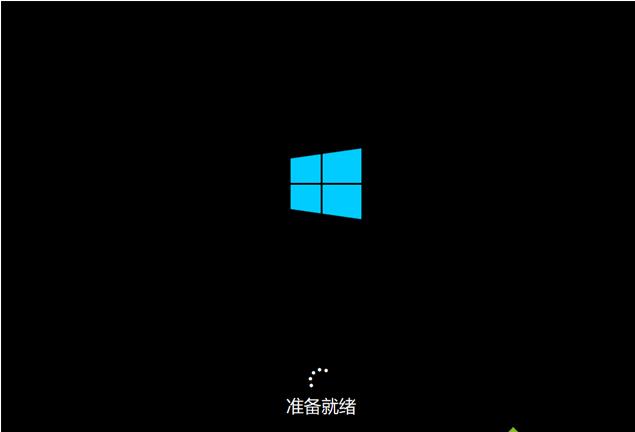
16、安装完成后,进入小娜帮助向导,提示你进行系统设置;
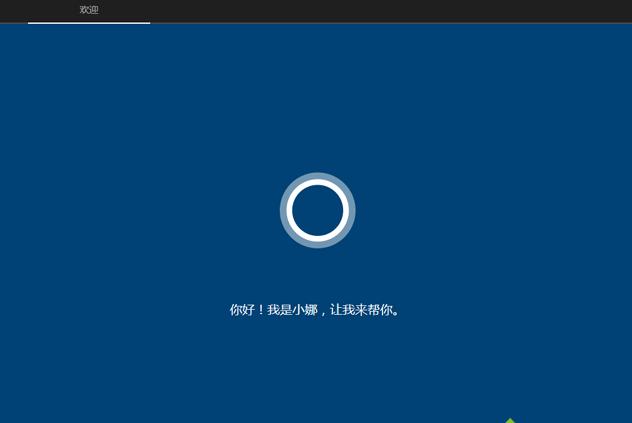
17、到创建帐户界面,【创建帐户】是建立微软Microsoft帐户,【脱机帐户】是建立本地帐户,这边选择建立脱机帐户;
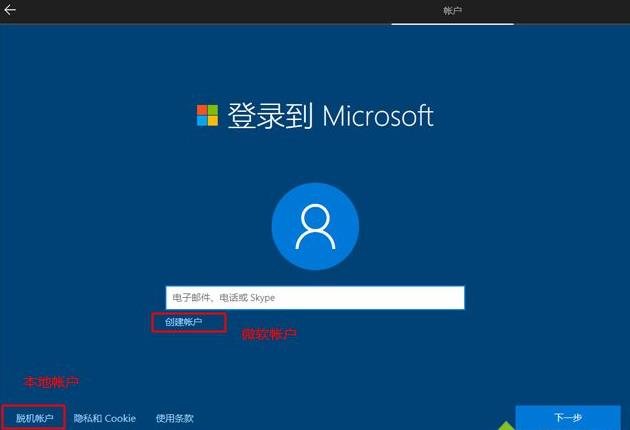
18、设置帐户密码,如果不想设置密码,直接放空,下一步;
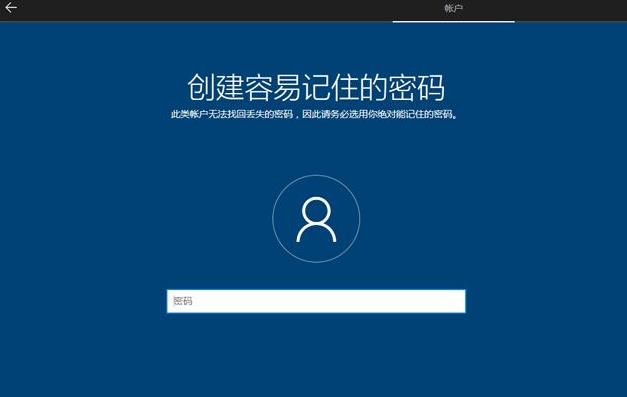
19、之后就进入到win10全新的界面,安装完成,没有激活的win10系统可以用激活工具来激活。

以上就是U盘装正版win10系统的步骤,如果你的电脑支持uefi,就可以按照上面步骤uefi模式下安装win10系统。