Win10一键创建还原点图文步骤
Win10还原点在哪?Win10系统还原点一键创建教程,Win10中虽然有了系统恢复和重置等功能,但很多用户还是比较喜欢习惯于使用的完善的系统还原来修复系统,下面就介绍下Win10一键创建还原点图文步骤。
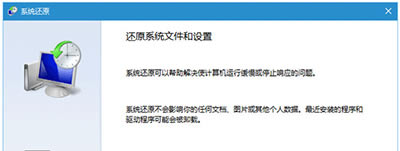
Win10一键创建还原点图文步骤
操作教程
1、在桌面单击右键,选择新建→快捷方式
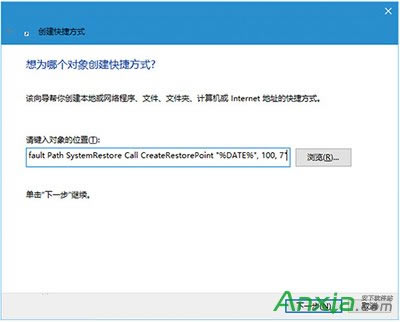
Win10一键创建还原点图文步骤
2、输入(复制粘贴即可)以下命令后,点击下一步(如上图):
cmd.exe /k "Wmic.exe /Namespace:\\root\default Path SystemRestore Call CreateRestorePoint "%DATE%", 100, 7"
3、给该快捷方式命名(随意即可),如下图——
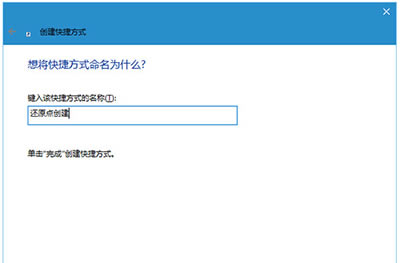
Win10一键创建还原点图文步骤
4、完成后,在该快捷方式图标点右键,选择"属性"
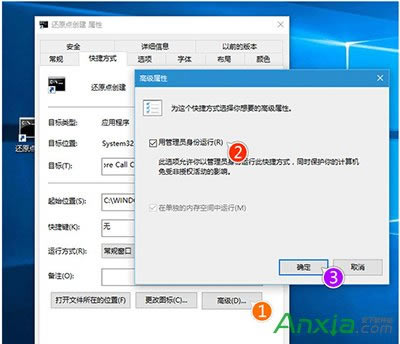
Win10一键创建还原点图文步骤
5、在"快捷方式"选项卡中点击"高级。。.",勾选"用管理员身份运行",点击"确定"按钮完成(如上图)
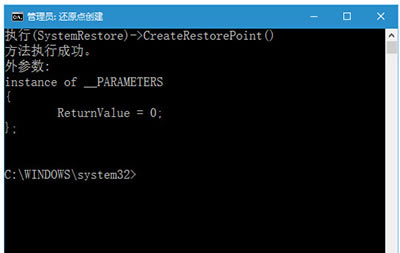
Win10一键创建还原点图文步骤