Win10离线安装.NET Framework 3.5的办法技巧(附离线安装包下载)
在Windows10中,当我们安装某些软件的时候会提示“你的电脑上的应用需要使用以下Windows功能:.NET Framework 3.5(包括.NET 2.0和3.0)”。如图:
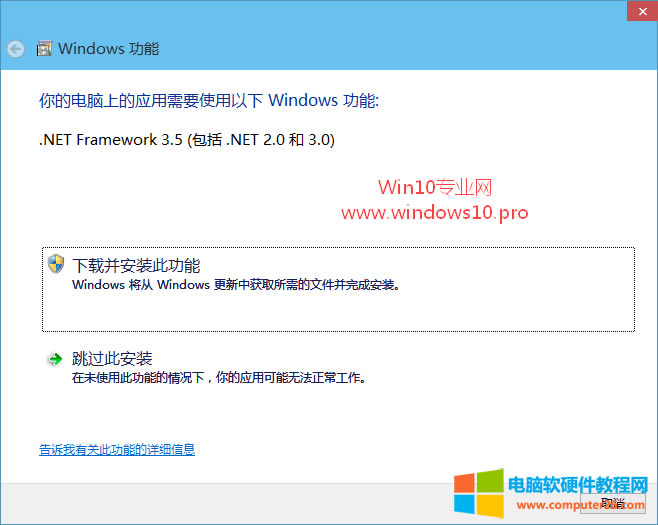
如果你选择“下载并安装此功能。Windows将从Windows更新中获取所需的文件并完成安装”,那么你就耐心等吧,下载的速度奇慢。那么现在就教你一种无需在线下载,只需要有Win10 ISO文件即可本地安装.NET Framework 3.5的方法技巧。
首先在Win10 ISO文件上点击右键,选择“装载”。如图:
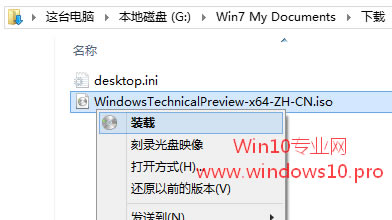
“这台电脑”中就会显示虚拟光驱“DVD驱动器(L:)”,记下盘符“L:”。
然后以管理员身份运行命令提示符 (或者右键点击Win10开始按钮,以管理员身份运行Windows PowerShell),在“管理员:命令提示符(或管理员: Windows PowerShell)”窗口中输入以下命令:
dism.exe /online /enable-feature /featurename:netfx3 /Source:L:\sources\sxs
注:其中的盘符L要改成你实际的虚拟光驱盘符
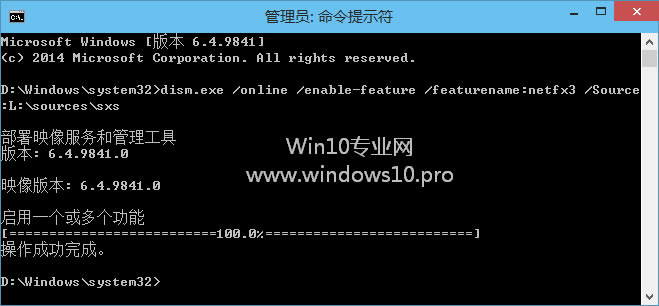
在“管理员: 命令提示符”中运行命令
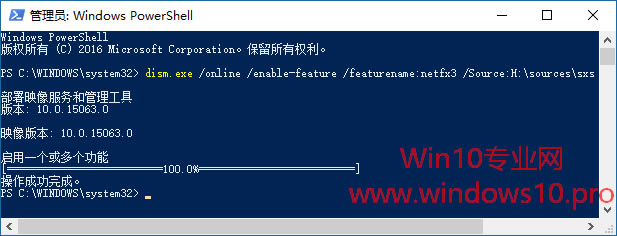
在“管理员: Windows PowerShell”中运行命令
回车,等待部署完毕,进度100%,提示“操作成功完成”。
这样即完成了Win10安装.NET Framework 3.5。
验证:你可以打开控制面板,进入“程序”,点击“程序和功能”下的“启用或关闭Windows功能”。如图:
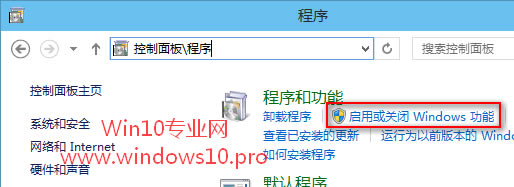
然后在打开的“Windows功能”窗口中查看“.NET Framework 3.5(包括.NET 2.0和3.0)”,如果已经被选中,则证明已经安装成功。如图:
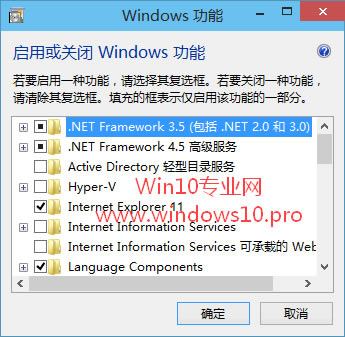
PS:有些用户可能会想,我直接在“Windows功能”窗口中选中“.NET Framework 3.5(包括.NET 2.0和3.0)”,再点击“确定”不就可以安装了吗?何必还要费前面那个功夫呢?其实你通过这种方式安装仍然要通过Windows更新在线下载安装的,速度当然也是很慢的。
另外,你还可以下载下面的.Net Framework 3.5离线安装包进行安装。