如何更改Win10双系统默认打开的设置系统与等待的时间(Win10双系统默认打开的
如果你安装的是WinXP/Win7/Win8.1/Win10双系统或多系统(安装Win10双系统/多系统图文教程),那么在电脑启动时就会显示一个“选择操作系统”菜单,让你选择需要启动的操作系统。如图:

但是其中会有一个默认启动的操作系统,当倒计时结束后,如果你没有选择操作系统,就会启动默认的操作系统。那么如何自定义默认启动的操作系统和等待的时间呢?方法如下:
方法一:在系统启动菜单中进行设置
当电脑开机启动到“选择操作系统”界面时,点击下面的“更改默认值或选择其他选项”进入“选项”界面。如图:

点击“更改计时器”即可进入修改等待时间的界面。如图:

选择合适的等待时间,一般5秒钟足矣。如果你觉得5秒钟还太长,想要更改为更短的时间,则需要使用下面的方法二在“系统配置”中进行设置。
然后按左上角的左箭头状的返回按钮返回到刚才的“选项”菜单,再点击“选择默认操作系统”即可进入默认启动的操作系统设置界面。如图:
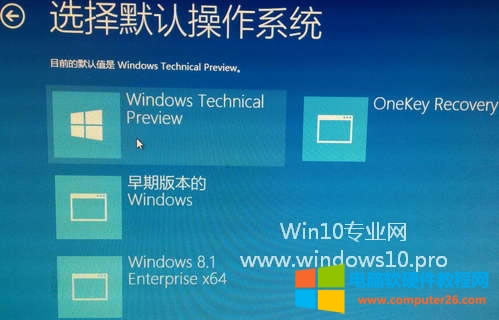
上面会提示当前的默认值,你选中需要默认启动的操作系统即可。
然后按两次返回按钮返回到操作系统选择界面进入想要启动的操作系统即可。
方法二:在“系统配置”的“引导”项中进行设置
在Win10系统中,按Win + R 快捷键调出“运行”对话框,输入“msconfig”,确定,打开“系统配置”窗口,切换到“引导”选项卡。如图:

在上面的操作系统列表中选择想要默认启动的操作系统(注意,这个菜单里不会显示Windows XP系统,所以如果是同时安装有WinXP系统的多系统用户,并且想要默认启动到WinXP,请使用方法一进行设置),然后点击“设为默认值”。
然后在右下方的“超时”设置框中输入想要的等待时间即可。
PS: 请不要勾选截图中的“安全引导”选项。
最后点击“应用”或“确定”,使设置生效。
方法三:在“系统属性”的“启动和故障恢复”中设置
右键点击Win10开始按钮,在弹出的菜单中选择“系统”,打开“系统”窗口,然后点击窗口左侧的“高级系统设置”打开“系统属性”窗口。如图:

切换到“高级”选项卡,点击“启动和故障恢复”区域的“设置”按钮打开“启动和故障恢复”设置窗口。如图:

在上面的“系统启动”区域即可看到“默认操作系统”和“显示操作系统列表的时间”设置项,按照需要进行设置即可。