Win10如何添加用户图文详细教程(Microsoft微软帐户、本地帐户、儿童帐户)
一台电脑,尤其是家庭电脑或办公电脑,不可能总是一个人使用,那么这时候就需要添加用户。尤其是从Windows8开始,微软引用了在线用户——Microsoft微软帐户,使用Microsoft帐户登录系统,能够把个人的设置和使用习惯同步到云端(OneDrive),从而在其他设备(PC、平板、手机)上使用同一Microsoft帐户登录后,能够获得一致的体验。而在微软最新发布的Win10系统中,Microsoft微软帐户这一在线用户的优点得以继承和发扬。那么下面就来分享一下在Win10系统中如何添加用户,包括:Microsoft微软帐户、本地帐户和儿童帐户。
Win10添加Microsoft帐户教程
进入“电脑设置”(如何打开Win10“电脑设置” ),选择“用户和帐户”,继续选择“其他用户”打开“管理其他用户”界面。如图:
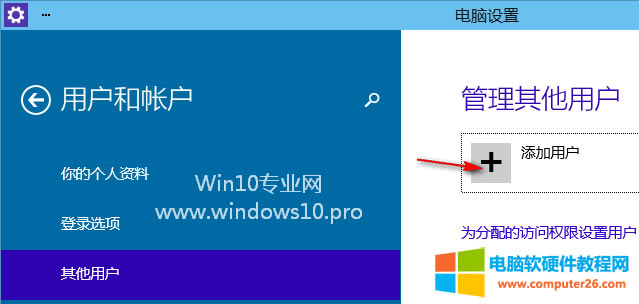
点击“管理其他用户”下的“添加用户”,转到“此用户如何登录”界面。如图:
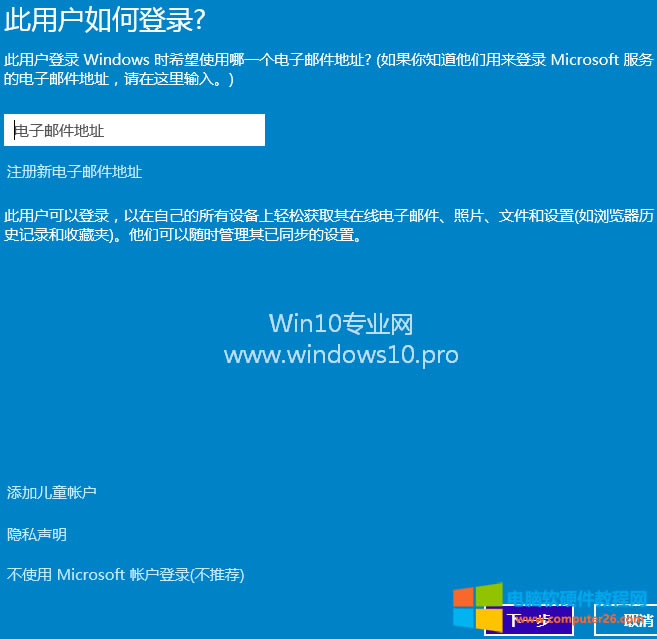
输入新帐户的电子邮件地址,需要是微软outlook邮箱或hotmail邮箱,如果没有,则点击“注册新电子邮件地址”,转到创建Microsoft帐户界面。如图:
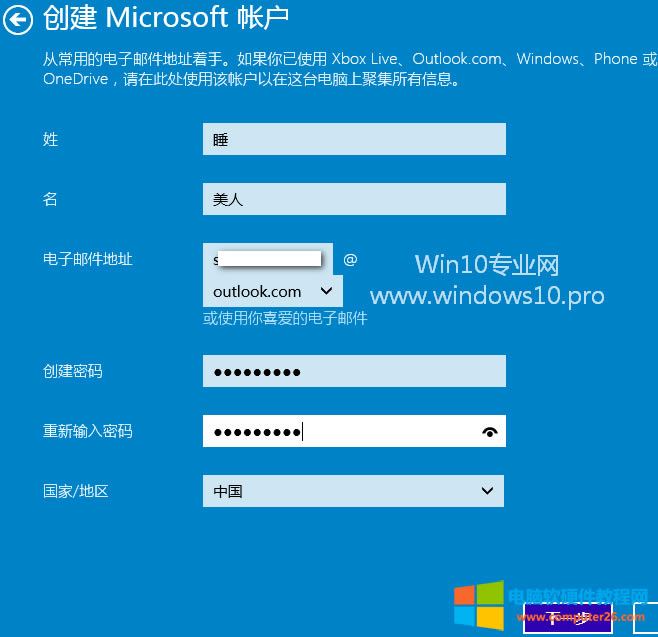
填写好姓名,设置好电子邮件地址和密码,然后点击“下一步”,转到“添加安全信息”界面。如图:
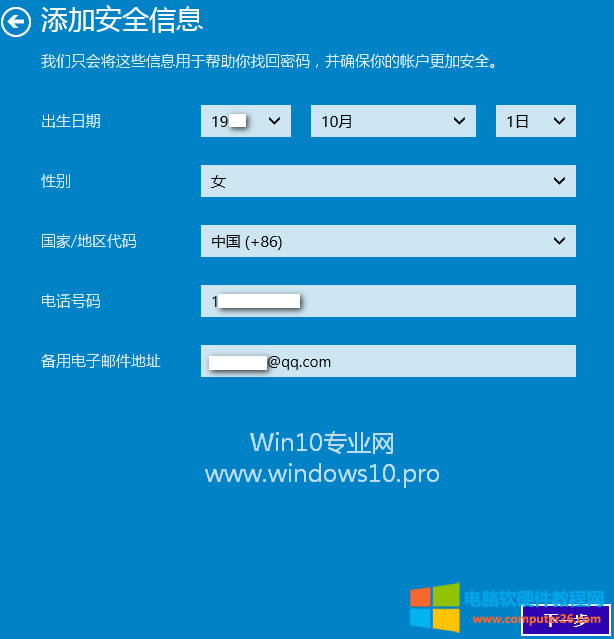
设置好出生日期、性别、电话号码、备用电子邮件等信息,这些信息能够帮助你找回密码,所以最好记住。然后点击“下一步”,转到“通讯首选项”界面。如图:
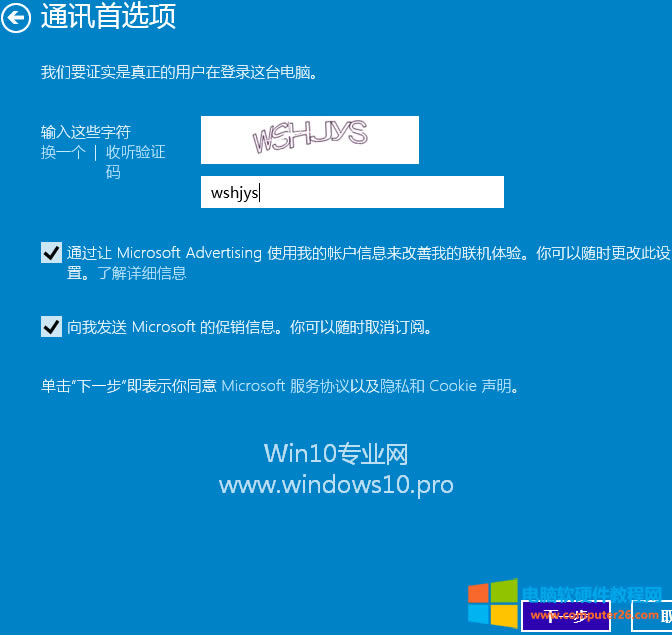
填写验证码,下面的两个复选项均与 Microsoft Advertising微软广告有关,讨厌广告的话,可不选。然后点击“下一步”,最后显示“添加用户”完成页面。如图:
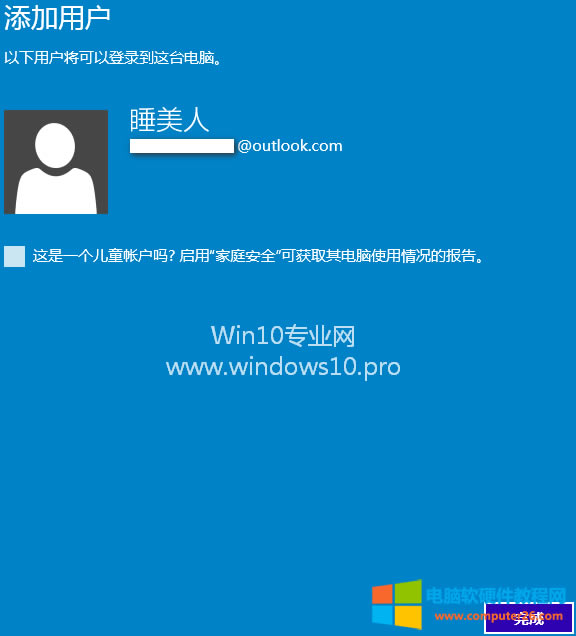
点击“完成”即可完成该帐户的添加,这时会返回到“电脑设置”的“管理其他用户”界面,你会看到刚刚添加的用户。如图:
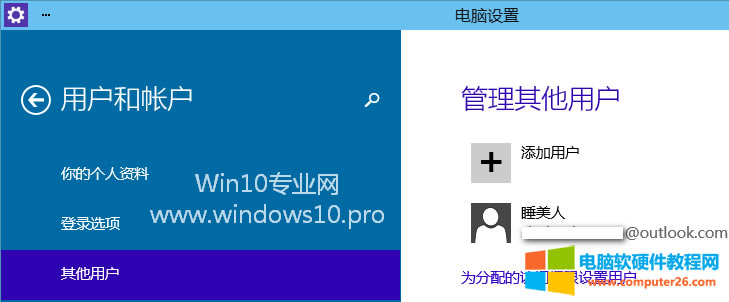
以后再开机显示登录界面时,你就会看到含有新添加用户的登录帐户选择界面了。如图:

Win10添加本地帐户教程
如果你是为电脑添加一个供他人临时使用的帐户的话,那么添加一个本地帐户即可,方法是:
在前面的“此用户如何登录”界面,选择最底部的“不使用Microsoft帐户登录”。如图:
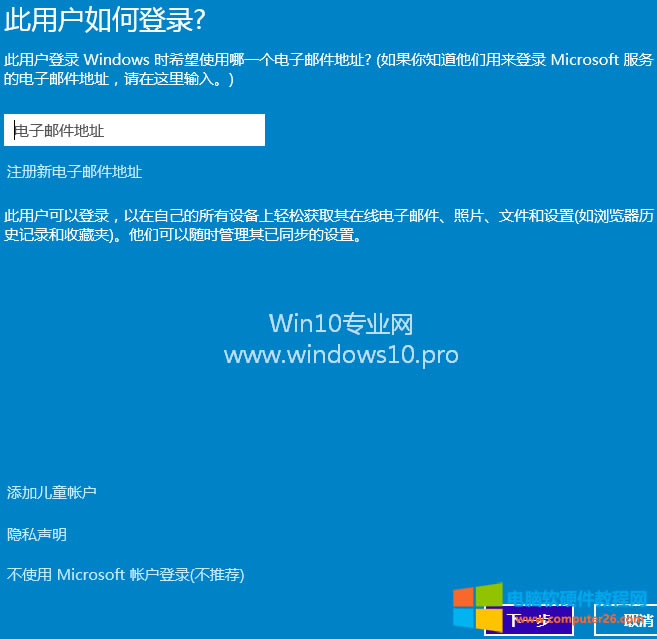
这时会对Microsoft帐户和本地帐户做一个比较。如图:
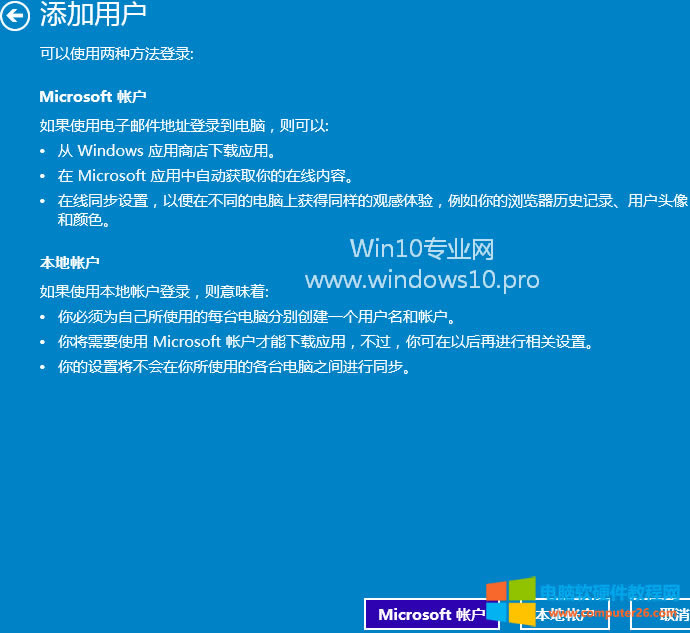
微软的意思很明显,当然是想让你添加Microsoft帐户了。不过我们已经想好要添加一个供他人临时使用的本地帐户,所以无需动摇,直接点击“本地帐户”,呵呵。这时会转到“添加用户”设置界面。如图:
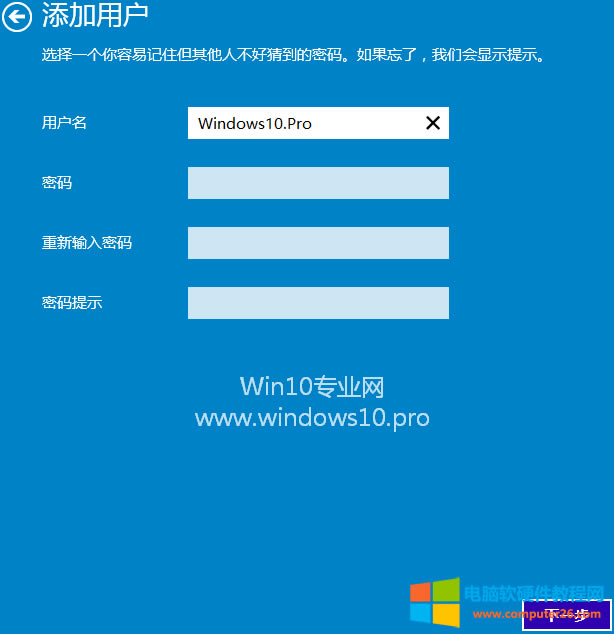
设置好用户名、密码和密码提示,然后点击“下一步”,最后显示“添加用户”完成界面。如图:
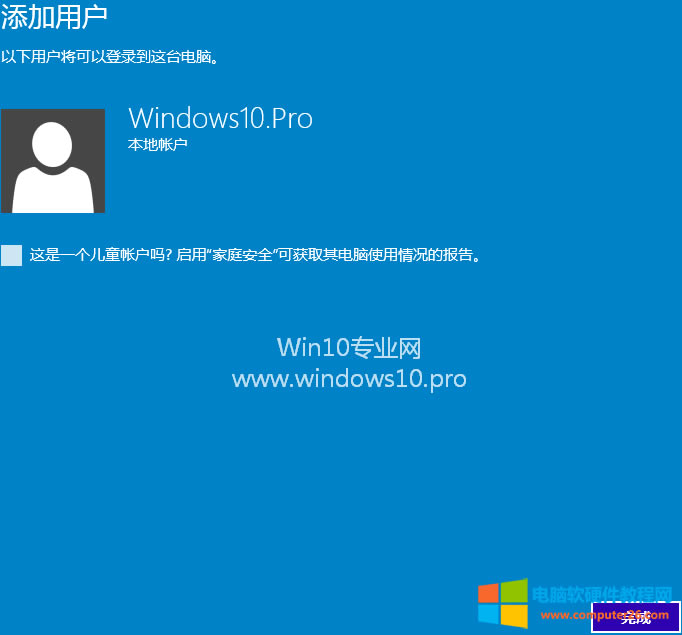
点击“完成”,这时会回到“电脑设置”的“管理其他用户”界面,你会看到刚刚添加的本地帐户。如图:
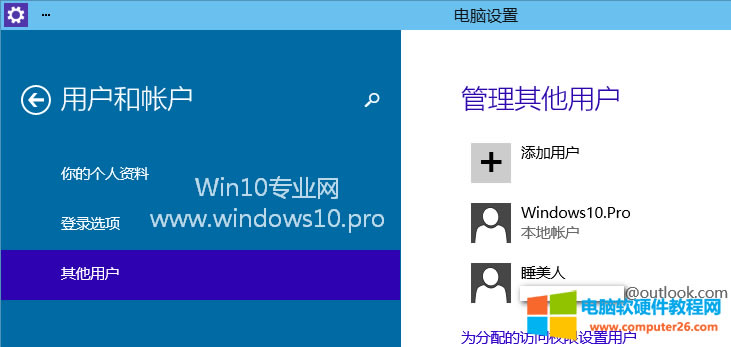
当你用本地帐户登录系统后,你还可以随时切换到Microsoft帐户(详见《Win10本地帐户切换Microsoft帐户的方法》)。
Win10添加儿童帐户教程
如果家里有孩子的话,那么添加一个儿童帐户是很有必要的,因为孩子的自制力有限,如果添加一个儿童帐户,就可以通过“家庭安全”功能控制孩子使用电脑的时间、可运行的程序、可访问的网站等(参见《巧用Win10“家庭安全”监控孩子使用电脑/手机上网的情况》)。下面MS酋长就来分享一下Win10如何添加儿童帐户:
添加儿童帐户的方法一:
还是在前面的“此用户如何登录”界面,选择下面第一行的“添加儿童帐户”。如图:
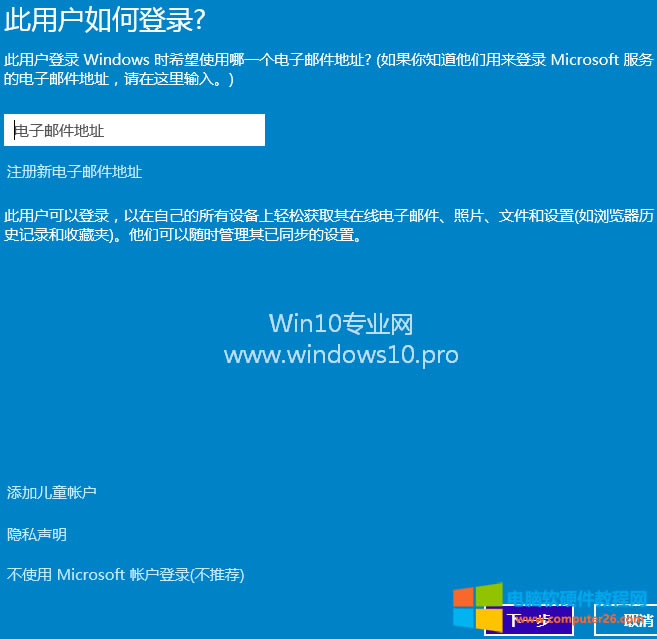
这时会转到“添加儿童帐户”界面,你可以选择输入你的孩子的电子邮件地址为他创建一个在线用户,也可以选择为孩子添加没有电子邮件的帐户。如图:
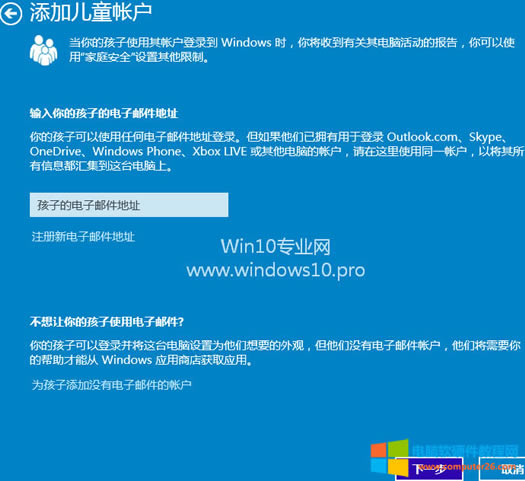
微软对孩子的政策比较宽松,提示说“你的孩子可以使用任何电子邮件地址登录”,所以MS酋长就直接填写了孩子的QQ邮箱,然后点击“下一步”,转到“创建Microsoft帐户”界面(如果你选择了“为孩子添加没有电子邮件的帐户”则添加步骤就和添加本地帐户类似了)。如图:
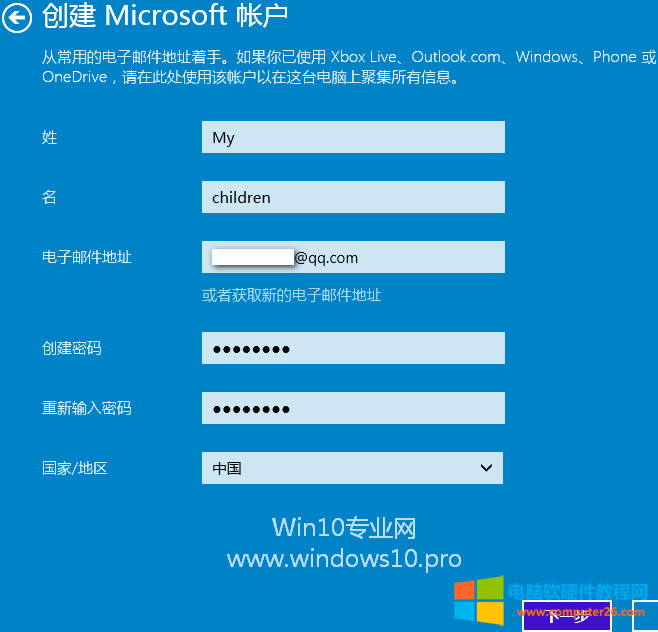
设置好姓名、密码,电子邮件地址显示的就是刚才填写的QQ邮箱,然后点击“下一步”,转到添加“安全信息”界面(这一步和下面的一步就和前面的添加Microsoft帐户一样了,所以不再截图,可参考前面的),也就是出生日期、性别、电话号码、备用电子邮件等信息,这些信息能够帮助找回密码,所以最好记住。然后点击“下一步”,转到填写验证码界面,两个Microsoft Advertising微软广告选项选不选都没关系,继续“下一步”,最后显示“这个孩子将能够登录到这台电脑”。如图:
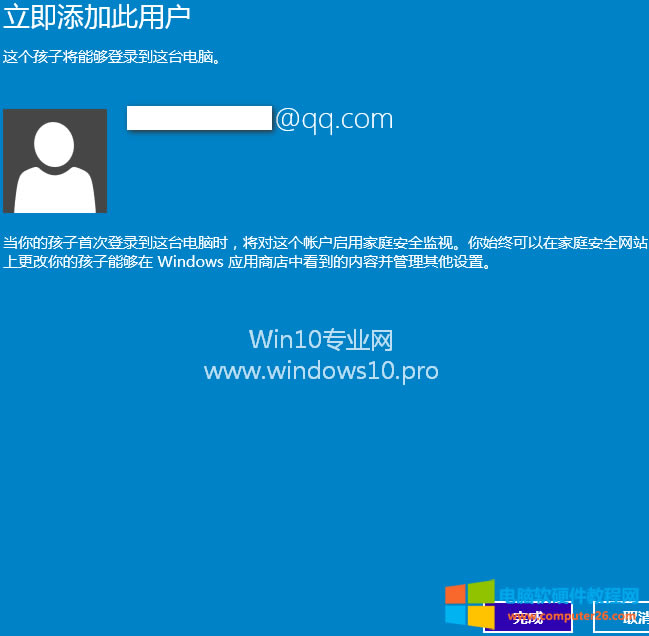
细心的读者可能会发现,刚才为儿童帐户设置的姓名不见了,这里显示的是一个邮箱,原因是MS酋长刚才设置的姓是My,名是children,全是英文,到了这最后一步竟然按英文名字的惯例显示为名在前姓在后,于是MS酋长就点击了“取消”,重新添加儿童帐户。但是填写原来的邮箱之后,不再显示设置姓名的“安全信息”界面,而是就直接跳到上图所示的最后一步了,直接显示邮箱,而不显示姓名了。
并且提示“当你的孩子首次登录到这台电脑时,将对这个帐户启用家庭安全监视……”,点击“完成”,这时会回到“电脑设置”的“管理其他用户”界面,你会看到刚刚添加的儿童帐户,并多出了一个“在线管理家庭安全设置”。如图:
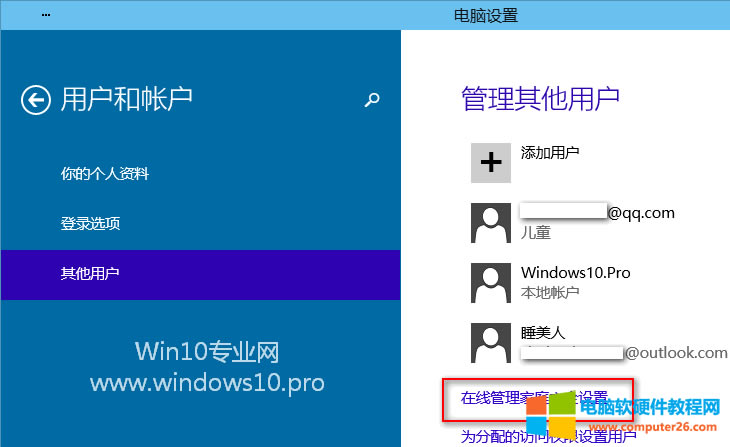
添加儿童帐户的方法二:
另外我们还有一种方法可以添加儿童帐户,就是在前面的添加Microsoft帐户和本地帐户的最后一步时,在用户名下可以看到一个选项“这是一个儿童帐户吗?启用“家庭安全”可获取其电脑使用情况的报告。”。如图:
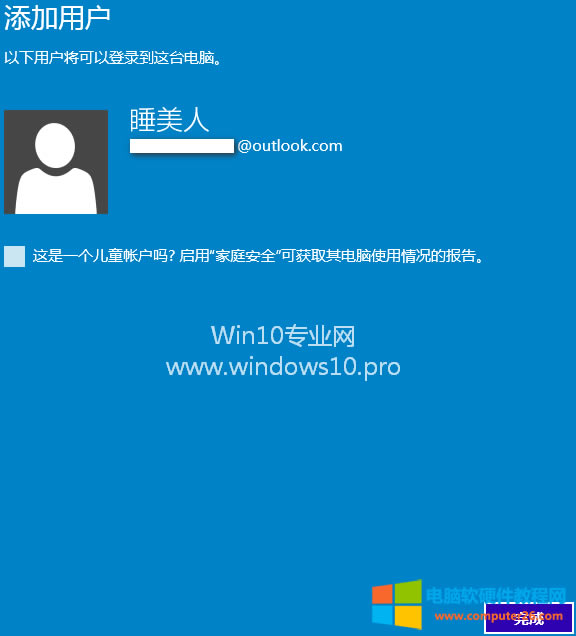
选中此选择,再点击“完成”,那么所添加的用户就是一个儿童帐户了。