笔记本安装win10图文详细教程
在长期电脑使用过程中,不少电脑用户已经厌烦了一直使用同一个操作系统,想要安装微软推出的全新的win10,但是却苦于不懂的如何笔记本安装win10,遇见这样的情况有没有什么好的教程可以参考学习呢?当然有啦,就是借鉴小白U盘笔记本重装win10系统教程了。
微软在6月份说过win10将通过u盘笔记本安装win10,光盘笔记本重装w10即将消失,自此笔记本安装w10的方式很受广大用户欢迎。在此为大家展示如何用u盘笔记本重装win10的。
笔记本安装win10图解教程:
1、准备一个u盘启动盘,接入电脑usb接口并重启电脑,按下u盘启动快捷键f12,选择u盘启动项,执行回车,开始笔记本重装w10。
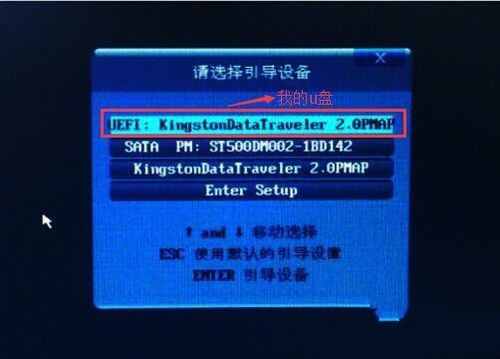
笔记本安装win10载图1
2、选择【01】运行小白系统 Win8PEx64正式版,按回车键执行。
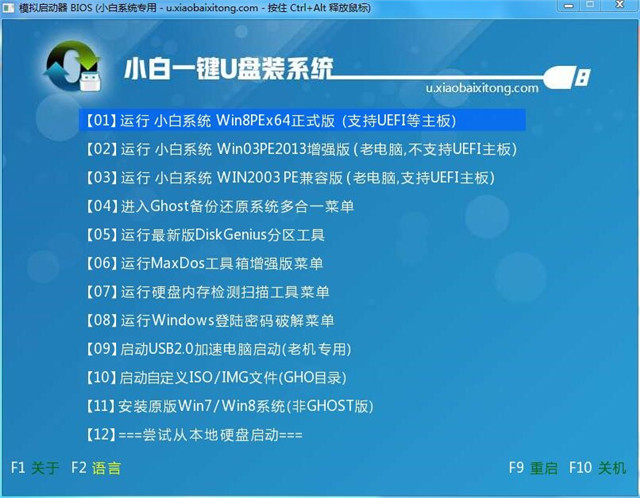
笔记本安装win10载图2
3、选择快速分区工具对磁盘进行分区,在gdisk快速分区窗口中点击“开始分区”。
4、磁盘分区结束后,在pe桌面点击小白一键U盘pe工具,然后选择系统安装位置。
5、映像文件路径选择win10映像,并选择c盘为系统安装位置。

笔记本安装win10载图3
6、程序提醒将执行还原操作,点击确定并还原操作即可。
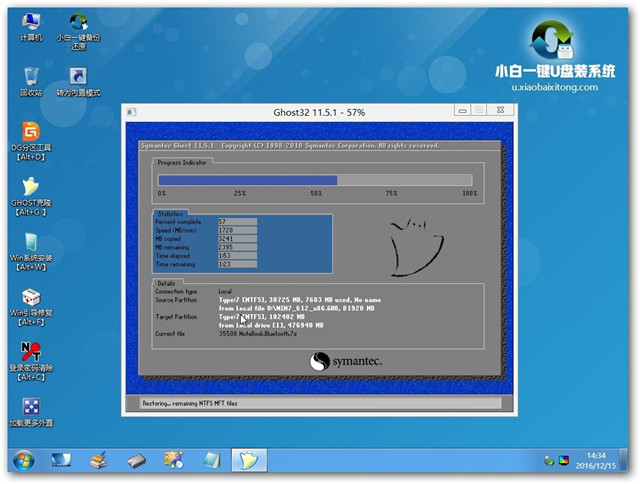
笔记本安装win10载图4
7、还原结束后直接进入系统参数设定,根据系统提示步骤,按顺序执行“下一步”。
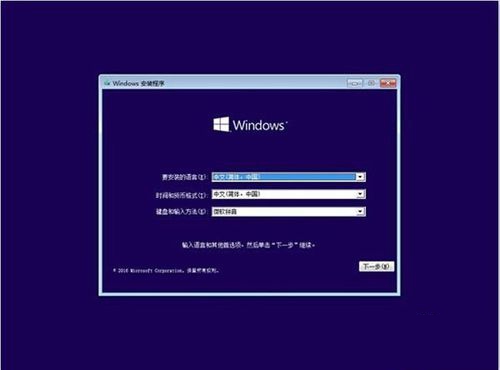
笔记本安装win10载图5
8、之后就是笔记本安装w10程序步骤,等待笔记本重装win10完毕即可。
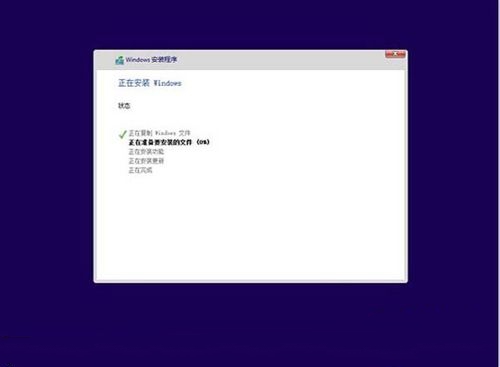
笔记本安装win10载图6
到这里的时候,笔记本安装win10的操作步骤就不一一详细给你们讲解了,基本上都是中文提示的想,都是简单易懂的,只要按照提示一步一步去操作,就能够笔记本安装win10系统成功了。如果你还想要硬盘和光盘安装win10系统教程的话,敬请留意我们的官方资讯!