windows10 密码忘记怎样办?本文教你最新处理办法
一些朋友遇到win10忘记了开机密码的问题不知道怎么解决,忘记密码不能登陆电脑是非常恼人的事情,忘记密码是可以通过一些方法解决的,接下来就给大家介绍一些win10忘记密码的解决方法吧。
win10系统现在已经是非常普遍了,很多新出的电脑都是预装的win10系统,甚至有些还不能装win7系统了,win10流行的情况下也出现了一些问题,比如Windows 10忘记密码等,忘记开机密码是很多用户都会遇到的问题。
Windows10忘记密码解决方法:
忘记密码解决方法就是进入PE里面,用密码破解工具直接清除或修改密码,首先需要制作一个PE,需要准备一个U盘。步骤如下:
1、在其他电脑下载一个小白一键重装系统工具,打开下载好的小白,点击【U盘启动】,然后点击【U盘模式】,进入界面后,在【设备名】勾选需要制作启动的U盘,直接点击【一键制作启动U盘】。
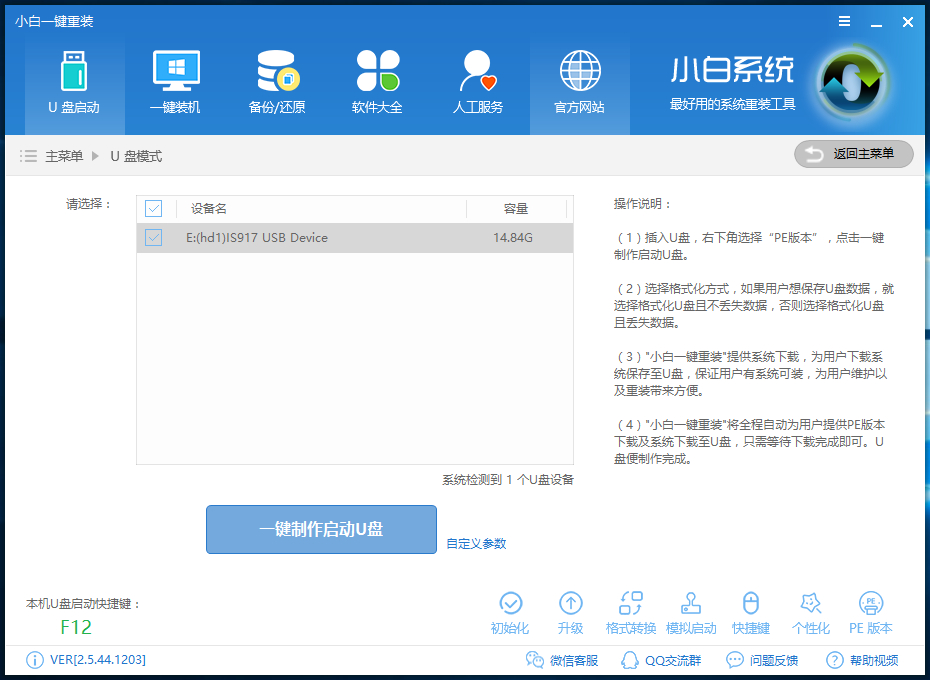
windows10 密码忘记图-1
2、制作是选择高级版,点击确定。
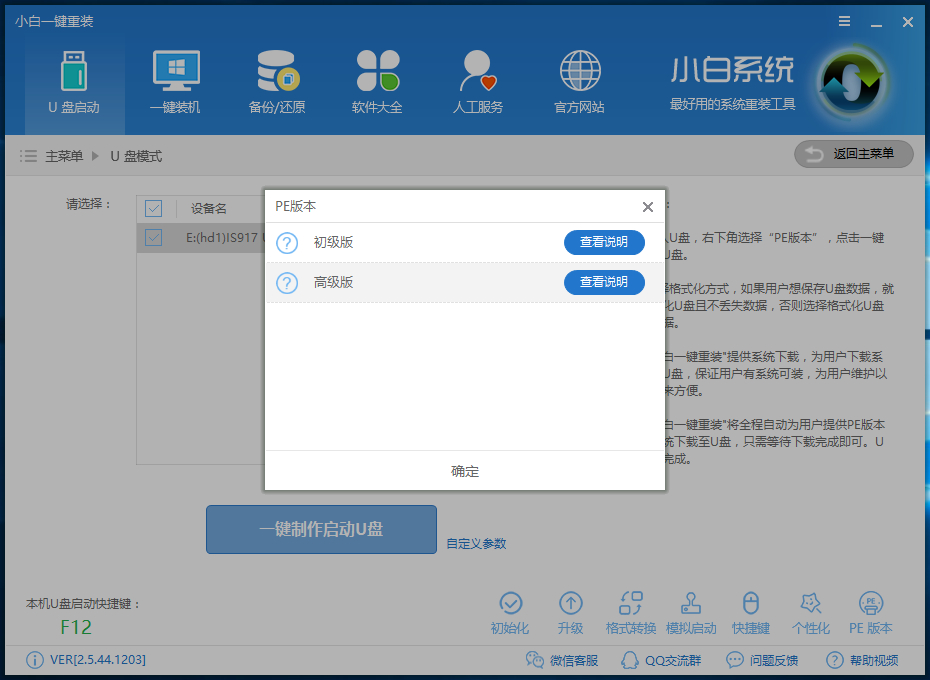
忘记密码图-2
3、这里根据自己的U盘里面有没有资料选择。
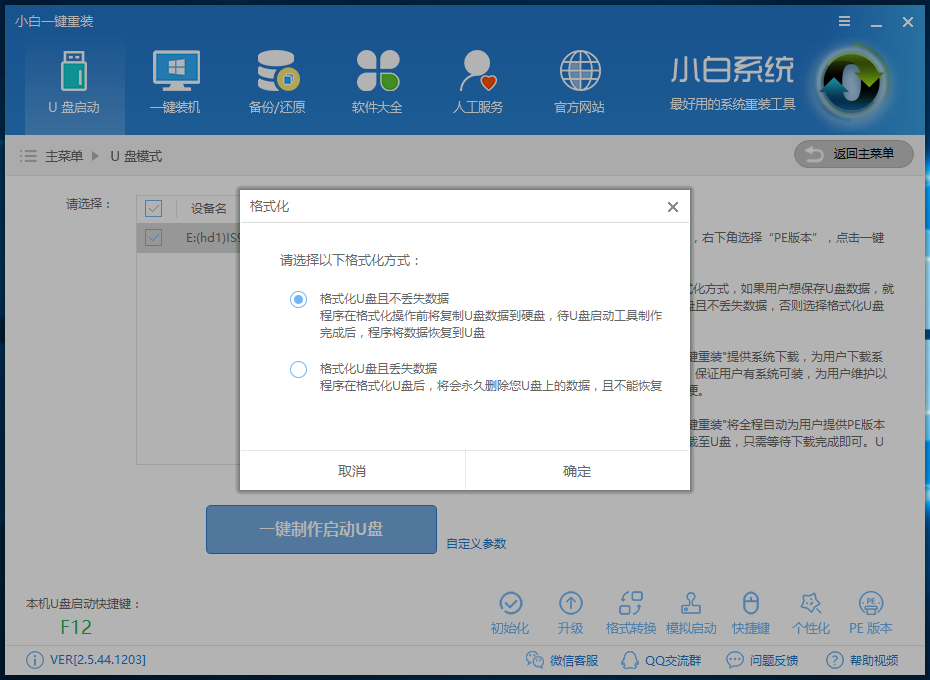
windows10 密码忘记图-3
4、这里选【取消下载且制作U盘】
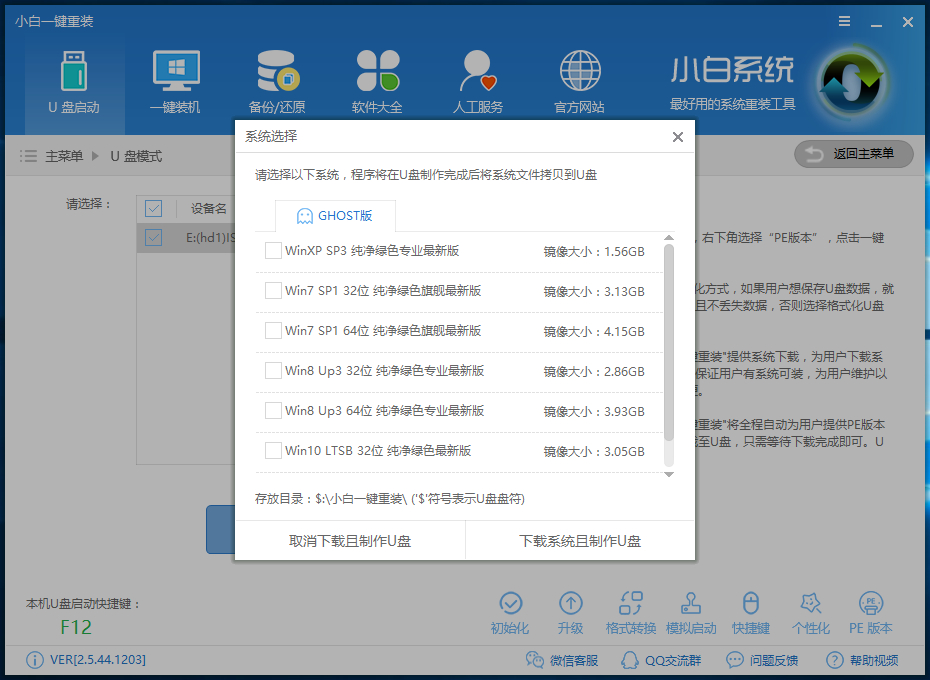
win10开机密码图-4
5、耐心等待PE下载完成
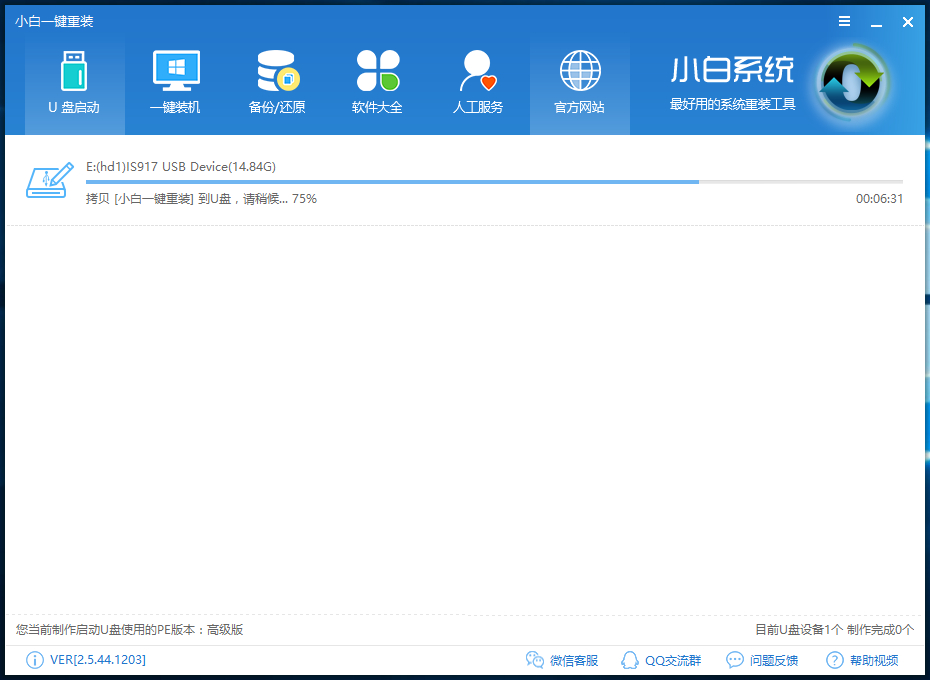
windows10 密码忘记图-5
现在弹出提示U盘已经制作完成了,(温馨提示 如果出现制作失败,请重新制作失败的U盘)。
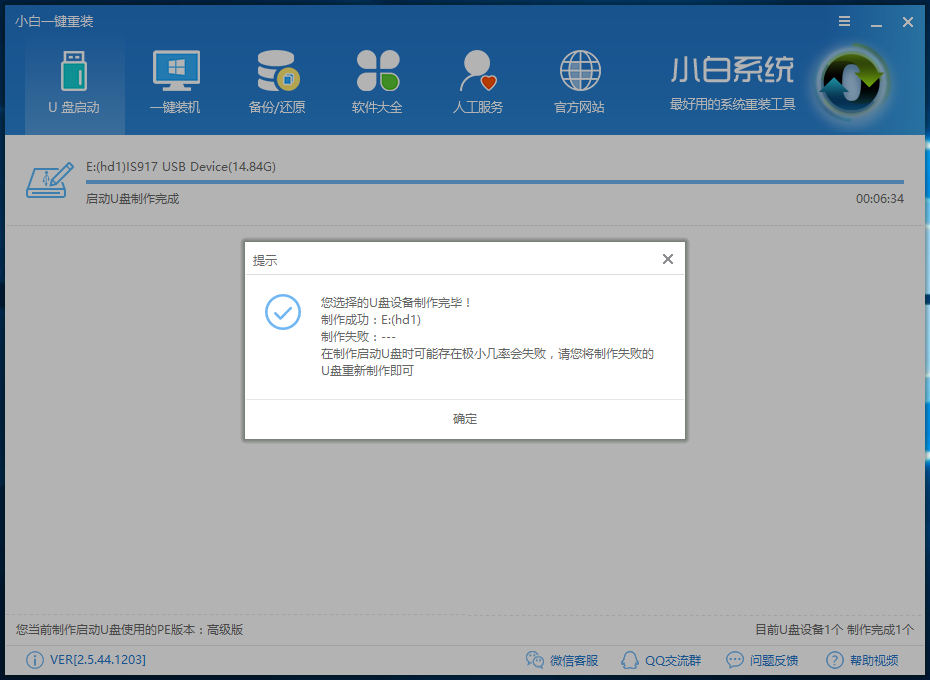
windows10 密码忘记图-6
6、接着我们通过在左下角来看下自己电脑启动U盘启动的快捷键是多少。但是也有用户在按下软件检测到的启动快捷键没用情况下,也可以打开【快捷键】对应着自己的电脑品牌查询启动键。
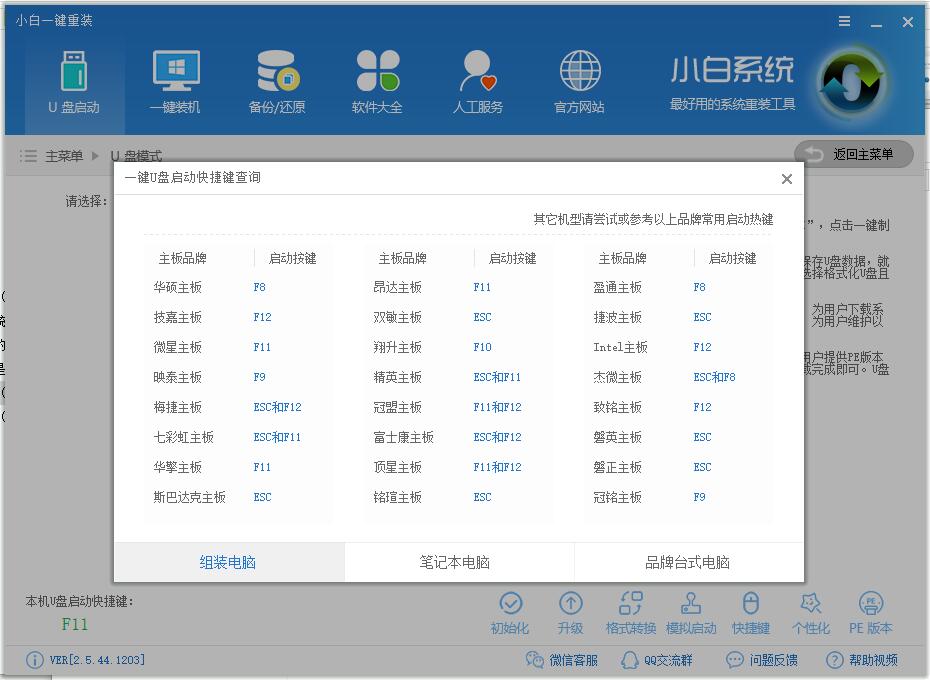
忘记开机密码图-7
7、然后把制作好的U盘插在需要破解的电脑上,在开机时按下U盘启动快捷键并设置USB为第一启动,进入到小白PE选择界面,这里可以选择02进入PE在里面运行密码破解工具,也可以直接选08运行Windows 密码破解工具。
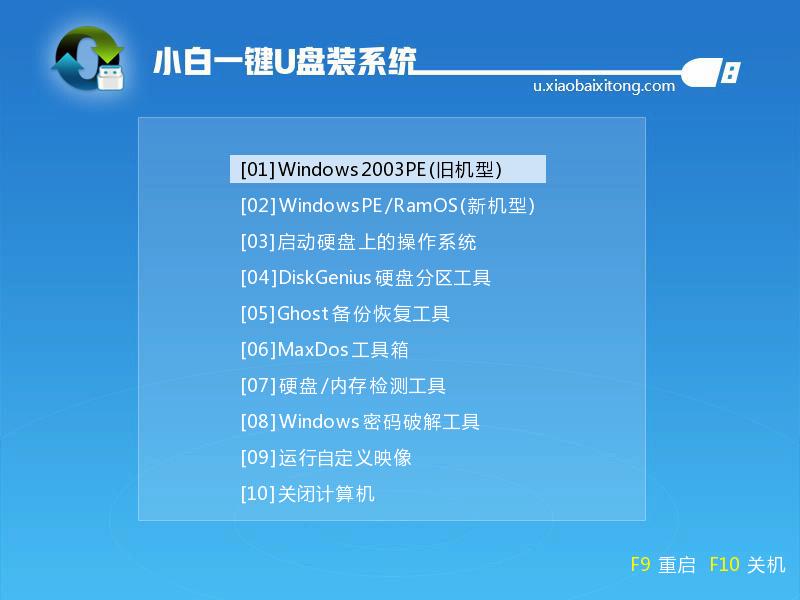
win10开机密码图-8
8、直接选08Windows 密码破解工具破解:选择06清楚Windows用户密码(中文)
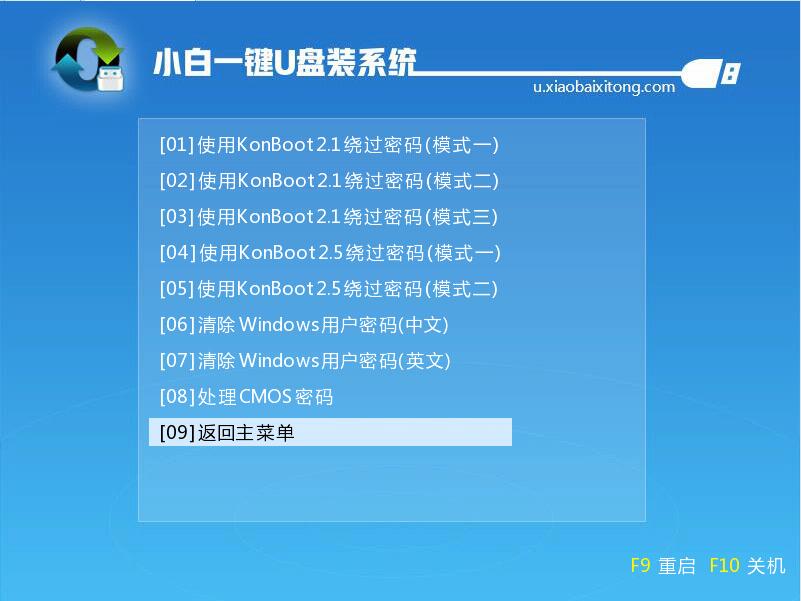
忘记开机密码图-9
9、看提示输入序号回车,这里输入“1”之后回车
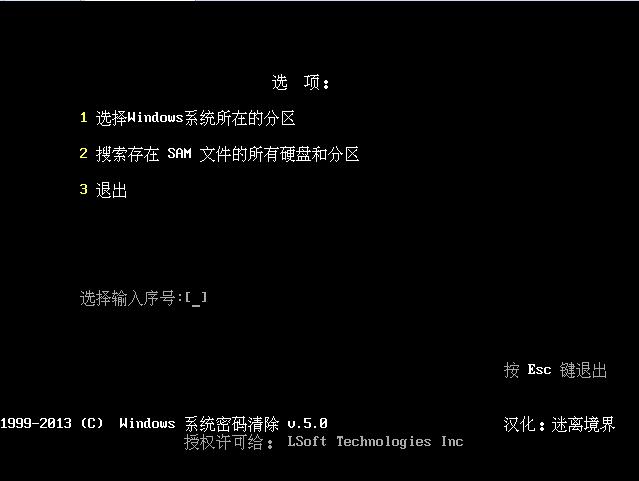
忘记密码图-10
10、这里输入你系统所在的序号,回车之后即可清楚电脑开机密码。
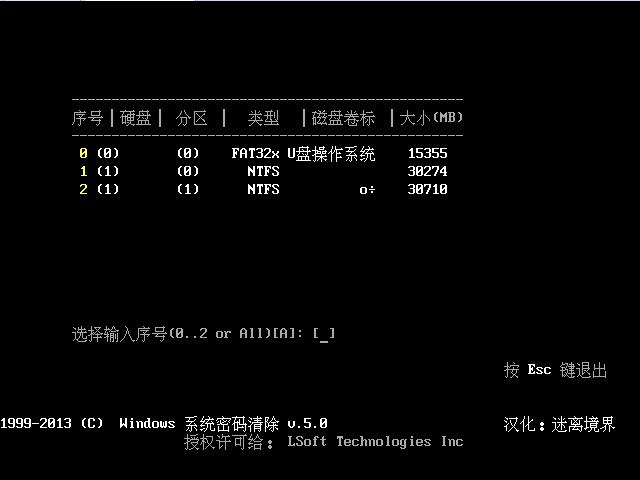
win10开机密码图-11
11、另外一个就是进PE系统里面破解,第7步那里选02Windows PE/RamOS(新机型)
12、进入桌面后打开桌面的【清除系统密码】
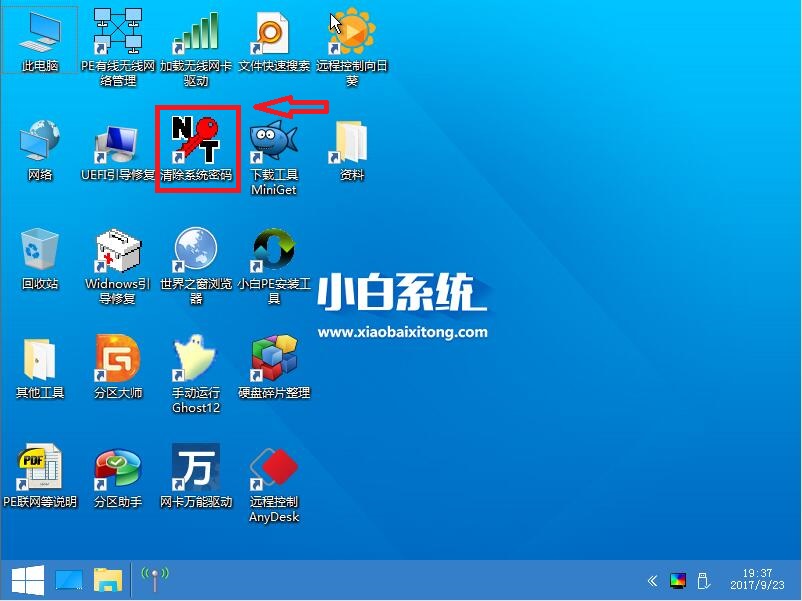
win10开机密码图-12
13、随后进入清除密码工具界面,我们点击“打开”来获取用户账户,如下图所示:
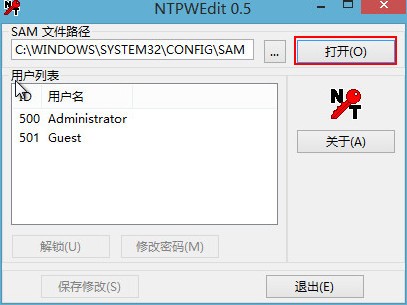
忘记密码图-13
14、因为我们需要修改密码,因此先选中自己使用的账户,接着点击下方的“解锁”,然后点击“修改密码”,如下图所示:
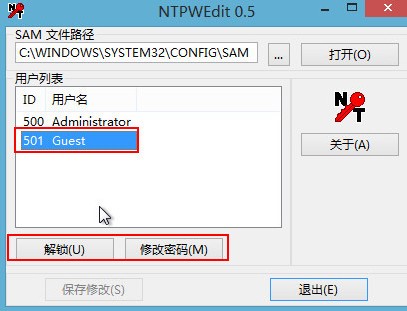
win10开机密码图-14
15、在弹出的窗口中输入新密码,然后输入确认密码,最后点击“确认”,如下图所示:
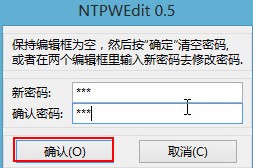
windows10 密码忘记图-15
16、点击“保存修改”按钮,完成后便可退出工具,如下图所示:
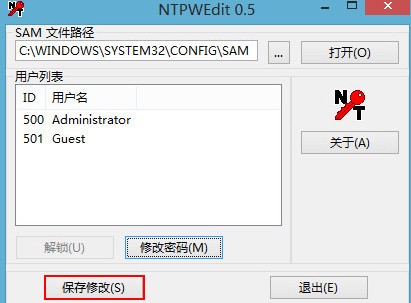
win10开机密码图-16
通过这些操作就可以轻松的破解登陆密码了,学会这个技能后再也不怕开机登陆密码忘记了!