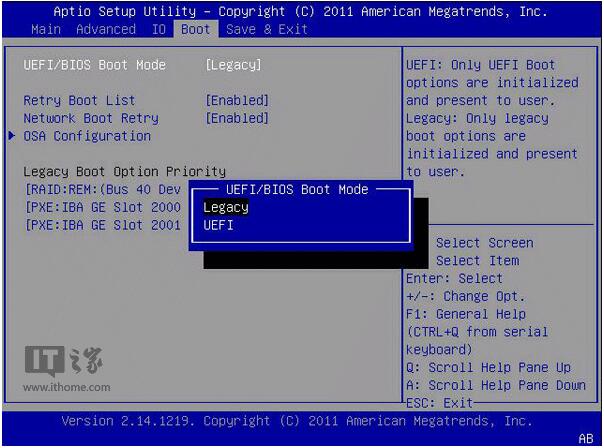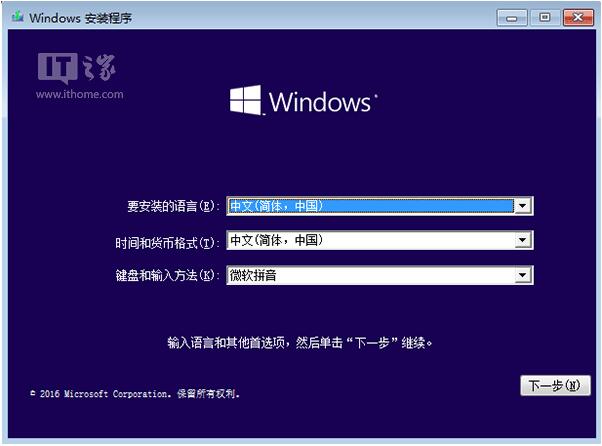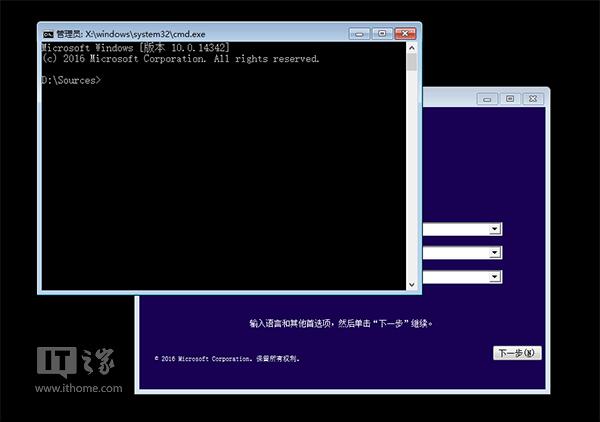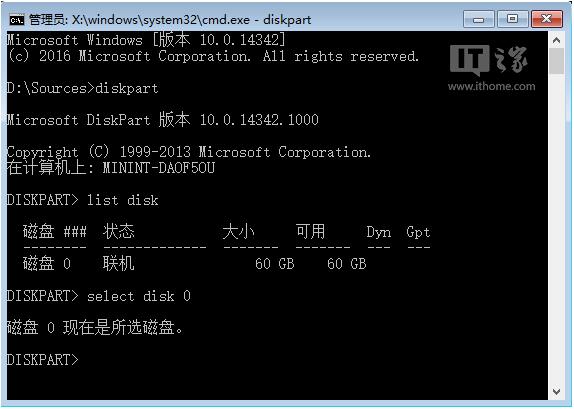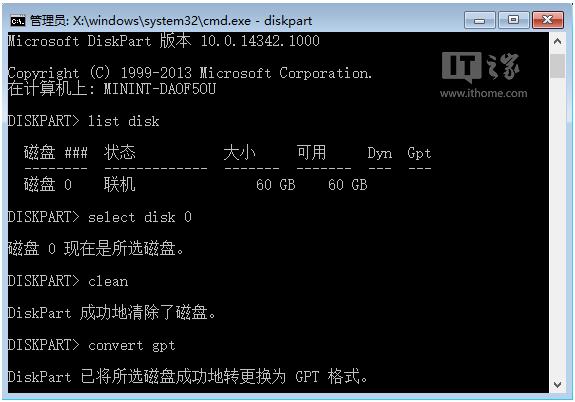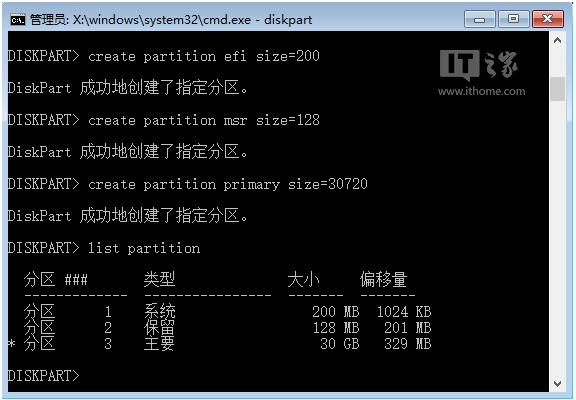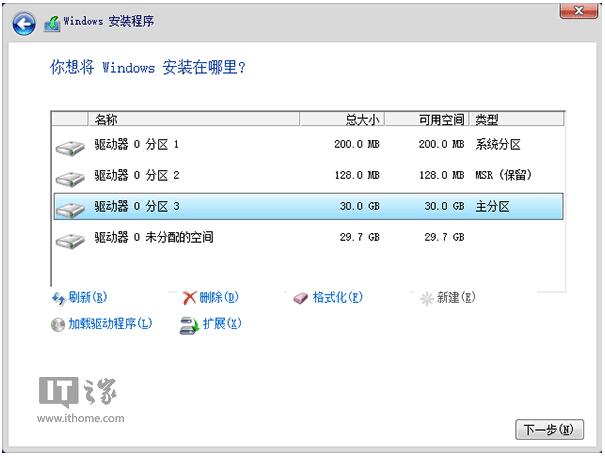Windows10专业版下运用GPT格式为大硬盘分区的具体技巧
Windows 10是美国微软公司研发的跨平台及设备应用的操作系统。是微软发布的最后一个独立Windows版本。Windows 10共有7个发行版本,分别面向不同用户和设备。截止至2018年3月7日,Windows 10正式版已更新至秋季创意者10.0.16299.309版本,预览版已更新至春季创意者10.0.17120版本
如今,使用大容量硬盘的用户越来越多,这使得传统MBR分区不适合发展趋势。于是,能够支持2.2TB以上硬盘容量,并且在Windows中支持多达128个主分区的GPT分区格式日渐成为主流。如何使用GPT分区格式为电脑硬盘进行分区呢?系统之家学院将手把手教你分区方法。
该方法适用于64位Win7/Win8.1/Win10系统,能够满足使用GPT分区作为上述系统分区的要求。本教程使用Windows10一周年更新预览版14342软媒自制ISO镜像(点击进入下载页面)中内置的DiskPart分区工具,在本文涉及范围内的功能与上述其它可用镜像没有差别。
注意:该过程中需要抹除全部数据,因此非新硬盘用户还需谨慎对待。
在开始之前,用户需要准备好Windows系统光盘或者U盘,可使用软媒魔方的光盘刻录、U盘启动工具结合系统ISO镜像制作,系统U盘制作方法具体参见《最方便最灵活!Win10正式版U盘安装方法详解》。
GPT分区方法如下:
第一步、使用制作好的系统光盘或者U盘启动,在BIOS中将启动方式调整为UEFI(适用于使用Legacy BIOS用户),如图1所示:
▲图1
系统之家提示:开机后按下ESC或者当前电脑默认的按键即可进入启动方式选择界面,也可进入BIOS单独设置(热键一般为Del、F2等),具体情况需要根据电脑预设来定,但操作方式大同小异。UEFI启动需要主板芯片组支持,如果你在BIOS设定中没有找到相应内容,那么很可能就是你的主板没有此功能。
▲图2
第二步、到系统版本选择界面后(图2),按下Shift+F10调出命令提示符,如图3——
▲图3
第三步、输入diskpart命令后按回车键,进入DISKPART工具,如图4所示
第四步、输入list disk命令后按回车键,查看电脑当前可用硬盘,编号为0、1、2……如果你只有一块硬盘,则只有0号磁盘;有两块硬盘,则还会显示1号磁盘,以此类推,如图4所示
第五步、输入select disk x(x为上述硬盘编号),选择你要进行分区操作的硬盘,如果只有一块硬盘,输入select disk 0后按回车键即可,如图4所示
▲图4
第六步、执行clean命令清除该硬盘上的所有分区(新硬盘无需此步骤),此时会清除所有硬盘数据,如图5所示
第七步、执行convert gpt命令将该硬盘转换成GPT分区表,如图5所示
▲图5
第八步、创建EFI分区,执行create partition efi size=200(分区大小为200MB),如图6所示
第九步、创建MSR分区,执行create partition msr size=200(微软系统保留分区),如图6所示
第十步、创建主分区,执行create partition primary size=xxx(具体大小根据你的要求而定,作为系统分区来说,如果有足够空间,可以留出大于100GB即102400MB的空间,命令为create partition primary size=102400,方便系统有足够周转空间),如图6所示
▲图6:分区过程采用虚拟机模拟,因此主分区大小设定30GB仅作为操作演示,实际操作按照第10步执行
第十一步、如果还有剩余空间,可继续重复执行上述命令来创建新的分区(注意修改具体数值)。但建议用户创建完系统分区后就退出命令提示符继续安装系统,毕竟这种方式不容易估算剩下的硬盘空间大小,进入安装程序后可以进一步划分剩余空间(如图7),也可以在安装结束后,进入系统磁盘管理中进行分配。
▲图7:未分配空间可在此创建新的分区,也可在系统安装完毕后创建
本次介绍的方法不需要任何第三方工具,属于最基本方法,好处就在于操作简便直观,缺点在于命令不好记,硬盘数据无法保留。因此在操作之前,对于使用过的硬盘务必确认其中的数据可以删除,以免造成遗憾。
新技术融合:在易用性、安全性等方面进行了深入的改进与优化。针对云服务、智能移动设备、自然人机交互等新技术进行融合。Windows 10所新增的Windows Hello功能将带来一系列对于生物识别技术的支持。除了常见的指纹扫描之外,系统还能通过面部或虹膜扫描来让你进行登入。当然,你需要使用新的3D红外摄像头来获取到这些新功能。