u盘打开盘装系统图文详细教程
使用u盘启动盘装系统和还原工作并不复杂,但也需要做好准备工作和步骤细节的处理,否则容易出现差错造成安装或还原失败。在U盘启动盘安装系统开始之前,请记得做好文件数据的备份工作。
你听过用u盘启动盘装系统的方法来给电脑安装系统吗?在电脑城的技术人员很多都是用U盘给用户安装电脑系统。下面我也用U盘安装系统的方法教会大家快速安装系统,一起来看看U盘启动盘安装系统的具体操作步骤。
u盘启动盘装系统前准备工具:
已经制作好U盘启动盘的U盘
系统镜像文件
u盘启动盘装系统步骤:
1.在使用U盘安装系统前,首先插入已经制作好的U盘启动盘到电脑主机!
2.将下载好的ISO系统文件复制到U盘“GHO”文件夹内!
3.重启电脑,进入BIOS,设置USB为第一启动(点击查看进入BIOS快捷键)!
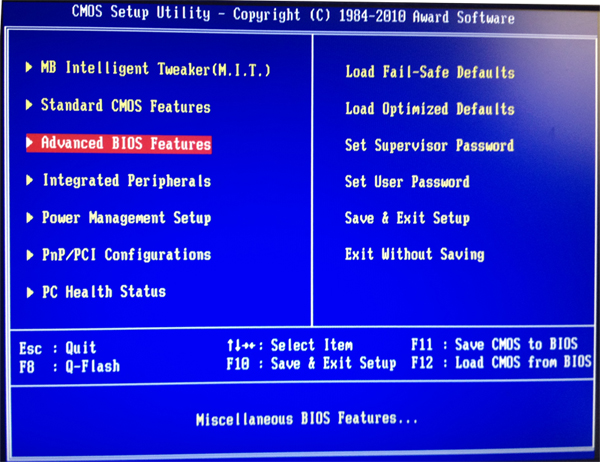
u盘启动盘装系统载图1
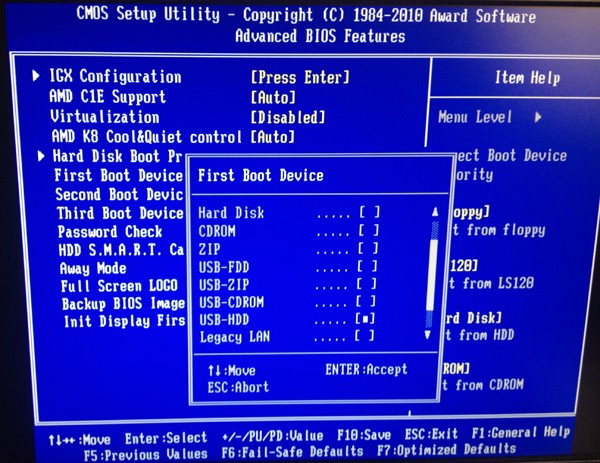
u盘启动盘装系统载图2
设置第一启动为:USB-HDD,设置完毕后按F10进行保存,弹出窗口后按回车键保存!
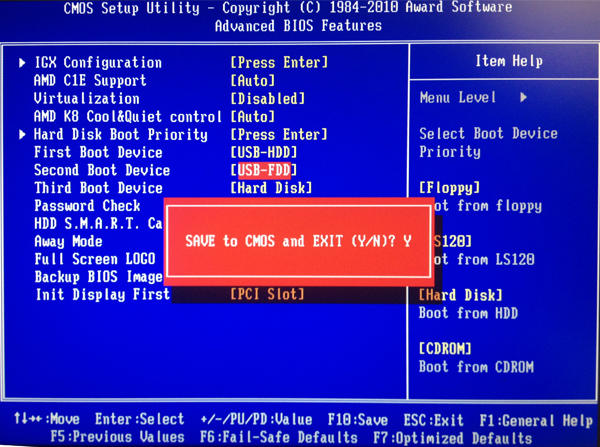
u盘启动盘装系统载图3
4.设置好USB启动后保存将自动重启电脑(敲击键盘Y键),此时进入U盘启动盘界面。
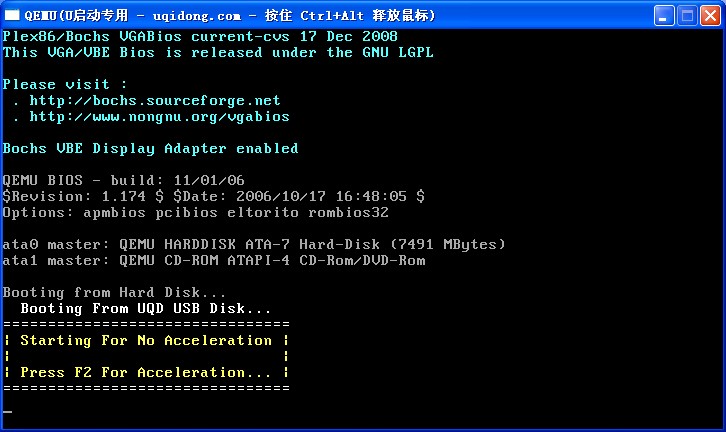
u盘启动盘装系统载图4
选择01运行 小白系统 WinPEx64正式版,然后选择回车:
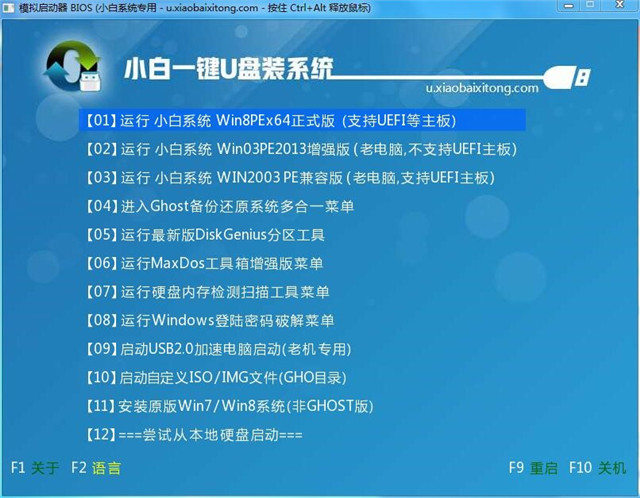
u盘启动盘装系统载图5

u盘启动盘装系统载图6
5.进入PE系统后,打开PE一键装机软件进行系统安装!然后一步一步按照提示操作,就能完成U盘启动盘安装系统过程了,在此就不详细讲解启动U盘安装系统过程,为方便大家U盘安装系统,截部分图作为参考。

u盘启动盘装系统载图7

u盘启动盘装系统载图8
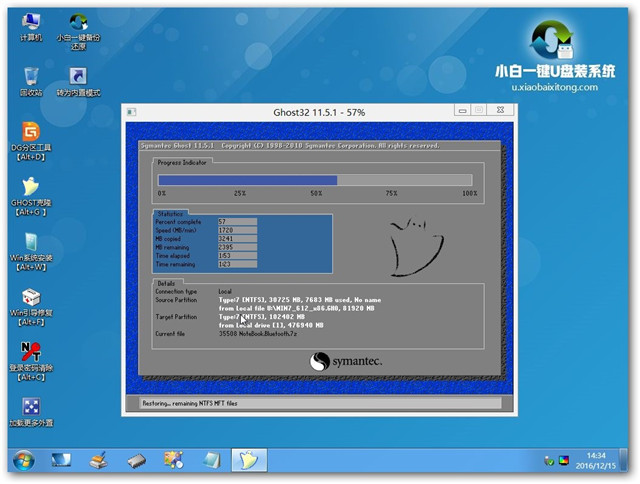
u盘启动盘装系统载图9
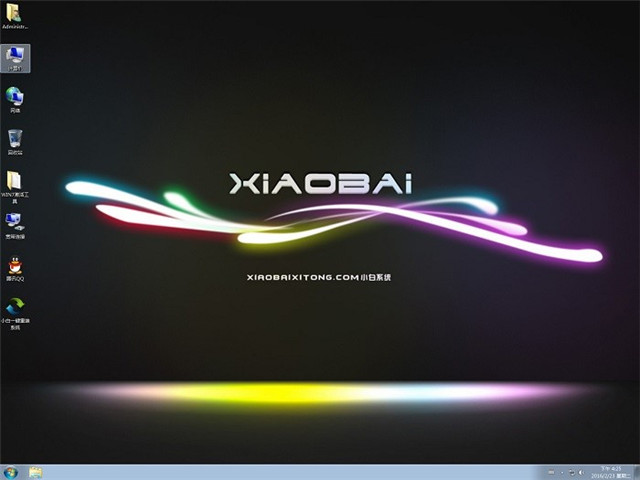
u盘启动盘装系统载图10
u盘启动盘装系统的操作过程就是这样子的,现在很多的新买的电脑已经不带光驱了,而且光盘携带也非常不方便,U盘体积小,不管到哪里都是携带,对于我们的工作还是生活,都是非常方便的。好了,更多的精彩,记得关注我们的官方网站,定期为你更新资讯!