小编教你如何做系统打开u盘
U盘的称呼最早来源于朗科科技生产的一种新型存储设备,名曰“优盘”,使用USB接口进行连接。U盘连接到电脑的USB接口后,U盘的资料可与电脑交换。而之后生产的类似技术的设备由于朗科已进行专利注册,而不能再称之为“优盘”,而改称“U盘”。后来,U盘这个称呼因其简单易记而因而广为人知,是移动存储设备之一。现在市面上出现了许多支持多种端口的U盘,即三通U盘(USB电脑端口、iOS苹果接口、安卓接口)。
小编发现有很多朋友都不知道如何做系统启动u盘,其实小编当年还是电脑小白的时候也不知道怎样做系统启动u盘,后来还是自学的,那么到底怎样做系统启动u盘呢?下面就让小编教你如何做系统启动u盘吧,有兴趣的朋友可以来看看。
1.下载安装好大白菜u盘启动盘制作工具,点击开启大白菜u盘启动盘制作工具。如下图所示
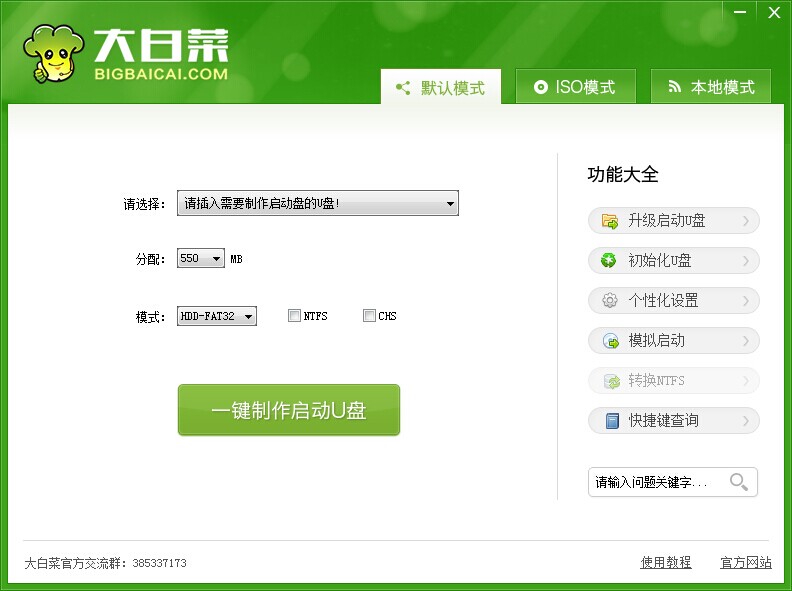
小编教你如何做系统启动u盘图1
2.插入u盘等待大白菜u盘启动盘制作工具读取插入的u盘,然后点击“一键制作u盘启动盘”如下图所示
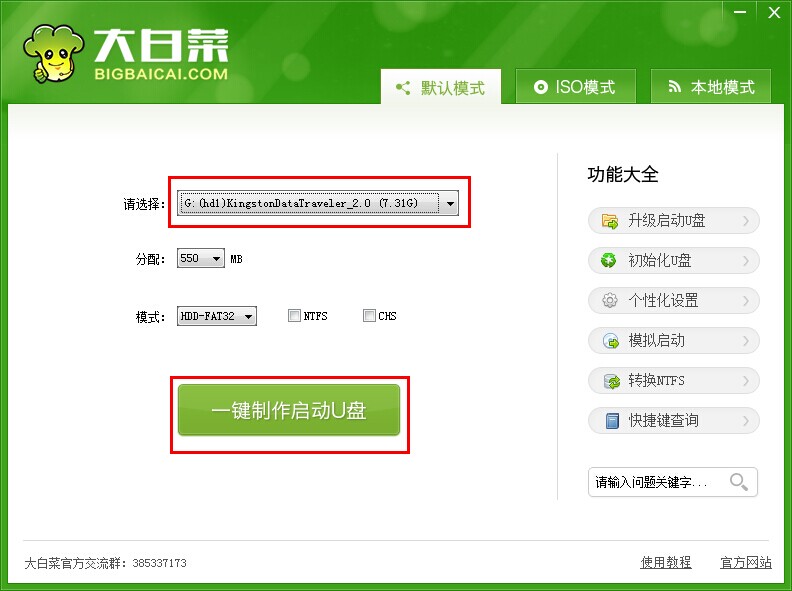
小编教你如何做系统启动u盘图2
3.在工具弹窗警告:本操作将会删除u盘上的所有数据,且不可恢复中点击“确定”,进入下一步操作。如下图所示
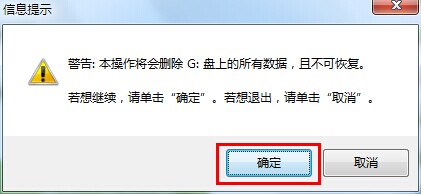
小编教你如何做系统启动u盘图3
4.耐心等待大白菜u盘启动盘制作过程,制作过程避免中断制作或者是拔出u盘。如下图所示
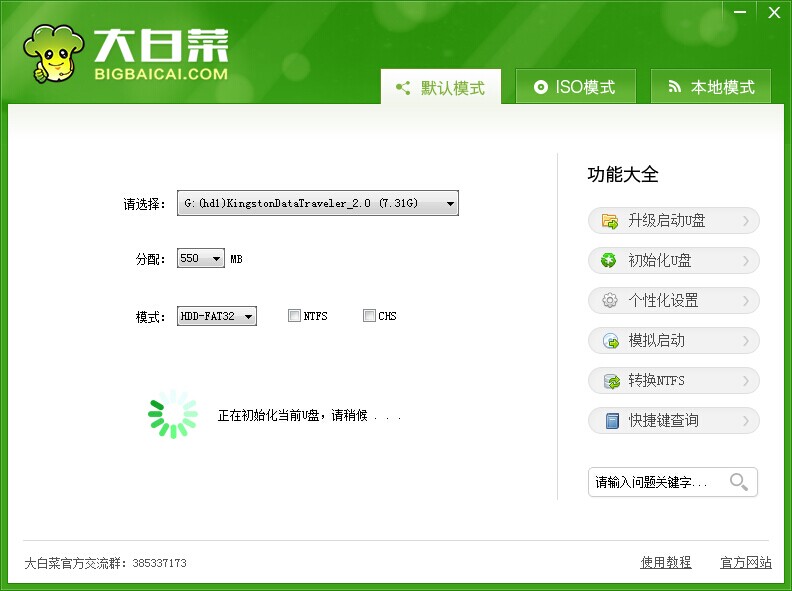
小编教你如何做系统启动u盘图4
5.大白菜u盘启动盘制作完成,工具会弹出信息提示框,询问是否启用“电脑模拟器”测试u盘启动情况,点击“是(Y)”。如下图所示
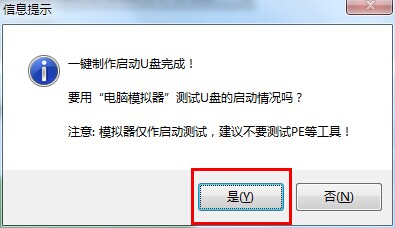
小编教你如何做系统启动u盘图5
6.在开启的“电脑模拟器”测试u盘启动界面中,按ctrl+alt键释放鼠标。如下图所示
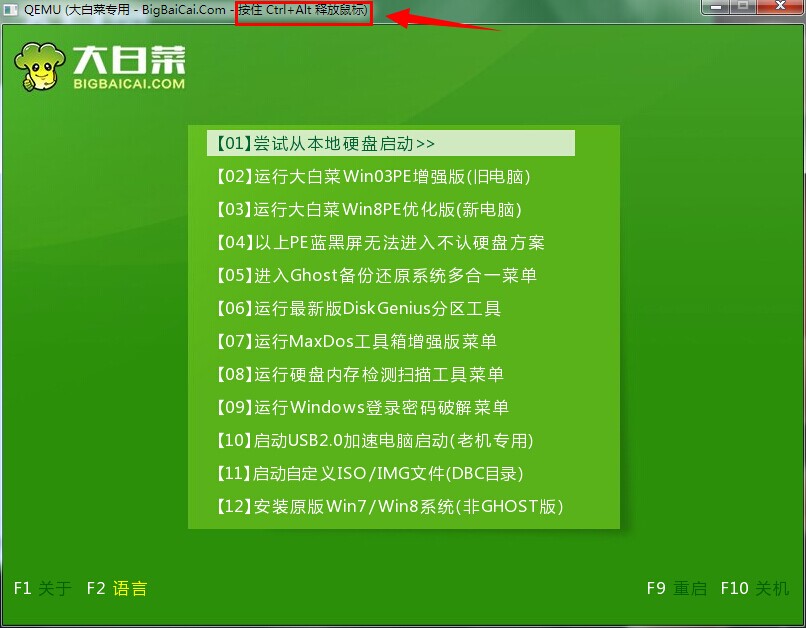
小编教你如何做系统启动u盘图6
看完上面的教程之后,大家肯定都学会了如何做系统启动u盘吧?其实小编教大家一个好方法,那就是不知道怎样做系统启动u盘的时候,我们只需要利用一些制作启动盘的软件就可以轻松制作了哦,是不是特别简单呢?大家赶紧行动起来吧。
U盘有USB接口,是USB设备。如果操作系统是WindowsXP/Vista/Win7/Linux/PrayayaQ3或是苹果系统的话,将U盘直接插到机箱前面板或后面的USB接口上,系统就会自动识别。