最容易深度u盘装机图文详细教程
今天小编特地给你们带来深度u盘装机教程,现在都是流行u盘安装电脑系统,所以教你们u深度安装电脑系统,以后就不怕安装电脑系统,下面就是win7之家小编给你们介绍最简单的深度u盘装机教程。
U深度下载好后,就准备安装。双击打开已的安装包,点击窗口中“立即安装”即可

等待安装完成后,可以点击"立即体验"运行u深度u盘启动盘制作工具
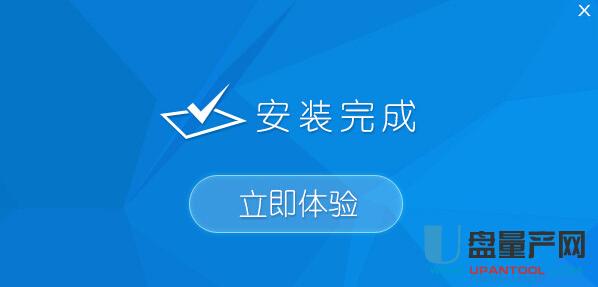
U深度安装到U盘后,运用u深度u盘启动盘制作工具一键制作启动u盘。打开u深度u盘启动盘制作工具,将准备好的u盘插入电脑usb接口,等待软件自动识别所插入的u盘。随后无需修改界面中任何选项,与下图所示参数选项一致之后点击“开始制作”
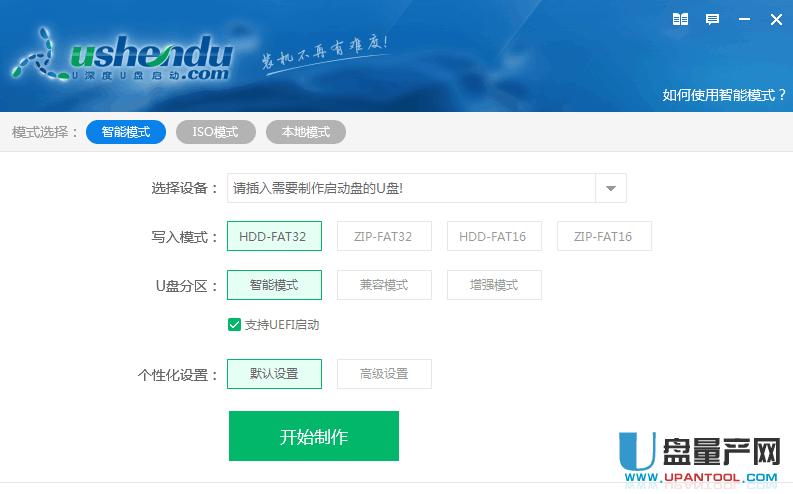
这时会出现一个弹窗警告:“本操作将会删除所有数据,且不可恢复”,若u盘中存有重要资料,可将资料备份至本地磁盘中,确认备份完成或者没有重要资料后我们点击“确定”执行制作
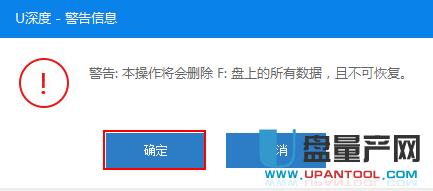
制作u盘启动盘过程大约需要2-3分钟左右的时间,在此期间请耐心等待并不要进行其他操作,以保证制作过程顺利完成
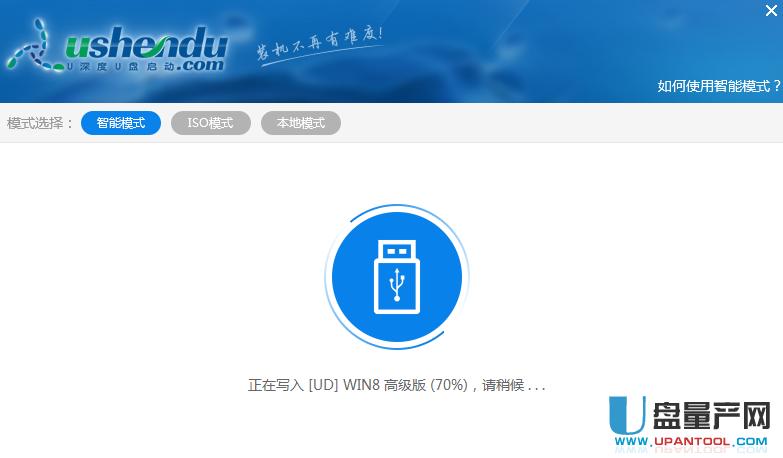
U盘启动盘制作完成后,会弹出新的提示窗口,对此我们点击“是”对制作完成的U盘启动盘进行模拟启动测试,测试U盘启动盘是否可用
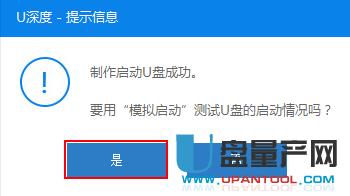
若在模拟启动中看到如下界面,说明我们的U盘启动盘已制作成功(注意:模拟启动界面仅供测试使用,请勿进一步操作),最后按组合键“Ctrl+Alt”释放出鼠标,点击右上角的关闭图标退出模拟启动界面
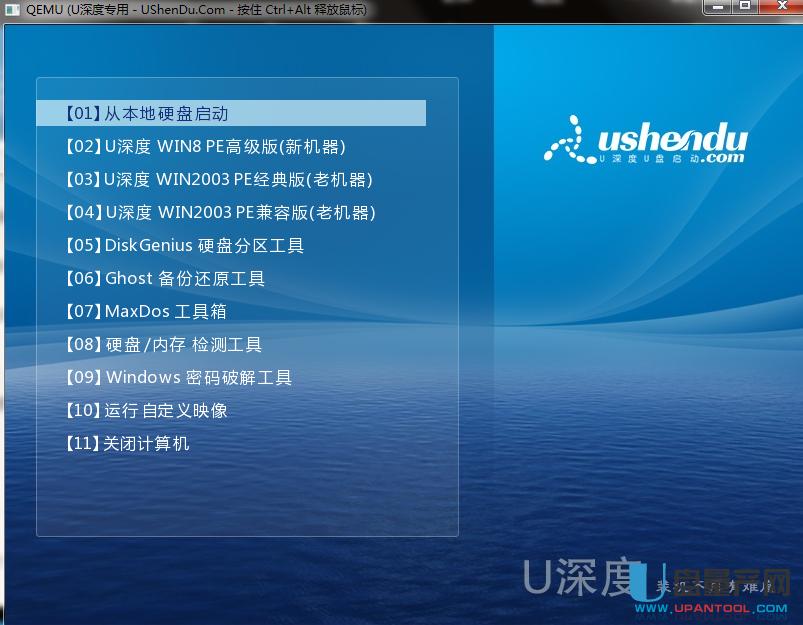
U盘启动盘制作好了后,将要安装系统的镜像装入制作好的U盘启动盘根目录里。
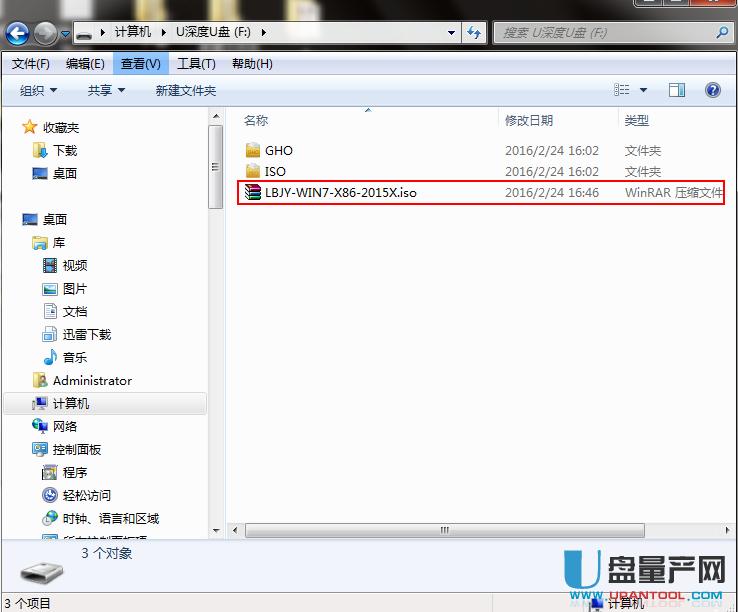
(下面我们以WIN7为例)镜像装好后我们就要进行BIOS设置。进入bios设置界面后,使用键盘上的方向键←,→”将光标移至Boot 菜单,再使用键盘上的上下方向键“↑↓”将光标移至USB HDD : KingstonDT 101 G2, 使用F5/F6键将u盘移动到第一启动项,最后按F10保存退出
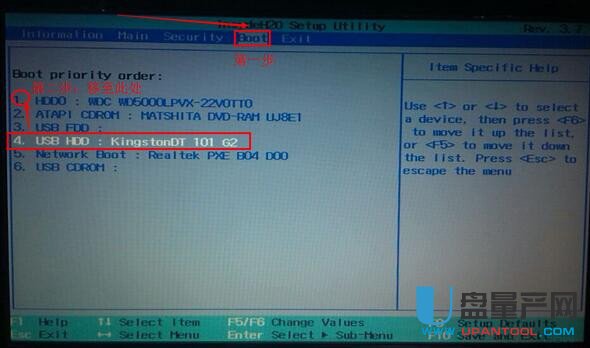
BIOS设置好重启电脑等待出现开机画面时按下启动快捷键,进入到U深度U盘启动盘的主菜单界面了,选择【02】u深度Win8PE标准版(新机器),按下回车键进入
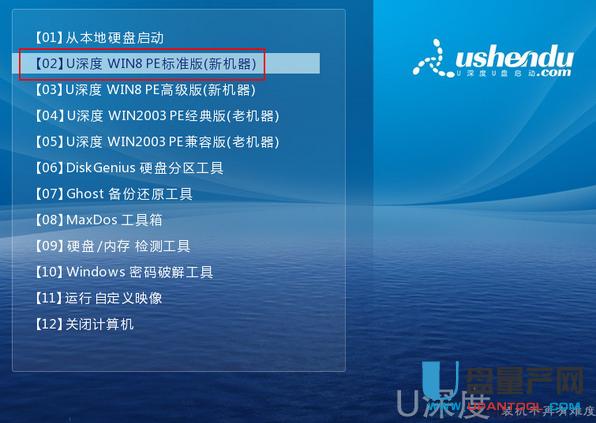
进入pe后会自启u深度pe装机工具,首先点击"浏览"将保存在u盘的系统镜像添加进来,接着选择c盘作系统盘存放镜像,点击“确定”即可
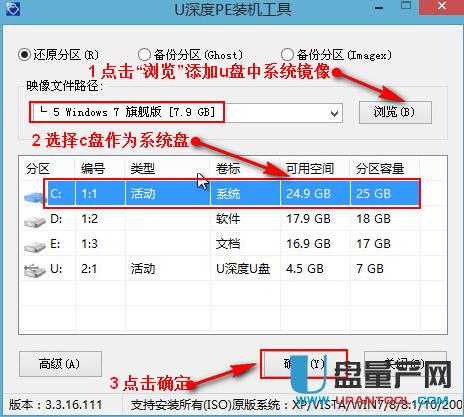
点击"确定"后,系统会弹出格式化提示框,点击"确定"即可

等待磁盘完成格式化后,将会进行win7镜像文件安装
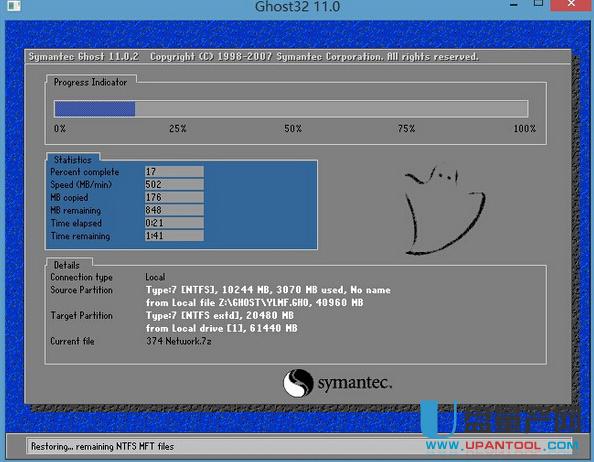
此时就可以拔除U盘了,重启系统开始进行安装,我们无需进行操作,等待安装完成即可,最终进入系统桌面前还会重启一次

这就是win7之家小编给你们提供的最简单深度u盘装机教程了,u深度安装电脑系统步骤确实比较多一点,但是一个步骤都不能少,少了你们u深度安装电脑系统就可能失败哦,在安装电脑系统时候,请备份好电脑系统!