怎样样用u盘装win7在VM上呢?
VMware Workstation 12 延续了 VMware 的一贯传统,提供专业技术人员每天所依赖的创新功能。 但是怎么样用u盘装win7在VM上呢?这也是专业技术人员头疼的事情,因为在VM装win7也是充满技术的一件事,那下面就让小编为大家介绍怎么样用u盘装win7在VM上的方法吧。
打开虚拟机,选择创建新的虚拟机。
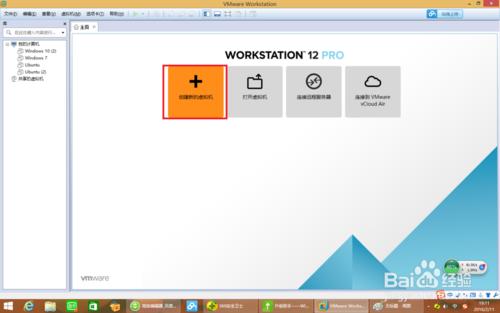
怎么样用u盘装win7在VM上图1
选择典型,点击下一步。
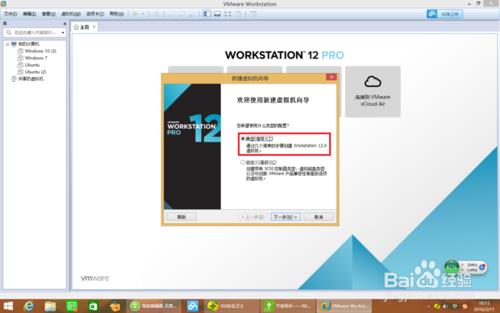
怎么样用u盘装win7在VM上图2
选择稍后安装操作系统。
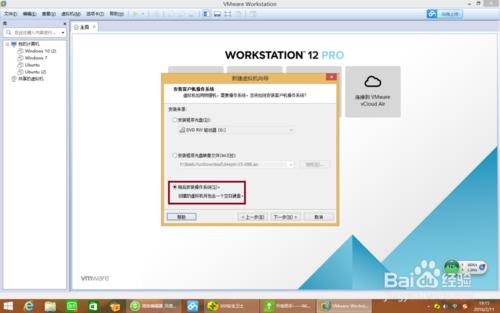
怎么样用u盘装win7在VM上图3
选择windows7。
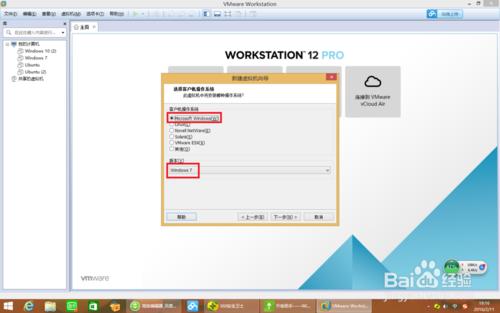
怎么样用u盘装win7在VM上图4
这个直接下一步。
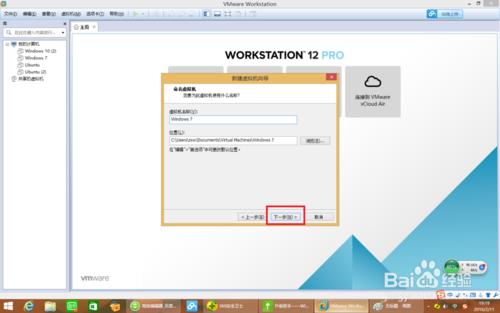
怎么样用u盘装win7在VM上图5
直接点击下一步。
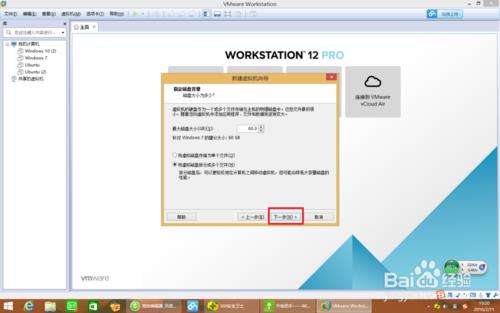
怎么样用u盘装win7在VM上图6
直接点击完成。
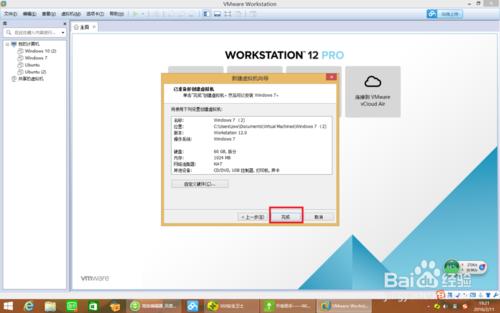
怎么样用u盘装win7在VM上图7
点击编辑虚拟机设置。
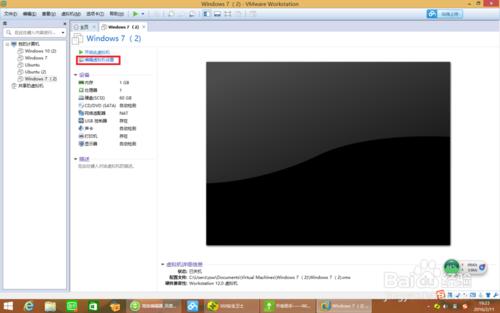
怎么样用u盘装win7在VM上图8
点击添加。
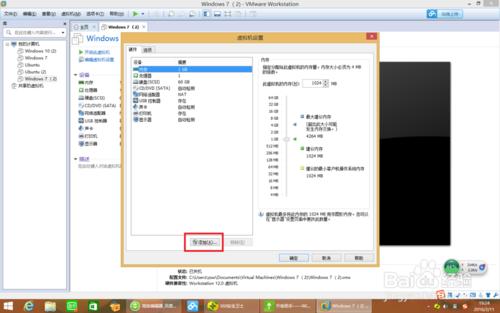
怎么样用u盘装win7在VM上图9
添加一个硬盘
这里直接下一步。
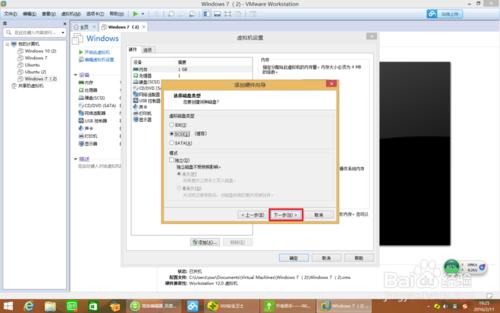
怎么样用u盘装win7在VM上图10
点击使用物理硬盘。
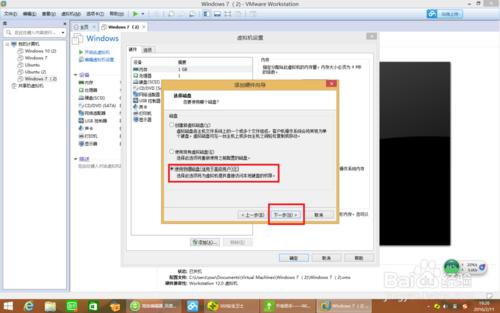
怎么样用u盘装win7在VM上图11
点击“PhysicalDrive1’如果没有Drive1的话,重启一下虚拟机软件就好了,我的就是这样。
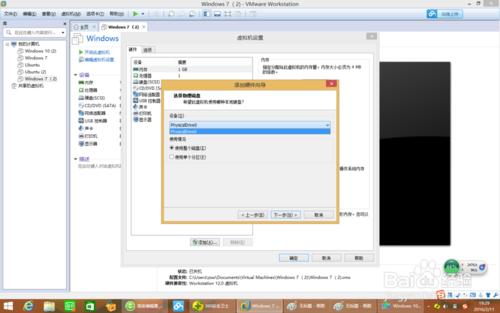
怎么样用u盘装win7在VM上图12
重启之后就会出现‘PhysicalDrive1’了。‘PhysicalDrive1’就是你的U盘,如果怎么重启都不出现Drive1那很可能你的U盘坏了。
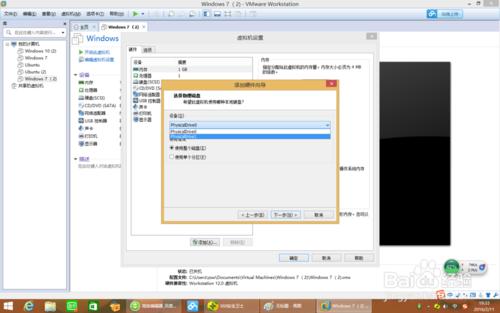
怎么样用u盘装win7在VM上图13
点击完成。
右击windows7
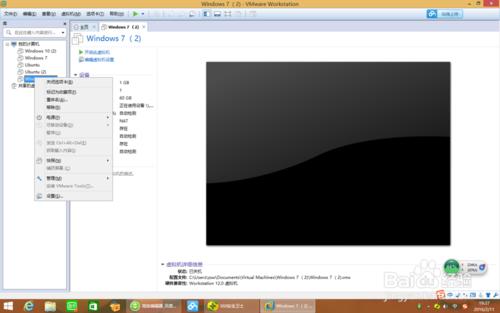
怎么样用u盘装win7在VM上图14
选择电源——打开电源时进入固件。
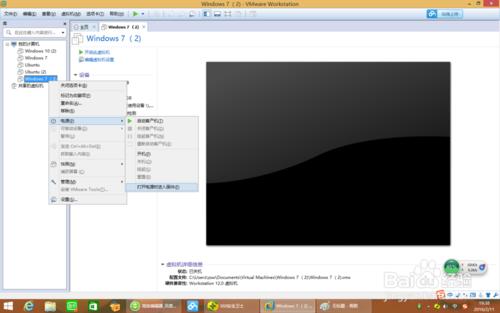
怎么样用u盘装win7在VM上图15
用键盘方向键移动到Boot。
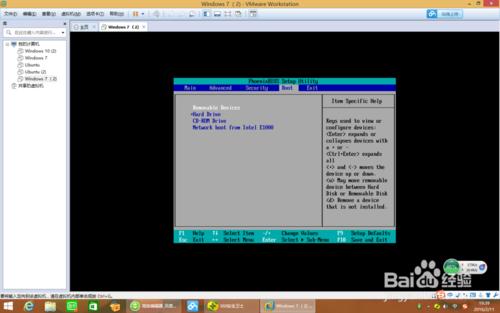
怎么样用u盘装win7在VM上图16
移到Hard Drive,并展开(按回车)。
把VMware Virtual SCSI Hard Drive(0:1)用+号移到最前面。
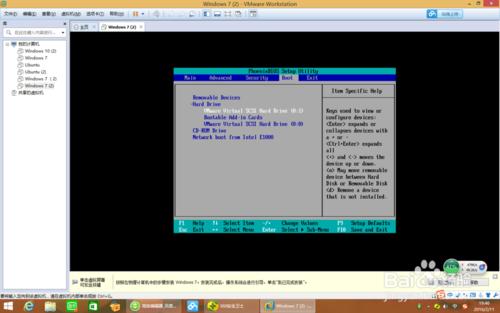
怎么样用u盘装win7在VM上图17
再把Hard Drive移到最前面。
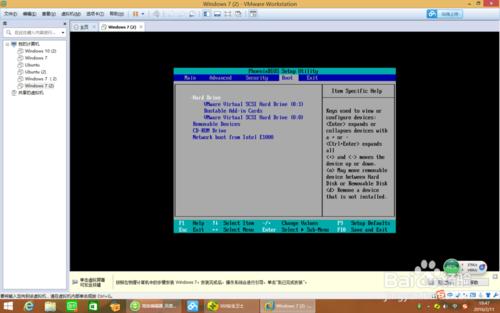
怎么样用u盘装win7在VM上图18
摁F10保存并退出。
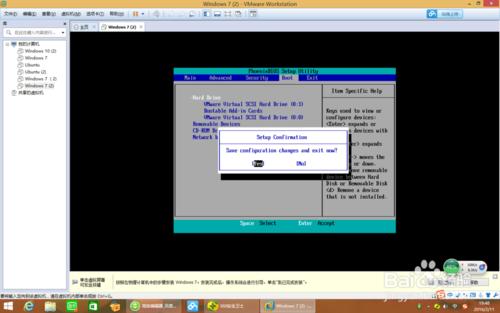
怎么样用u盘装win7在VM上图19
重启后,选择运行win2003PE。
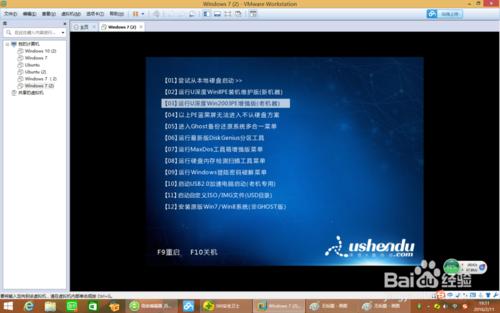
怎么样用u盘装win7在VM上图20
加载完成后,选择DG分区工具。

怎么样用u盘装win7在VM上图21
接下来不要选中你的U盘,要选中虚拟机的硬盘。最简单的方法是看哪个容量大。

怎么样用u盘装win7在VM上图22
点击快速分区。
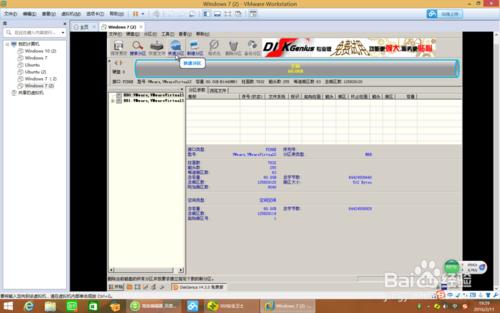
怎么样用u盘装win7在VM上图23
在弹出的页面点击确定。
退出分区工具。双击U深度PE装机工具,点击卷标系统的地方,之后点击确定。
之后就静静等待ghost结束吧。心急吃不了热豆腐。ghost完成后会自动重启。

怎么样用u盘装win7在VM上图24
重启后等待win7系统自动安装,不用管它。
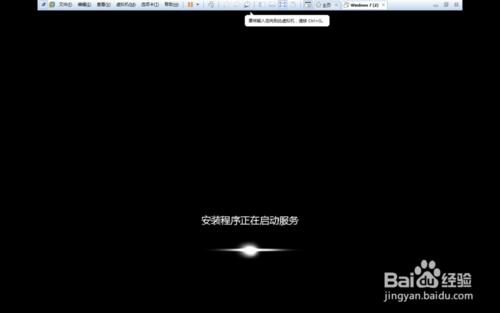
怎么样用u盘装win7在VM上图25
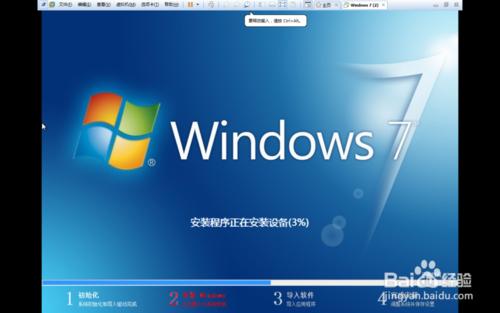
怎么样用u盘装win7在VM上图26
重启后关闭win7虚拟机电源。
点击编辑虚拟机设置。
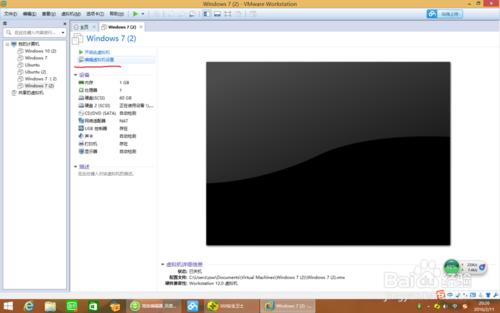
怎么样用u盘装win7在VM上图27
以上就是小编为大家介绍的怎么样用u盘装win7在VM上的方法了,因为是一款完美的工具,可使您的工作无缝、直观、更具关联性。所以有需要在VM装win7的用户一定要学习起来哦,好了,如果大家还想了解更多安装系统的资讯敬请关注windows7之家官网吧。