u大师u盘打开盘自制步骤
U盘的称呼最早来源于朗科科技生产的一种新型存储设备,名曰“优盘”,使用USB接口进行连接。U盘连接到电脑的USB接口后,U盘的资料可与电脑交换。而之后生产的类似技术的设备由于朗科已进行专利注册,而不能再称之为“优盘”,而改称“U盘”。后来,U盘这个称呼因其简单易记而因而广为人知,是移动存储设备之一。现在市面上出现了许多支持多种端口的U盘,即三通U盘(USB电脑端口、iOS苹果接口、安卓接口)。
最近很多电脑用户问小编我,如何u大师u盘启动盘制作,我们都知道u盘安装电脑操作系统,首先就是制作u盘启动盘,那么就让win7之家小编告诉你u大师u盘启动盘制作步骤,下面就让我们来看看制作u盘启动盘操作过程。
1、首先下载U大师启动盘制作工具,下载后双击运行“udahsi_3.0 .exe”文件。
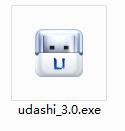
2、点击安装,开始u大师U盘制作启动工具3.0安装。
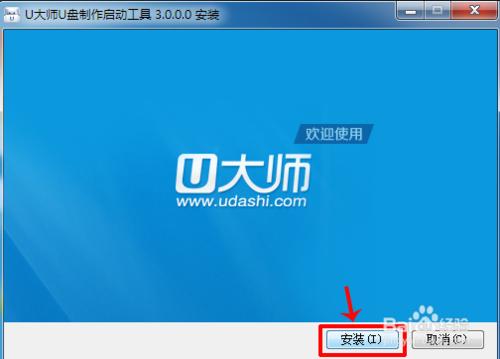
3、安装完成后,弹出U大师U盘制作界面,插入你的U盘,点击一键制作。(注意1:如果在选择U盘框中找不到你的U盘,可能你的U盘有故障,或者你的USB接口接触不好。U盘模式一般选择为USB-HDD,文件系统选NTFS,如果制作失败,文件系统可以选择为FAT32),
(注意2:如果有的电脑不兼容USB-HDD模式,你可能把U盘制成USB-ZIP或USB-CDROM模式)
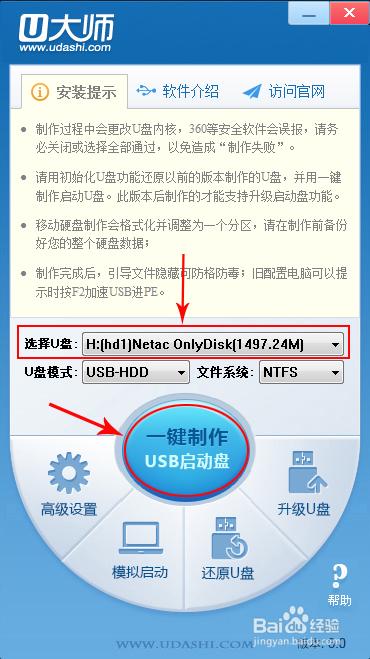
4、点击确定,开始制作。注:制作时将会清除U盘上所有的数据,如果U盘有重要数据,在制作之前把数据先移至硬盘D盘,制作好之后再移进U盘。
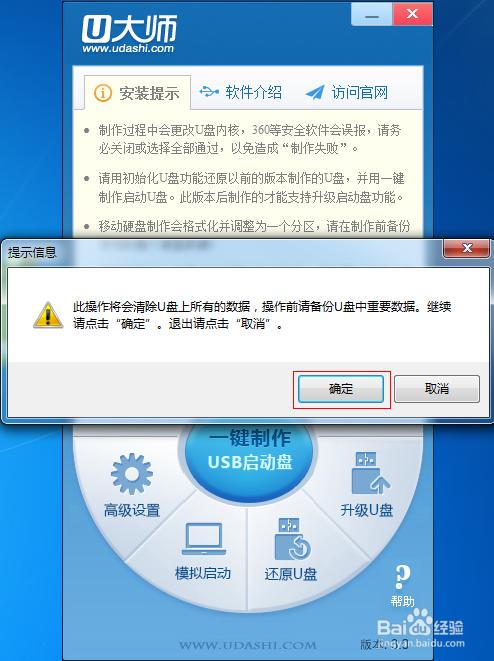
5、制作过程中,首先会格式化U盘。注:如果出现U盘写保护,不能格式化,请先检查你的U盘是不是有开启写保护开关,可以关闭写保护功能。
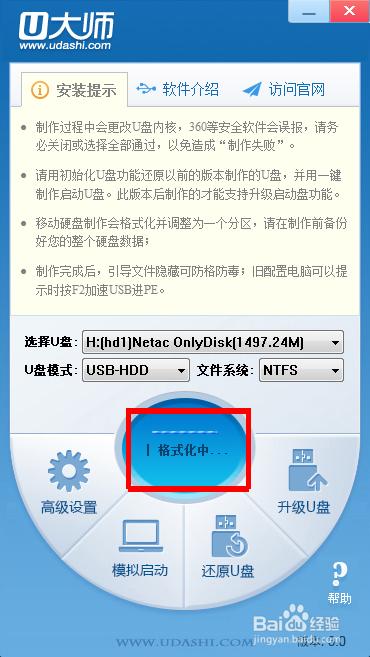
6、然后写入U盘启动程序到U盘里面。注:在写入U盘程序的时候,如果出现制作失败,可能是你的杀毒软件,或者U盘保镖等软件未关闭,制作前请先退出杀毒、U盘保镖等软件。
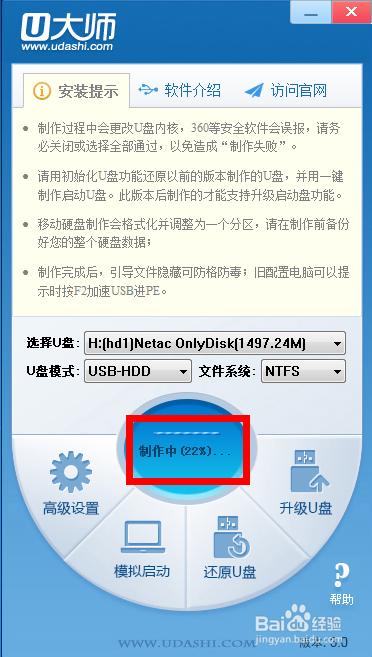
7、制作完成后,会弹出“u大师u盘启动 制作完成”的提示。就可以使用u盘安装系统了!
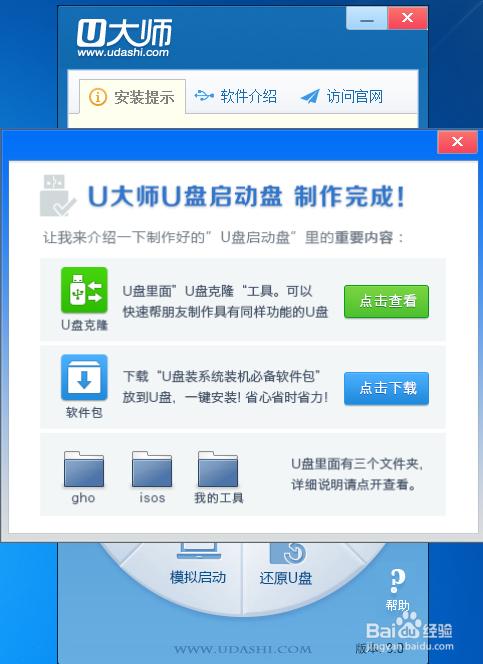
综上所述,这就是win7之家小编给你们提供的u大师u盘启动盘制作步骤了,制作u盘启动盘就是使用u大师工具,操作简单,不需要太多繁杂的步骤,小学生都会制作u盘启动盘的工具,所以觉得这款工具不错,就赶紧下载安装使用它吧。
U盘有USB接口,是USB设备。如果操作系统是WindowsXP/Vista/Win7/Linux/PrayayaQ3或是苹果系统的话,将U盘直接插到机箱前面板或后面的USB接口上,系统就会自动识别。