为啥我的u盘不能更改驱动器路径
很多朋友都在问为什么我的u盘不能更改驱动器路径,其实关于这个问题小编一直有在研究,如果大家想要知道答案的话,小编可以帮助大家的哦!下面就来告诉大家为什么我的u盘不能更改驱动器路径以及解决方法是什么吧。
首先,右击“计算机”图标,从其右键菜单中选择“管理”项进入。
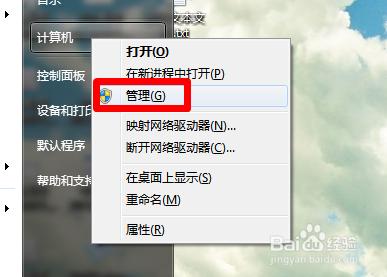
为什么我的u盘不能更改驱动器路径图1
从打开的“计算机管理”界面中,展开“设备管理器”项,从右侧设备列表中可以看到两个“未知设备”。初步判断这两个未知设备就是那两个没有正常显示的磁盘。
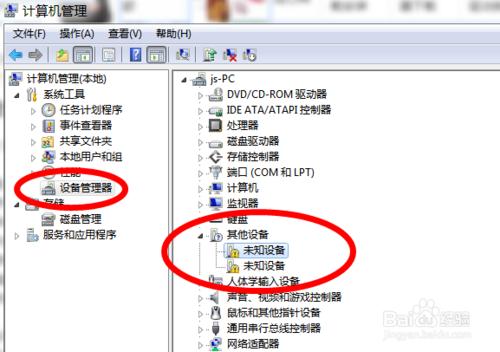
为什么我的u盘不能更改驱动器路径图2
在此我们尝试右键“未知设备”,从弹出的右击菜单中选择“更新驱动程序软件”项。如图所示:
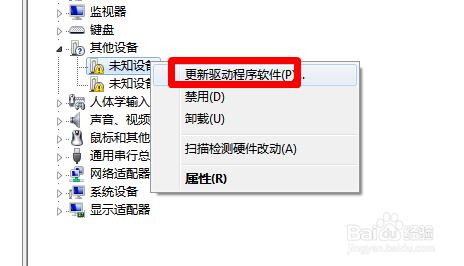
为什么我的u盘不能更改驱动器路径图3
从打开的“更新驱动程序软件 未知设备“窗口中,选择“自动搜索更新驱动程序软件”项,此时Windows将自动联网查找对应的设备驱动并尝试修复。
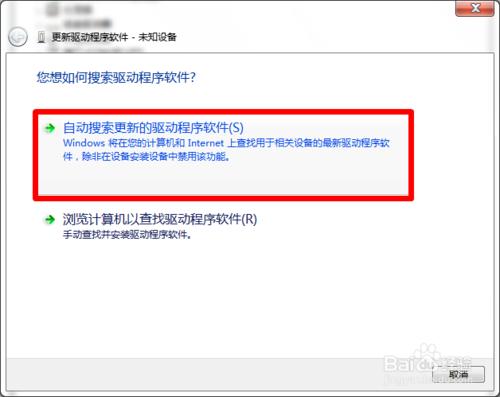
为什么我的u盘不能更改驱动器路径图4
当通过以上方法无法安装“未知设备”驱动程序时,我们需要从百度中搜索下载“驱动人生”程序,并将其安装到计算机中。
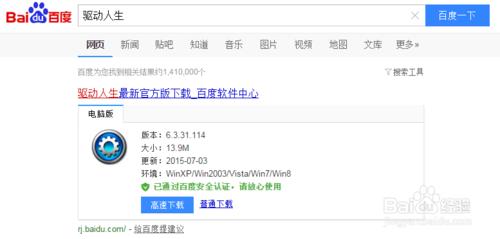
为什么我的u盘不能更改驱动器路径图5
运行“驱动人生”程序,在“首页”界面中点击“搜索驱动程序”按钮,以自动搜索当前电脑硬件驱动情况,此时将显示“未知设备”需要修复,直接点击“立即修复”按钮。
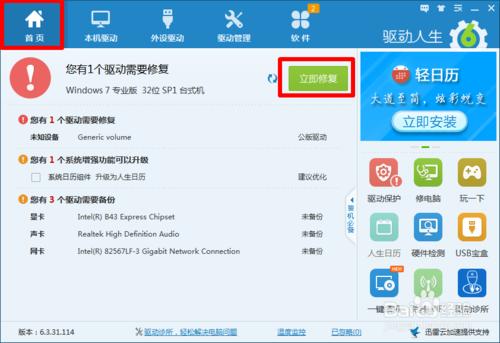
为什么我的u盘不能更改驱动器路径图6
接着“驱动人生”程序将自动检测并下载相关“未知设备”的驱动程序,并自动完成安装驱动操作。
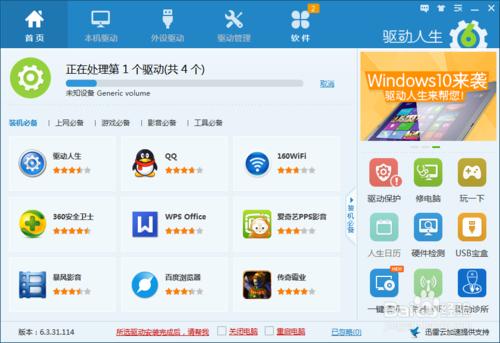
为什么我的u盘不能更改驱动器路径图7
待驱动更新完成后,“驱动人生”程序将弹出如图所示的“检测并需要重启计算机后才能生效”的提示,根据此提示,点击“立即重启计算机”按钮。
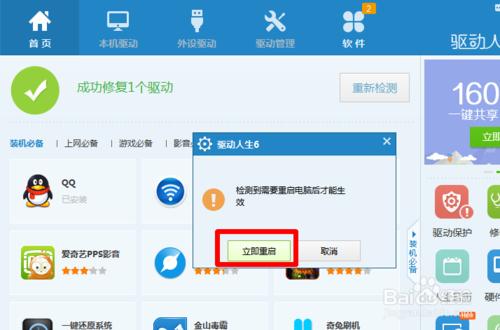
为什么我的u盘不能更改驱动器路径图8
待计算机重启完成后,打开“我的电脑”,此时,奇迹再次发生啦,原来不显示的磁盘盘符终于又“闪亮登场”啦。
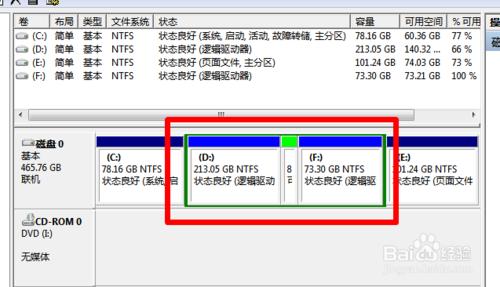
为什么我的u盘不能更改驱动器路径图9
以上就是关于为什么我的u盘不能更改驱动器路径和解决方法了,总而言之这个方法是非常流行的,不过现在可能比较少了,因为大家都学会了嘛。小编也是收藏了很久才分享给大家的哦,因为这个方法并没有什么特别出彩的地方,一般人看一两遍就会了。推荐阅读:。