小编告诉你vm虚拟机怎样用u盘装系统
U盘的称呼最早来源于朗科科技生产的一种新型存储设备,名曰“优盘”,使用USB接口进行连接。U盘连接到电脑的USB接口后,U盘的资料可与电脑交换。而之后生产的类似技术的设备由于朗科已进行专利注册,而不能再称之为“优盘”,而改称“U盘”。后来,U盘这个称呼因其简单易记而因而广为人知,是移动存储设备之一。现在市面上出现了许多支持多种端口的U盘,即三通U盘(USB电脑端口、iOS苹果接口、安卓接口)。
vm虚拟机怎么用u盘装系统呢?很多网友今天都问小编我这个问题,他们现在正需要虚拟机u盘安装系统,但是不知道如何操作,那么就让小编告诉你vm虚拟机怎么用u盘装系统。下面就是具体的虚拟机u盘安装系统过程。
打开VMware Workstation虚拟机软件

选择 文件->新建虚拟机
您希望使用什么样的配置:选择典型推荐 单击下一步
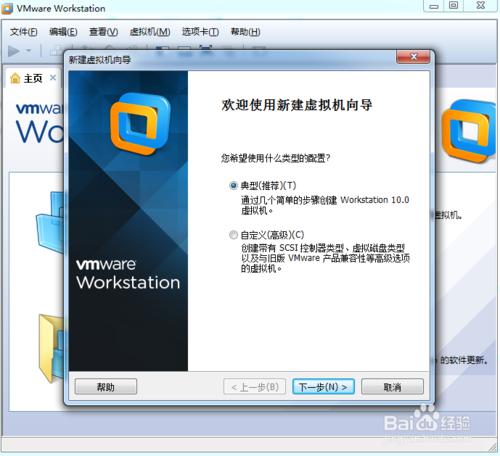
选择 稍后安装操作系统(创建的虚拟机讲包含一个空磁盘)
单击下一步
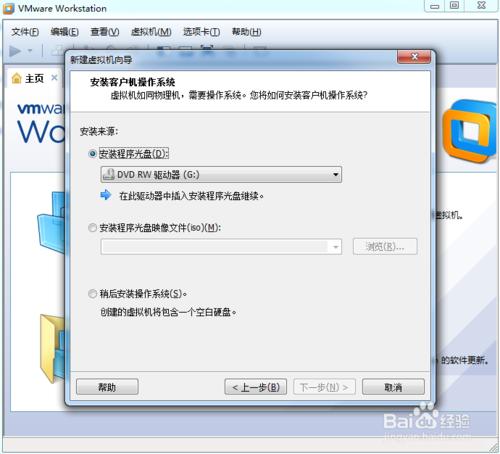
选择你要安装的windows系统版本
单击下一步
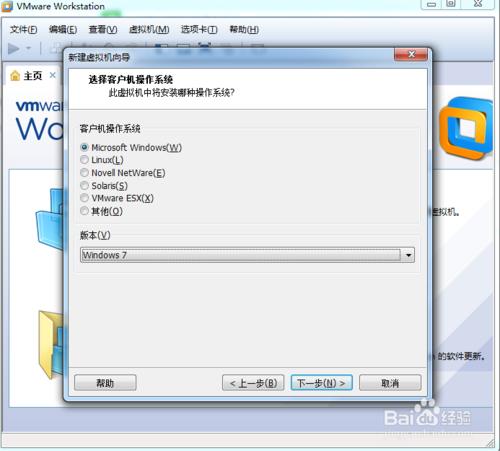
设置你要创建虚拟机的名称和保存的路径
单击下一步
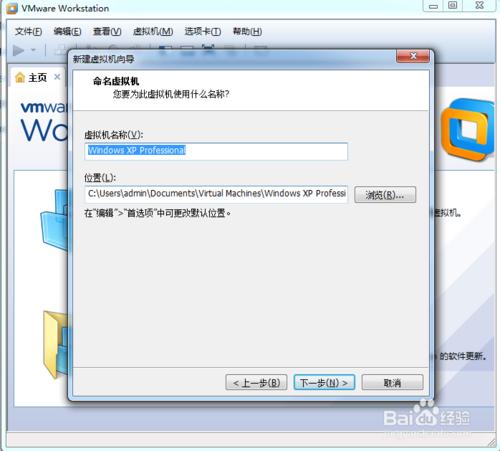
设置为虚拟机分配的硬盘大小
然后单击下一步
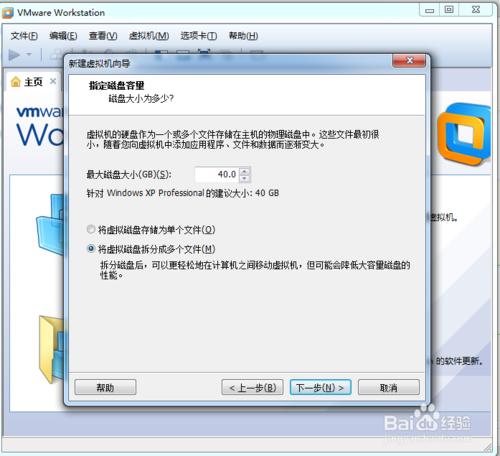
这里可以设置你为虚拟机分配的硬件资源,直接单击完成也可以
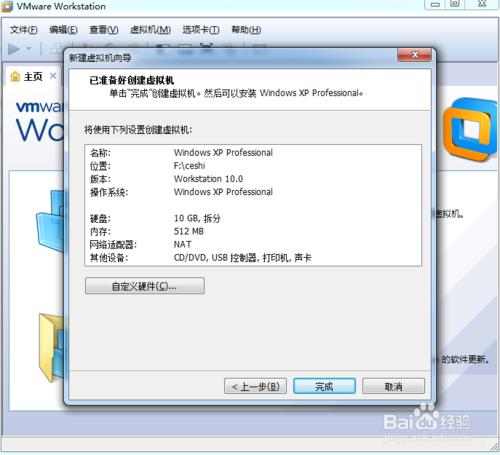
单击编辑虚拟机设置
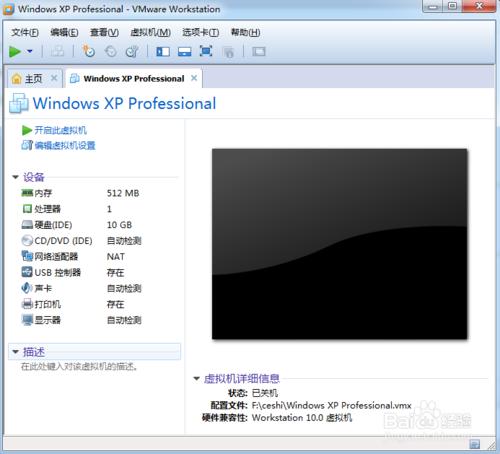
插入我们的U盘pe系统
按照图片指示去操作
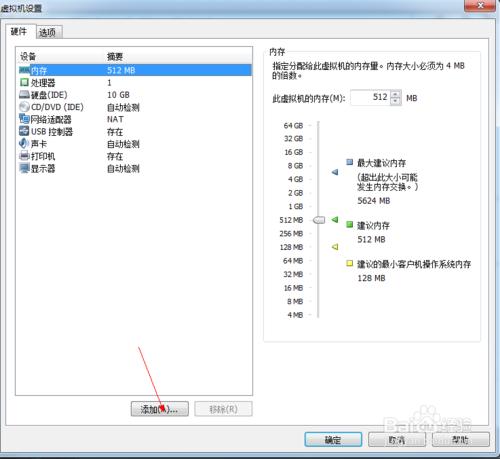
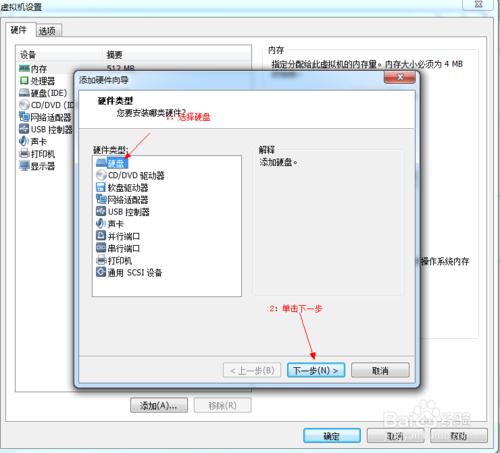
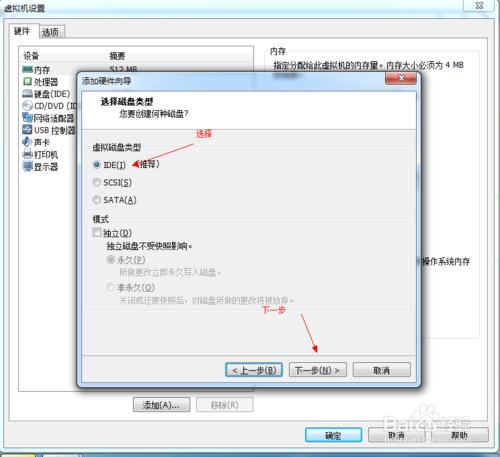
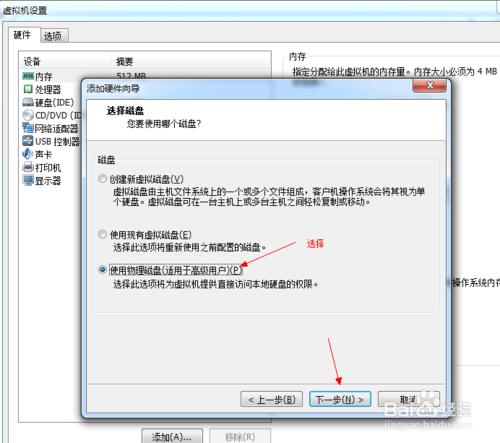
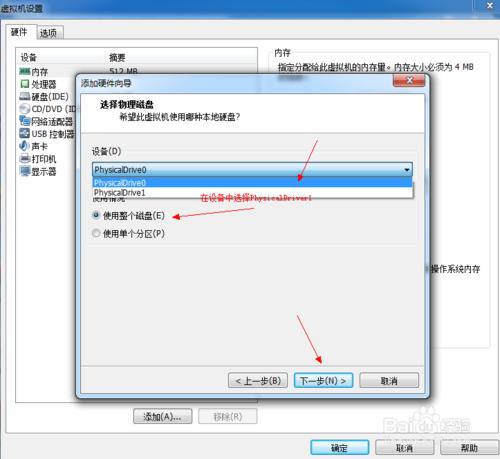
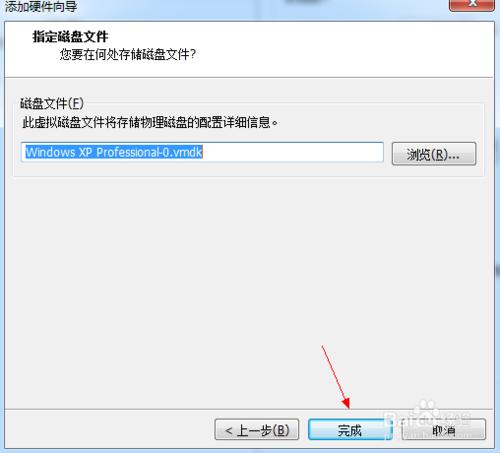
启动客户机进入BIOS设置 单击虚拟机菜单->电源- >进入bios模式
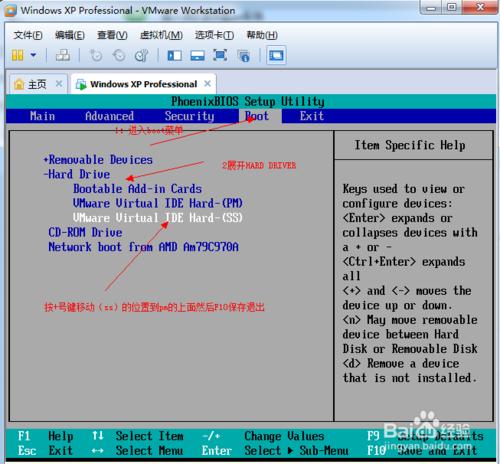
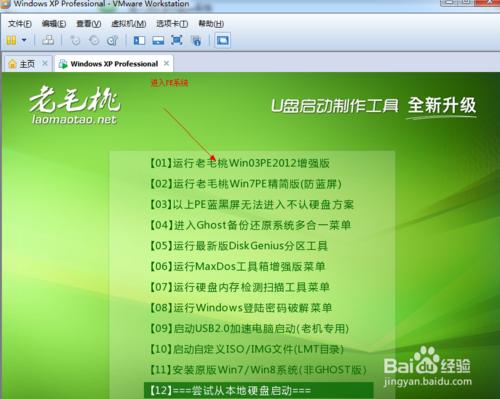
综上所述,这就是win7之家小编给你们提供的vm虚拟机怎么用u盘装系统的教程了,相信你们都已经学会了虚拟机u盘安装系统,所以以后朋友们需要安装系统的时候,你们就可以挺身而出帮助他们解决问题了,祝大家生活愉快!
U盘有USB接口,是USB设备。如果操作系统是WindowsXP/Vista/Win7/Linux/PrayayaQ3或是苹果系统的话,将U盘直接插到机箱前面板或后面的USB接口上,系统就会自动识别。