口袋PE迷你U盘打开怎样安装系统?
口袋PE迷你U盘启动怎么安装系统?相信这个问题难倒了一大片的小白网友。其实使用U盘启动安装系统非常的简单,所以网友们都不用太担心。小编早就为网友们准备好了口袋PE迷你U盘启动怎么安装系统解决教程。让我们一起学习U盘启动安装系统吧。
1.制作完成一键启动U盘后,我们进入口袋PE系统,口袋PEU盘界面上提供了11类大选项,我们可以通过键盘上的“上、下”键来调整选择需要进入的选项,我们这里选择第一项“启动口袋U盘WinPE 2003”,随机进入2003 PE。
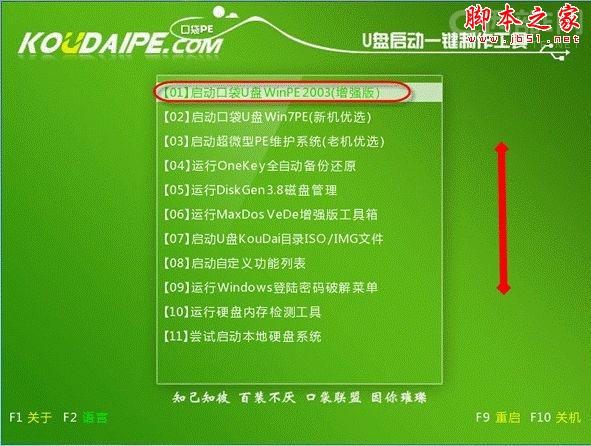
口袋PE迷你U盘启动怎么安装系统图一
2.进入WinPE 2003界面后,我们看到桌面上有很多实用的工具的快捷方式。包括:口袋PE一键Ghost,DiskGenius磁盘管理、系统硬件检测、windows安装工具等。在这里我们选择口袋PE一键Ghost,双击打开。
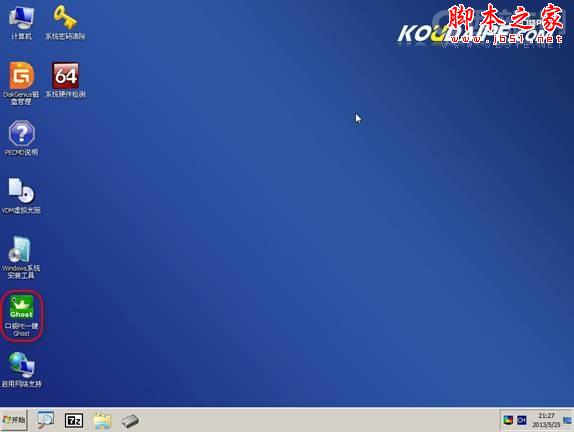
口袋PE迷你U盘启动怎么安装系统图二
3.双击完成后即可显示口袋Ghost安装器界面,在界面中包括:还原分区、备份分区、自定义Ghost32及手动。对于一般用户来说简洁界面即可满足要求。我们在Ghost映像文件路劲中选择实现准备好的GHO文件,如需要更换或调整点击更多即可。
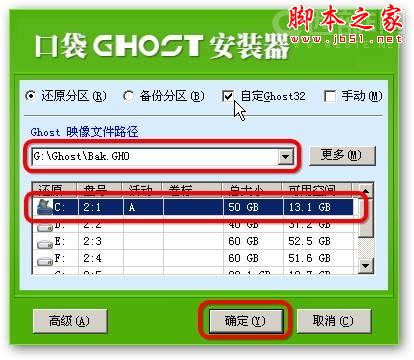
口袋PE迷你U盘启动怎么安装系统图三
4.如果您对电脑操作系统有一定的了解,您还可以点击右下角的“高级”选项。在这里我们为大家提供了更多的选项设置。包括设置U盘启动密码、禁用访问IDE设置、自动重启、搜索等功能。
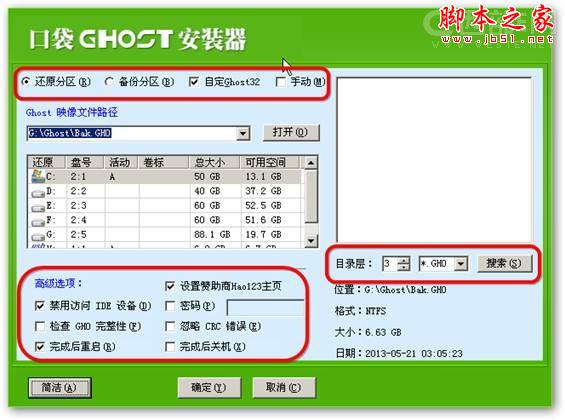
口袋PE迷你U盘启动怎么安装系统图四
5.同样的,我们选择事先准备好的GHO文件,依旧是按打开按钮,选择或更换其他GHO镜像文件。
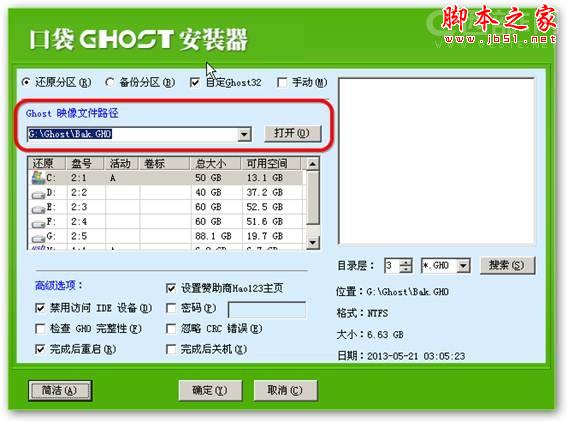
口袋PE迷你U盘启动怎么安装系统图五
6.下面是安装还原分区,口袋GHOST安装器会自动识别你电脑上的所有分区。这里我们一般选择C盘进行安装。
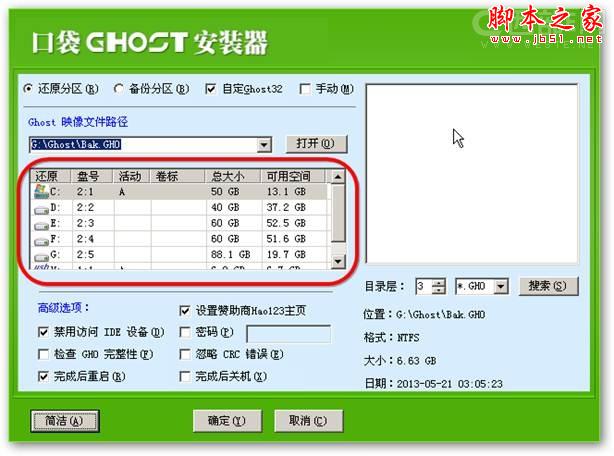
口袋PE迷你U盘启动怎么安装系统图六
7.在高级选项中我们给用户提供了多种实用有效的小功能。包括:设置PE启动密码、禁用访问IDE设备、完成后重启等功能,用户可以根据个人所需进行设置调整。
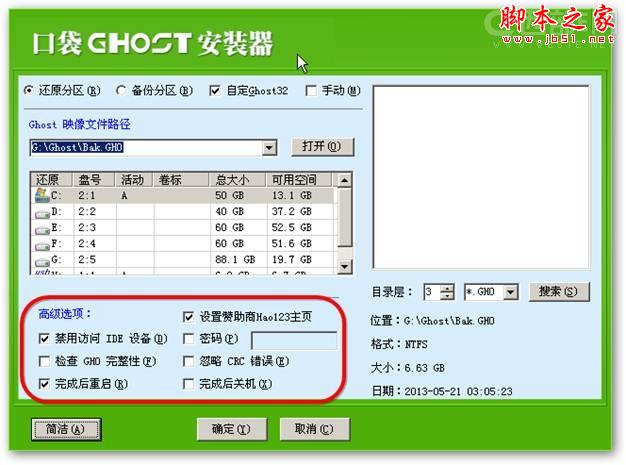
口袋PE迷你U盘启动怎么安装系统图七
8.在界面的右侧可以使用搜索功能,假如您的电脑里有10个GHO映像文件,需要搜索其中的那个,那么我们可以在数字输入框内输入数字3,点击旁边的搜索。搜索完成后界面中即可显示搜索出来的GHO镜像信息。
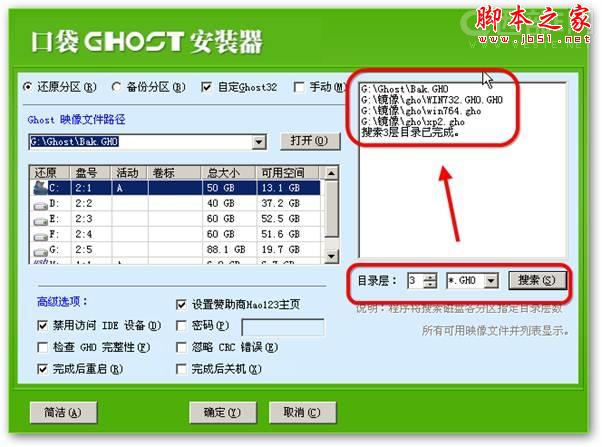
口袋PE迷你U盘启动怎么安装系统图八
9.在口袋GHOST安装器中我们同样能够使用手动GHOST进行系统安装。勾选手动选项就会出现GHOST 32界面。点击OK进入安装过程。
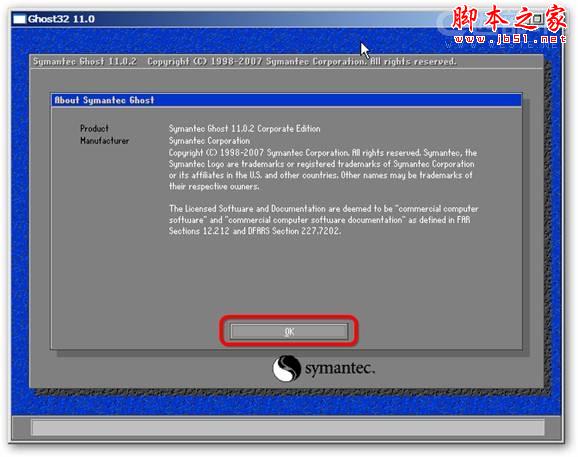
口袋PE迷你U盘启动怎么安装系统图九
10.依次点击”Local——Partition——From Image“。
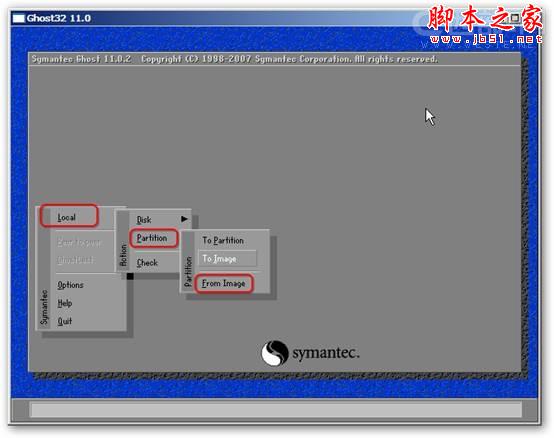
口袋PE迷你U盘启动怎么安装系统图十
11.这时会进入GHO文件选择界面,我们可以使用鼠标也可以使用键盘上的TAB和上、下功能键进行调整选择。选择完成后点击”Open“及打开按钮。
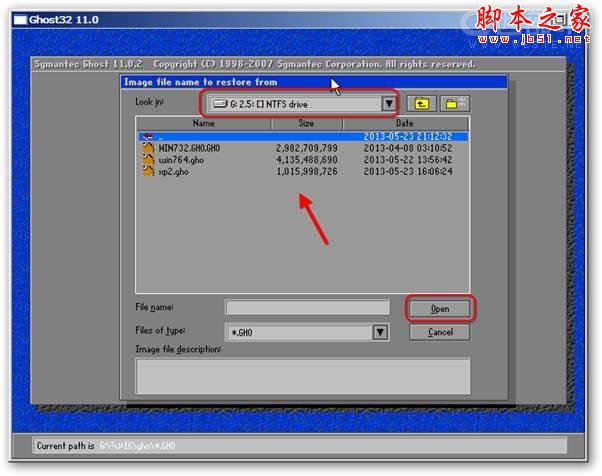
口袋PE迷你U盘启动怎么安装系统图十一
12.
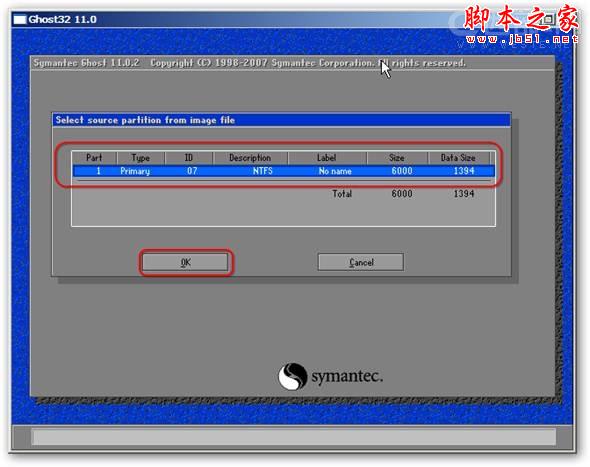
口袋PE迷你U盘启动怎么安装系统图十二
上面所描述的所有内容就是windows7之家小编为网友们带来的口袋PE迷你U盘启动怎么安装系统解决教程了,相信冰雪聪明的网友们看完上面的教程都已经学会了U盘启动安装系统的方法了。小编还推荐网友们去阅读安装教程。