U盘打开系统安装图文详细教程
U盘的称呼最早来源于朗科科技生产的一种新型存储设备,名曰“优盘”,使用USB接口进行连接。U盘连接到电脑的USB接口后,U盘的资料可与电脑交换。而之后生产的类似技术的设备由于朗科已进行专利注册,而不能再称之为“优盘”,而改称“U盘”。后来,U盘这个称呼因其简单易记而因而广为人知,是移动存储设备之一。现在市面上出现了许多支持多种端口的U盘,即三通U盘(USB电脑端口、iOS苹果接口、安卓接口)。
目前安装系统的方法有非常多,但U盘启动系统安装是目前最多网友使用的安装系统的方法。小编也特意喜欢使用U盘安装系统,因为使用U盘启动系统安装非常的简单,安装出来的系统也很棒。为了让网友们都能学会U盘安装系统的方法,小编特意把U盘启动系统安装教程提供给大家。
1.U盘的制作和BIOS完成后,将电脑重新启动。
2.重启后进入口袋PE选择界面时,选择第一项“启动口袋U盘win2003PE维护系统”,并按下回车键(即键盘上的enter键)。如图1
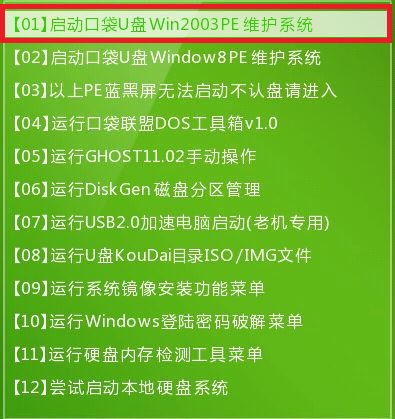
U盘启动系统安装图1
3.双击打开桌面上的“口袋PEGhost”。如图2

U盘启动系统安装图2
4.选择你要安装的磁盘,然后找到你下的win7 32的镜像文件。如图3
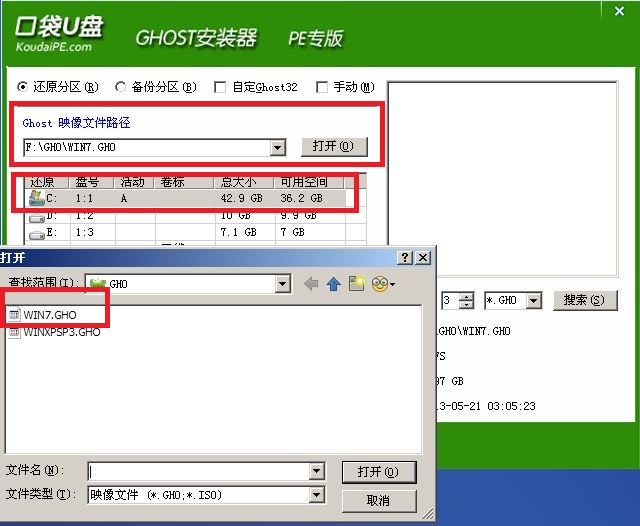
U盘启动系统安装图3
5.选择我们要重装系统的位置,点击“确定”。如图4
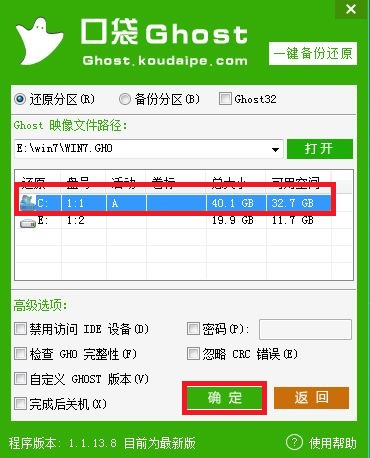
U盘启动系统安装图4
6.然后点击确定,在弹出的对话框里选择“是”。(安装系统前事先把c盘重要的数据拷贝到其他磁盘)如图5
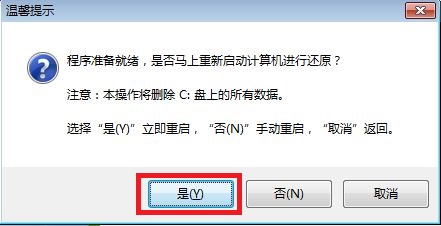
U盘启动系统安装图5
7.接着出现系统还原进度界面。如图6
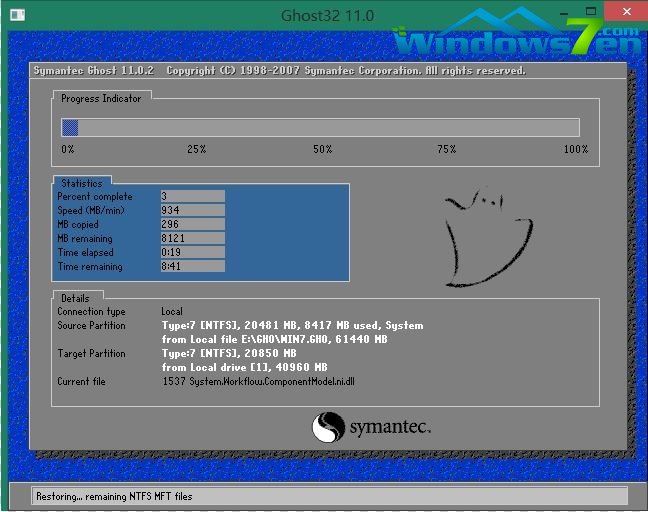
U盘启动系统安装图6
以上的全部内容就是windows7之家小编为网友们带来的U盘启动系统安装教程了,其实使用U盘安装系统还是计较简单的,所以网友们都不用担心说学不会。相信这么详细的U盘启动系统安装教程对网友们的帮助特别大。小编还推荐网友们阅读。
U盘有USB接口,是USB设备。如果操作系统是WindowsXP/Vista/Win7/Linux/PrayayaQ3或是苹果系统的话,将U盘直接插到机箱前面板或后面的USB接口上,系统就会自动识别。