系统之家优盘打开安装图文详细教程
很多人都觉得系统之家优盘启动的方法太难了,其实小编要告诉大家,系统之家优盘启动的方法一点也不难,之所以大家会有这样的感觉,是因为大家并没有找到一个合适的方法。下面小编就要给大家带来系统之家优盘启动安装教程,这个方法绝对很简单!
前期准备:
镜像文件
一个4G或以上的U盘(如有重要资料请先备份)
软碟通软件
安装过程:
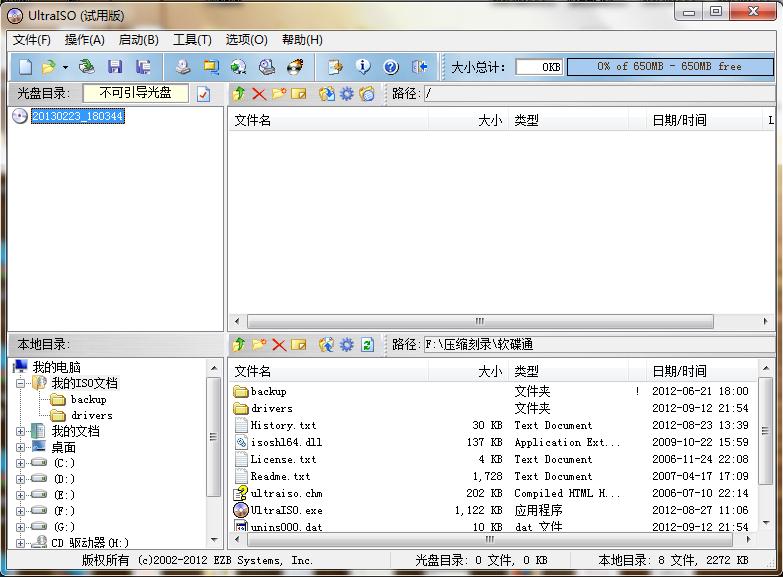
系统之家优盘启动安装教程图1
打开软碟通,没有的下载一个,地址已经提供。
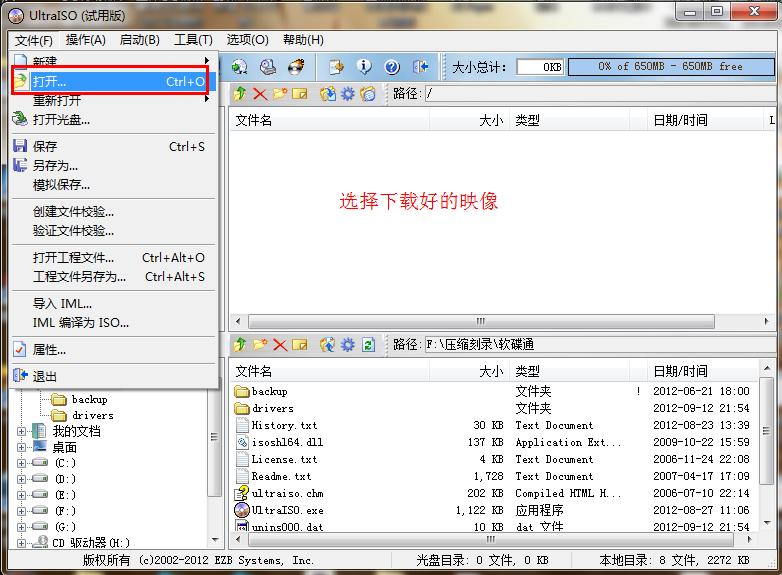
系统之家优盘启动安装教程图2
选择文件——打开——选择已经下载好的映像的路径。
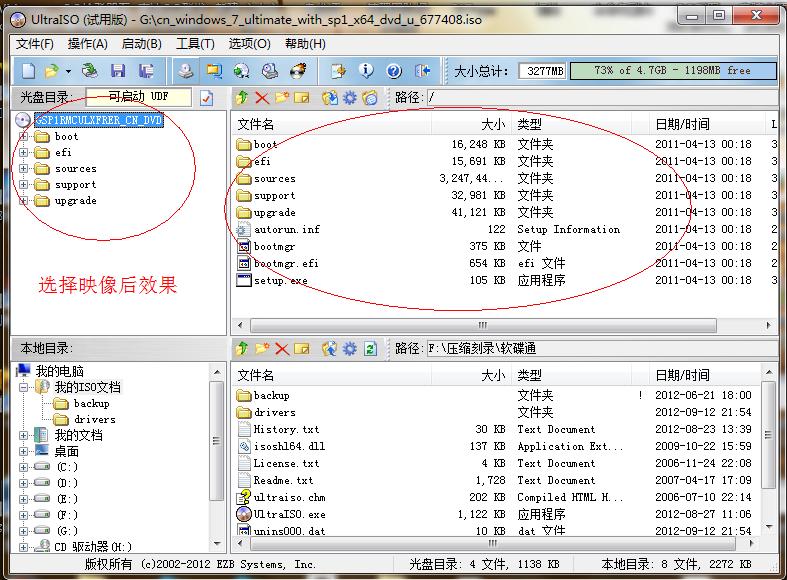
系统之家优盘启动安装教程图3
这个是加载映像后的效果图。
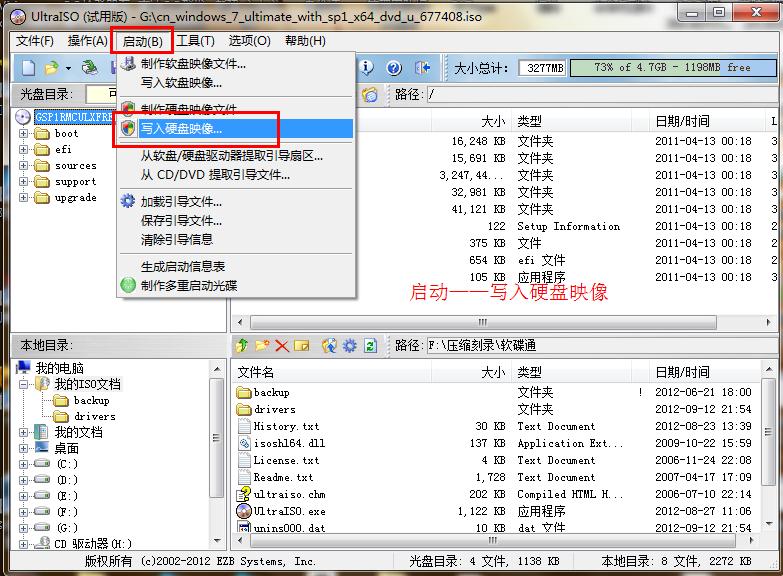
系统之家优盘启动安装教程图4
点击启动——写入硬盘映像。

系统之家优盘启动安装教程图5
写入映像,一般选择选择系统默认即可,然后写入。
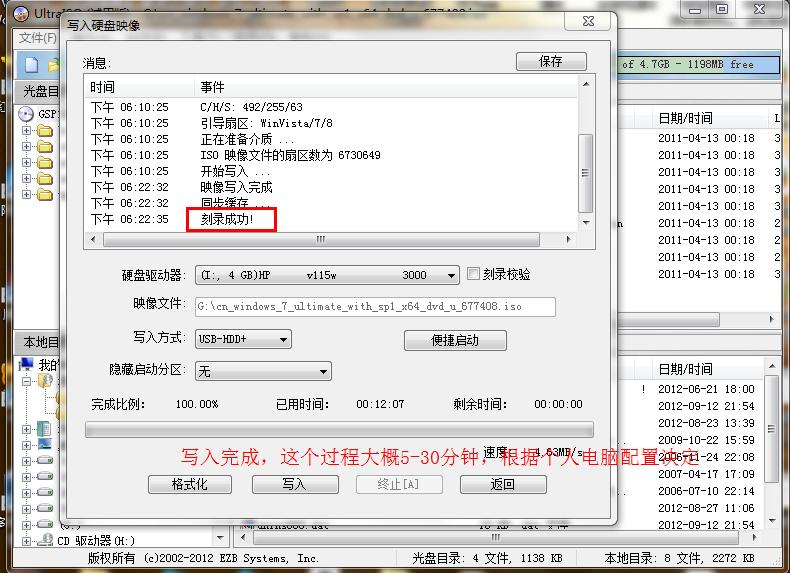
系统之家优盘启动安装教程图6
系统写入完成,这个过程大概5-30分钟。根据个人电脑配置决定。
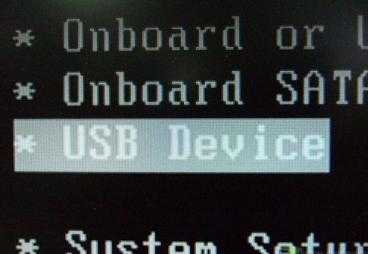
系统之家优盘启动安装教程图7
重启电脑,根据电脑型号不同可以选择F2、F10、ESC和DEL进入系统bios,把开机启动项的首选项选择为U盘启动
如图,这个是U盘最难的地方,其实也很简单会简单BIOS即可。

系统之家优盘启动安装教程图8
重启进入系统,选择开始安装。
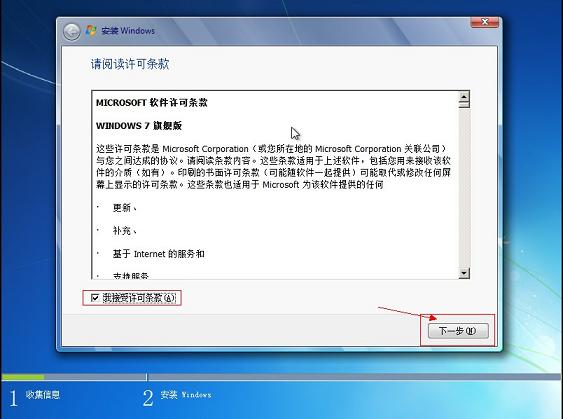
系统之家优盘启动安装教程图9
勾选方框,下一步。
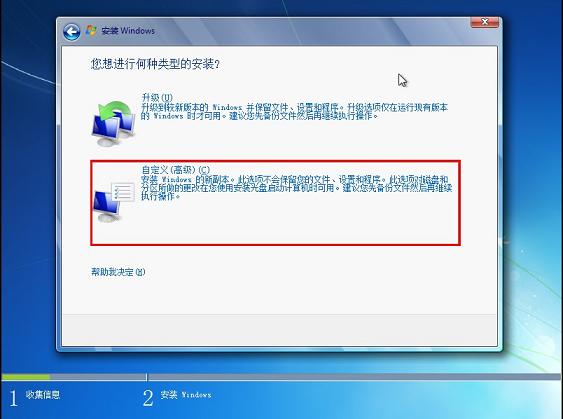
系统之家优盘启动安装教程图10
选择自定义安装,不是升级,切记。
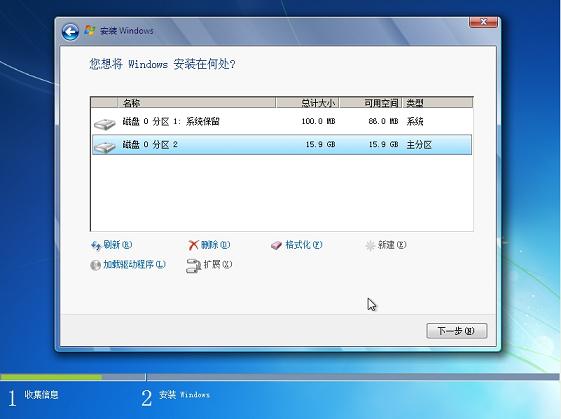
系统之家优盘启动安装教程图11
选择系统所安装的分区,一般是C盘。
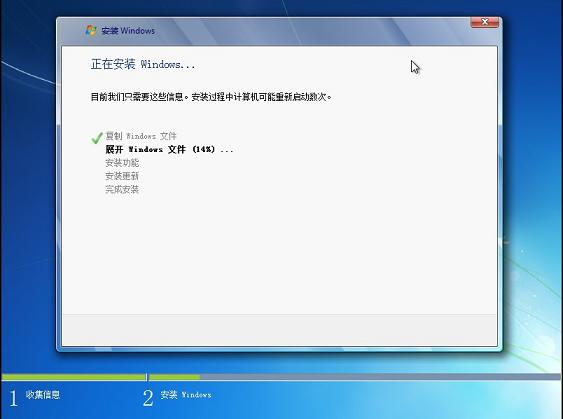
系统之家优盘启动安装教程图12
安装过程,耐心等待。

系统之家优盘启动安装教程图13
选择windows版本,下一步。
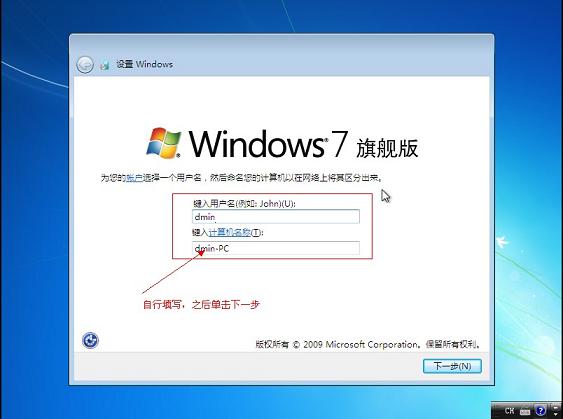
系统之家优盘启动安装教程图14
输入用户名和密码,下一步。
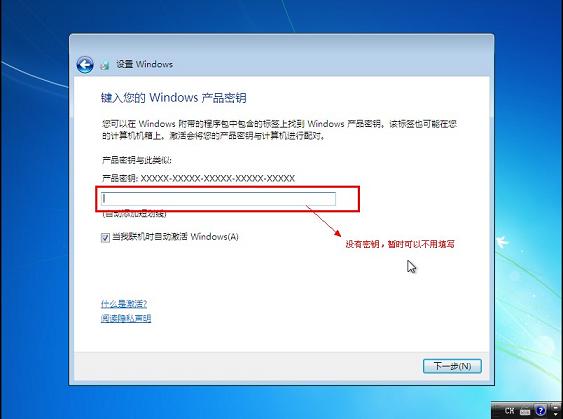
系统之家优盘启动安装教程图15
输入密匙,这里可以暂时不输入,完成后用激活工具激活即可。
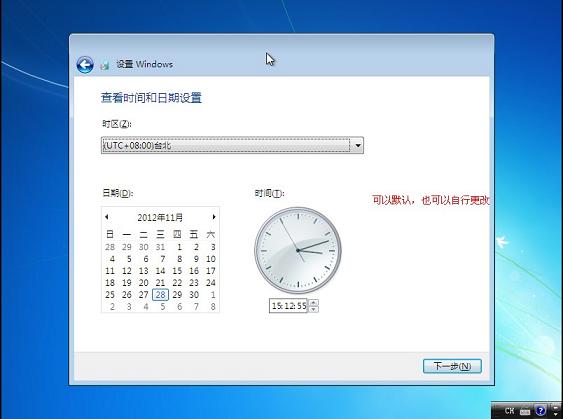
系统之家优盘启动安装教程图16
设置系统时间,这个自己设置下吧。

系统之家优盘启动安装教程图17
重启配置系统中,耐心等待。
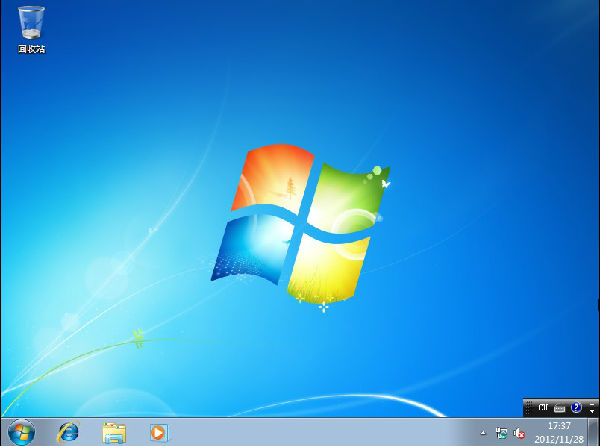
系统之家优盘启动安装教程图18
进入桌面,系统安装完成。
以上就是系统之家优盘启动安装教程的全部内容了,是的你没有看错,这个方法就是这么简单,每个步骤都只有一句话,大家肯定能看懂的吧?多的小编就不说了,至于大家用不用这个方法,小编可无法强迫大家,但是大家要记住,好教程过了这村就没有这个店了。