u盘安装Ghost win7系统64位图文详细教程
我们在电脑店中修电脑的时候,经常会看到工作人员拿出一个U盘,一下子就可以安装好,这是怎么一回事呢?其实我们也可以使用这种u盘安装雨林木风Ghost win7系统64位纯净版的方法来安装雨林木风win7系统纯净版的。
u盘安装深度技术Ghost win7系统64位装机版是我们经常会使用到的一种系统重装方法,但是很多的用户并不知道如何来使用u盘安装深度技术Ghost win7系统64位装机版这种方法,这里小编为大家详细的整理了u盘安装深度技术Ghost win7系统64位装机版的方法,让大家可以详细的了解一下吧。
u盘安装Ghost win7系统64位前期准备:
1、Win7映像文件
2、一个4G或以上的U盘
3、软碟通软件,小编推荐大家使用系统之家U盘启动盘制作工具
u盘安装Ghost win7系统64位过程
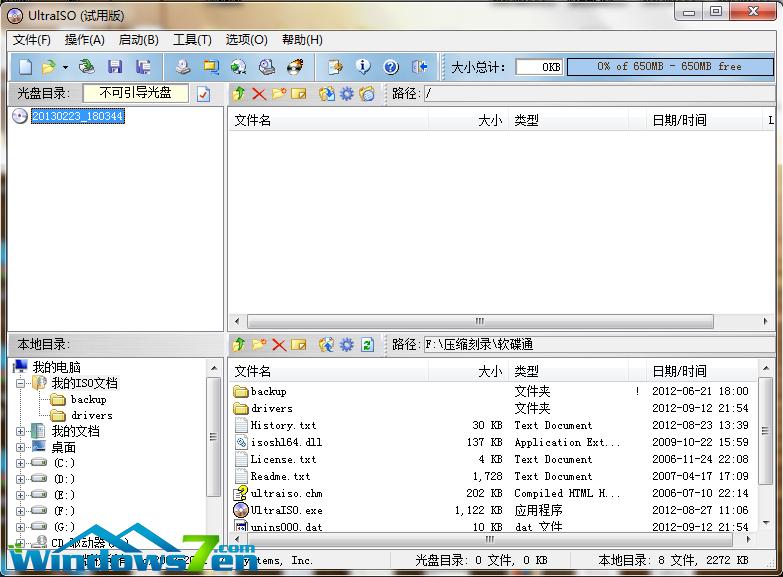
u盘重装win7系统载图1
打开软碟通,下载一个系统文件。
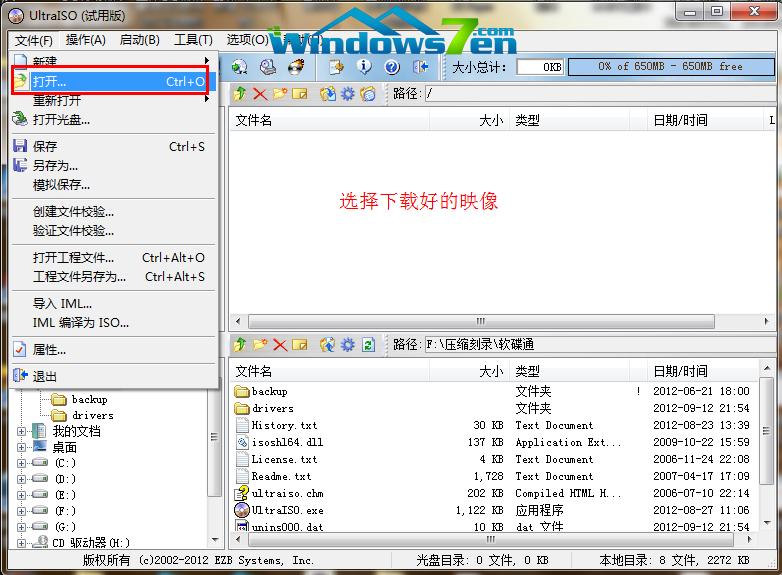
u盘重装win7系统载图2
选择文件——打开——选择已经下载好的映像的路径。
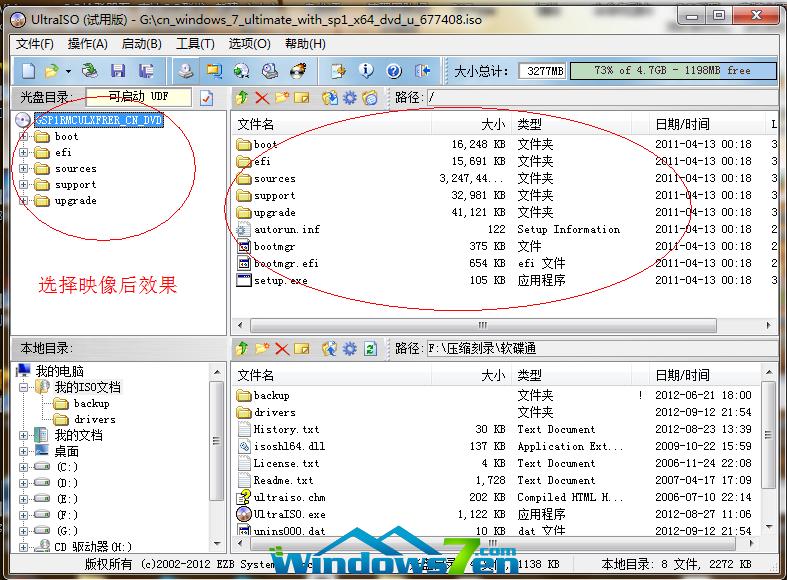
u盘重装win7系统载图3
这个是加载映像后的效果图。
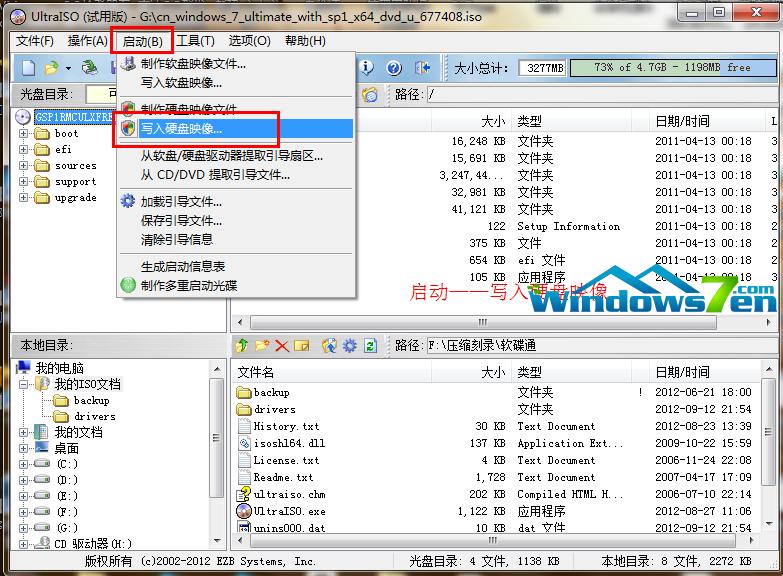
u盘重装win7系统载图4
点击启动——写入硬盘映像。

u盘重装win7系统载图5
写入映像,我们选择系统默认的,然后写入。
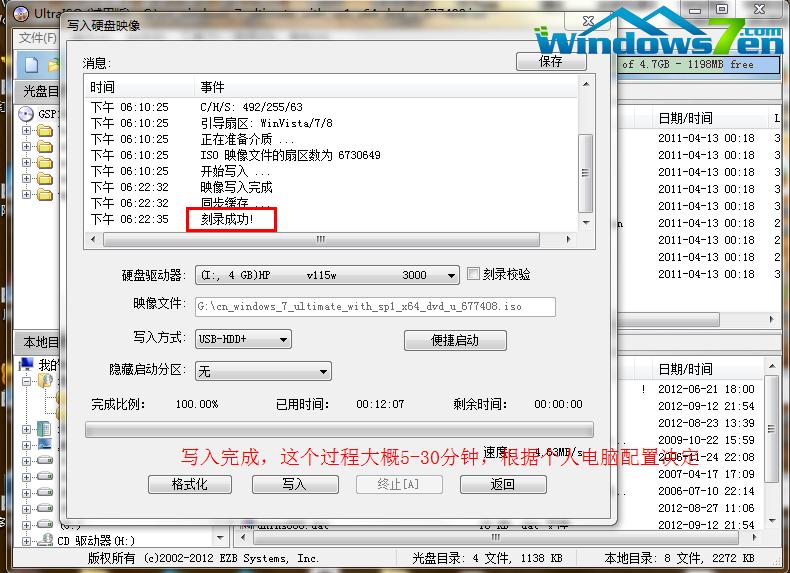
u盘重装win7系统载图6
系统写入后,根据个人电脑配置决定。
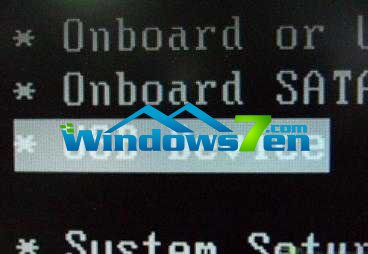
u盘重装win7系统载图7
重启电脑,我们可以根据电脑型号不同的进入bios的快捷键,把开机第一启动项设置为U盘启动
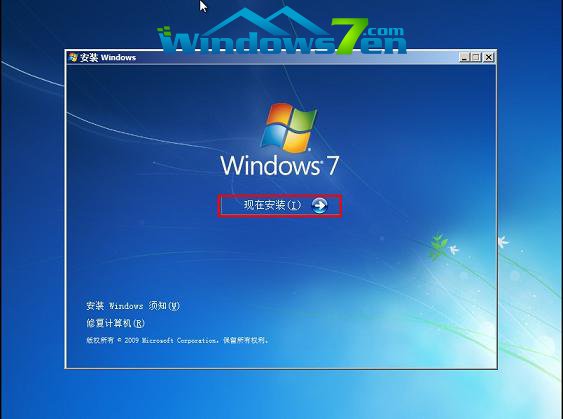
u盘重装win7系统载图8
重启进入系统,选择开始安装。
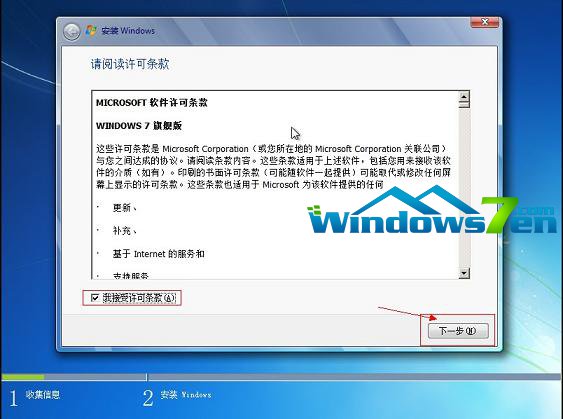
u盘重装win7系统载图9
勾选方框,下一步。
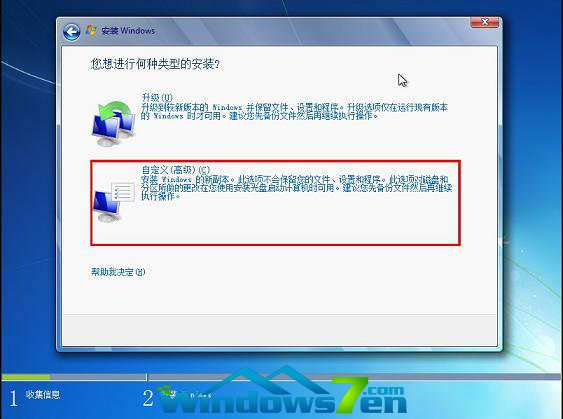
u盘重装win7系统载图10
选择自定义安装,不是升级,切记。
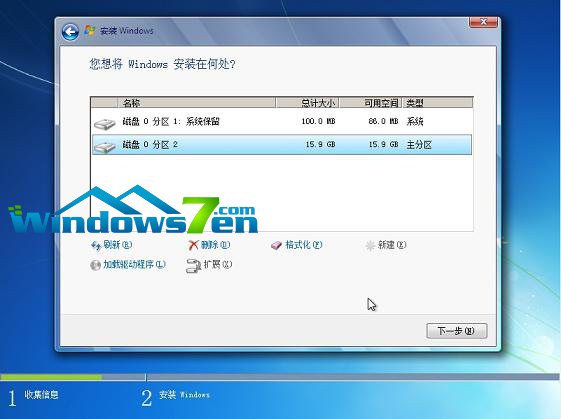
u盘重装win7系统载图11
选择系统所安装的分区,一般是C盘。
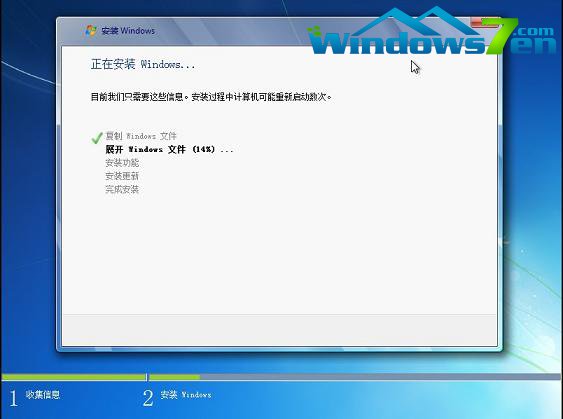
u盘重装win7系统载图12
安装过程,耐心等待。

u盘重装win7系统载图13
选择windows版本,下一步。
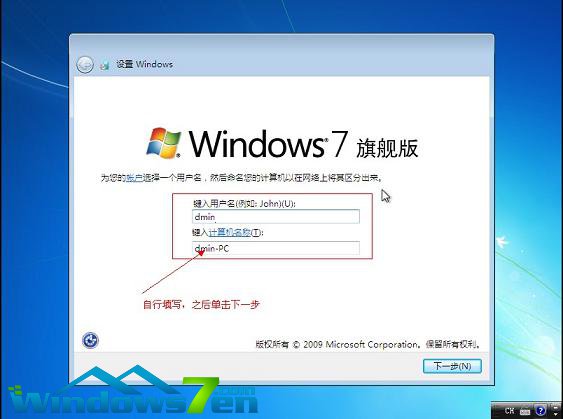
u盘重装win7系统载图14
输入用户名和密码,下一步。
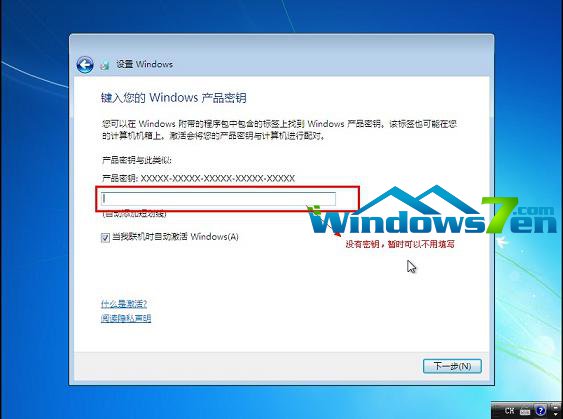
u盘重装win7系统载图15
输入密匙,这里暂时不输入,我们事后用激活工具激活。
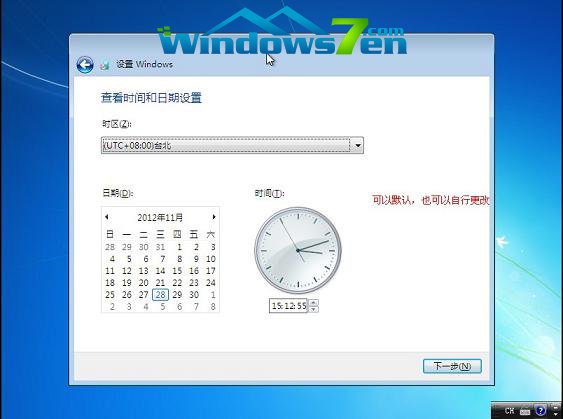
u盘重装win7系统载图16
设置系统时间,这个自己设置下吧。

u盘重装win7系统载图17
重启配置系统中,耐心等待。

u盘重装win7系统载图18