U盘安装雨林木风win7旗舰版安装图文详细教程
U盘的称呼最早来源于朗科科技生产的一种新型存储设备,名曰“优盘”,使用USB接口进行连接。U盘连接到电脑的USB接口后,U盘的资料可与电脑交换。而之后生产的类似技术的设备由于朗科已进行专利注册,而不能再称之为“优盘”,而改称“U盘”。后来,U盘这个称呼因其简单易记而因而广为人知,是移动存储设备之一。现在市面上出现了许多支持多种端口的U盘,即三通U盘(USB电脑端口、iOS苹果接口、安卓接口)。
U盘安装安装教程是什么,现在安装方法就u盘安装,硬盘安装和光驱安装系统这3个,但是U盘安装雨林木风win7旗舰版系统是最方便,最安全的方法了,u盘小巧易携带,而且特别在紧急情况下使用它进行安装系统,那么就让小编告诉大家U盘安装雨林木风win7旗舰版安装教程吧。
U盘安装雨林木风win7旗舰版安装教程:
1、先根据上述提供的教程制作U盘启动盘,打开雨林木风win7镜像,选择win7.gho,点击“解压到”;
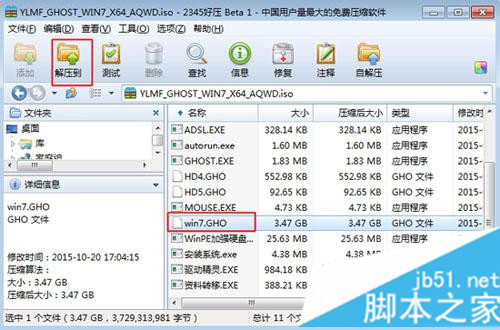
2、把win7.gho文件解压到到U教授维护盘的GHO目录中;
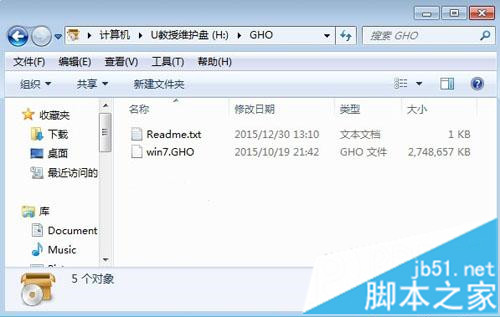
3、重启电脑,按下F12/F11快捷键选择USB启动项,按回车进入,不同电脑U盘启动快捷键;

4、启动进入U教授主界面,按数字【02】运行U教授Win8PEX86精简版;
 、
、5、进入PE系统中,运行【U教授PE一键装机】,保持默认的设置,选择系统安装分区C盘,确定;
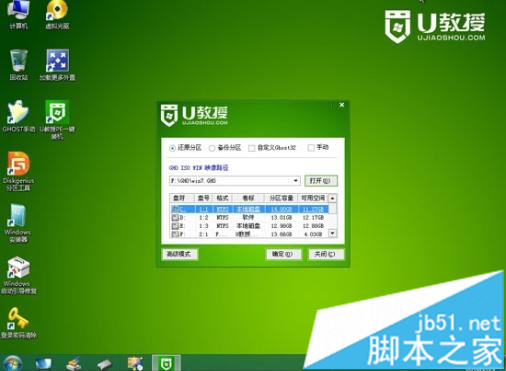
6、提示将删除C盘数据,点击是开始解压gho文件;
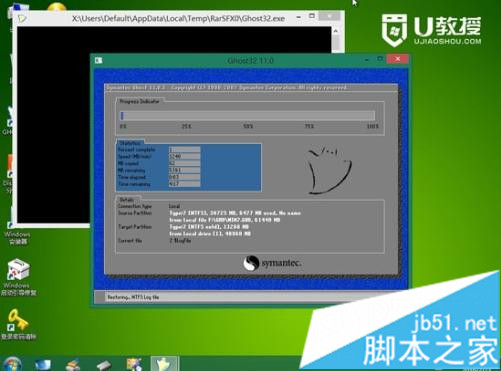
7、解压完成自动重启,拔出U盘,系统继续执行安装和配置工作;

8、最后启动进入雨林木风win7系统桌面,安装完成。

综上所述,这就是U盘安装雨林木风win7旗舰版安装教程了,其实使用u盘安装系统的方法就这么简单,八个步骤就轻松搞定了。U盘装系统优点可以将系统镜像文件复制到u盘内,方便安装系统时使用,若u盘有足够大的空间,则可以多放几个系统镜像文件方便使用。希望这篇文章能帮到大家。
U盘有USB接口,是USB设备。如果操作系统是WindowsXP/Vista/Win7/Linux/PrayayaQ3或是苹果系统的话,将U盘直接插到机箱前面板或后面的USB接口上,系统就会自动识别。