u盘系统安装的办法详细图解
U盘的称呼最早来源于朗科科技生产的一种新型存储设备,名曰“优盘”,使用USB接口进行连接。U盘连接到电脑的USB接口后,U盘的资料可与电脑交换。而之后生产的类似技术的设备由于朗科已进行专利注册,而不能再称之为“优盘”,而改称“U盘”。后来,U盘这个称呼因其简单易记而因而广为人知,是移动存储设备之一。现在市面上出现了许多支持多种端口的U盘,即三通U盘(USB电脑端口、iOS苹果接口、安卓接口)。
u盘系统安装的方法是什么,当电脑遭遇了一些问题的时候,很多人都会选择u盘安装系统,一般来说当电脑重装之后电脑里面的垃圾和病毒会被彻底清理,从而速度上会有很大的提升。但是很多小白们对u盘安装方法不会,那么就让小编告诉大家u盘系统安装的方法详细图解。
u盘系统安装的方法教程:
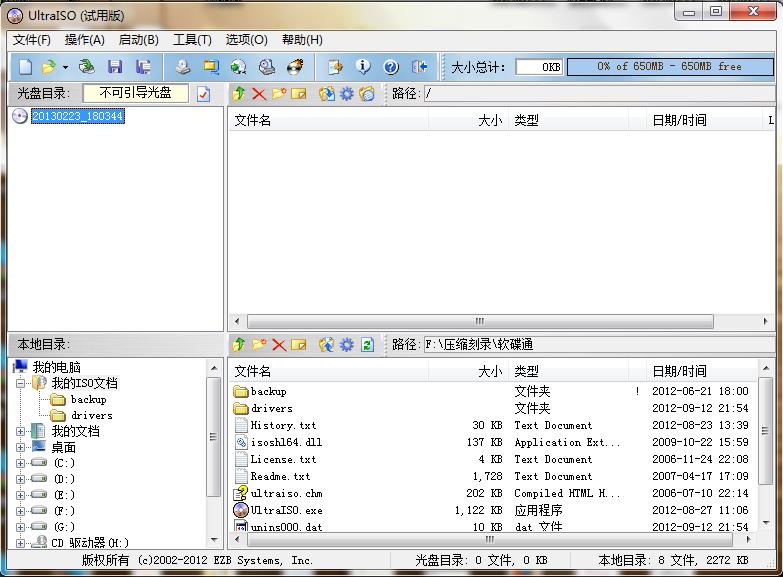
打开软碟通,没有的下载一个,地址已经提供。
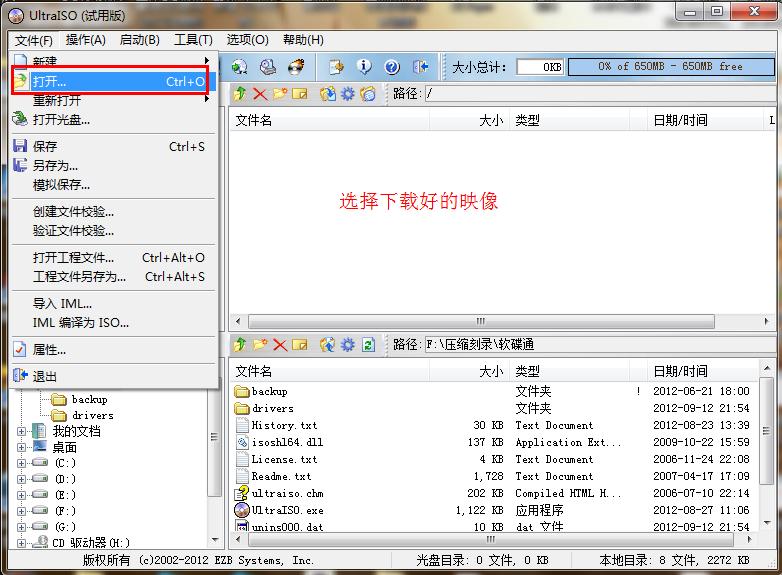
选择文件——打开——选择已经下载好的映像的路径。
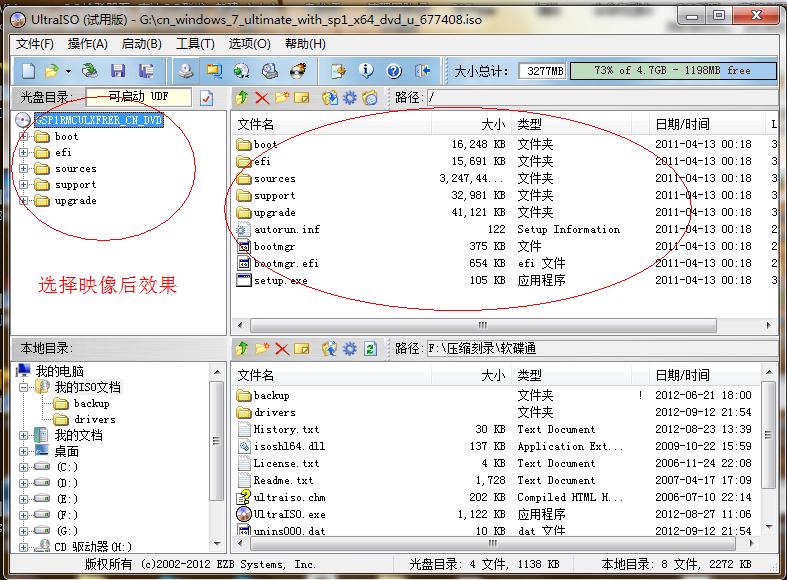
这个是加载映像后的效果图。
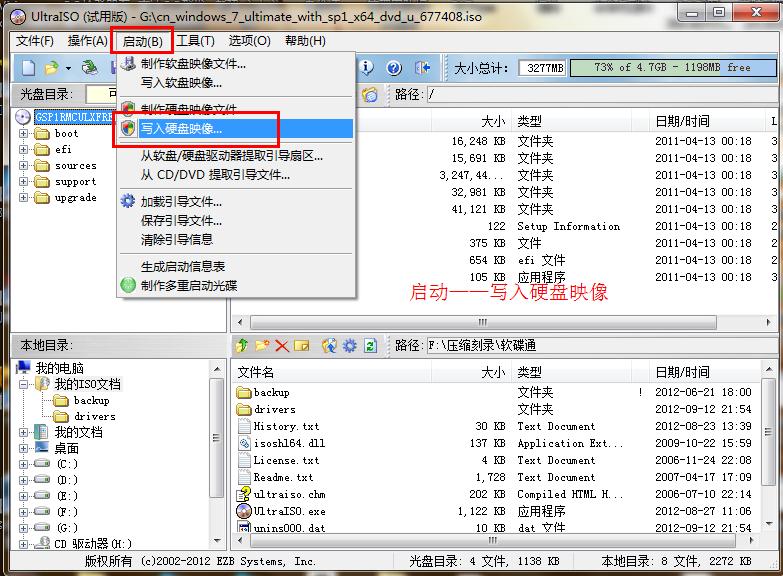
点击启动——写入硬盘映像。

写入映像,一般选择选择系统默认即可,然后写入。
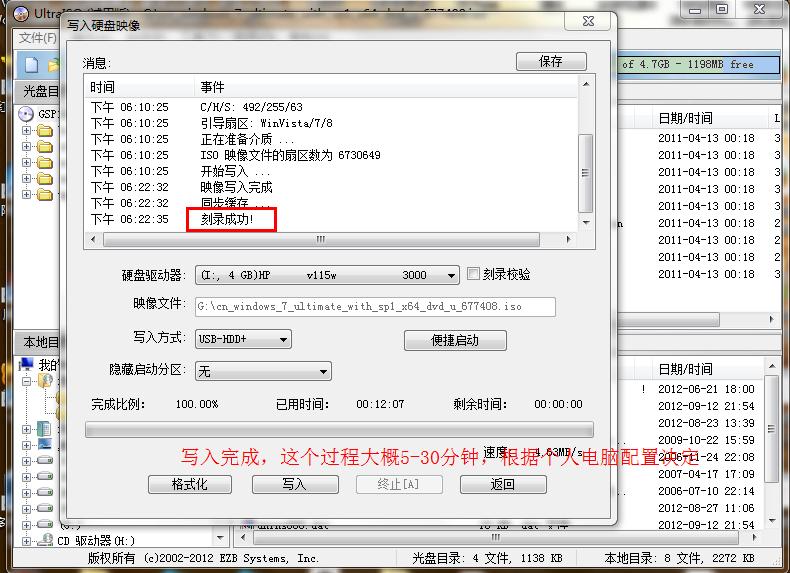
系统写入完成,这个过程大概5-30分钟。根据个人电脑配置决定。
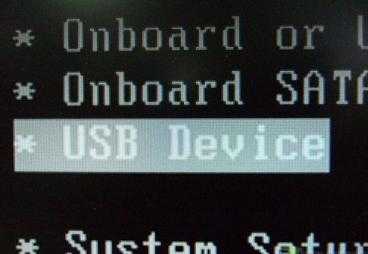
重启电脑,根据电脑型号不同可以选择F2、F10、ESC和DEL进入系统bios,把开机启动项的首选项选择为U盘启动
如图,这个是U盘最难的地方,其实也很简单会简单BIOS即可。

重启进入系统,选择开始安装。
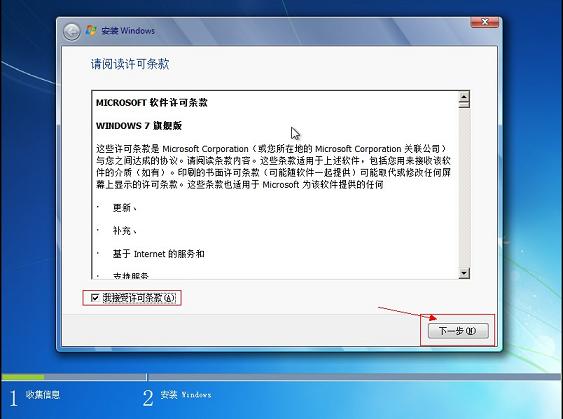
勾选方框,下一步。
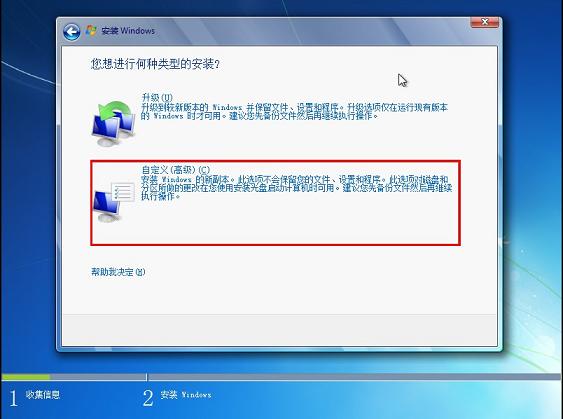
选择自定义安装,不是升级,切记。
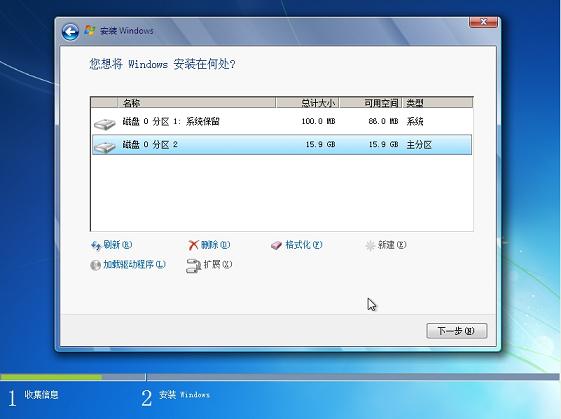
选择系统所安装的分区,一般是C盘。
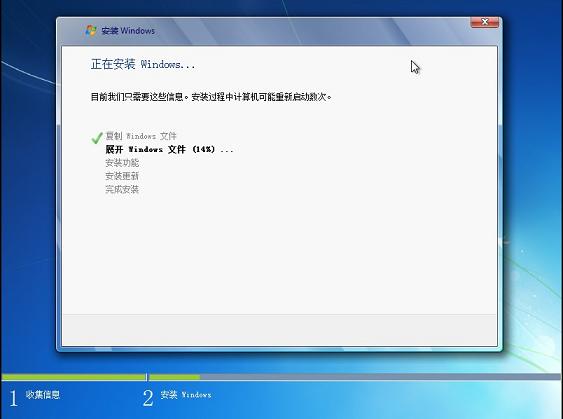
安装过程,耐心等待。

选择windows版本,下一步。
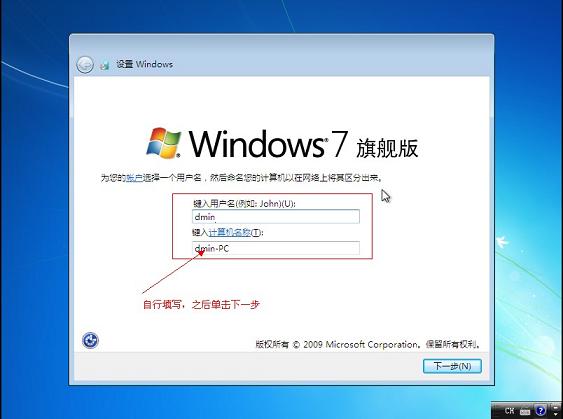
输入用户名和密码,下一步。
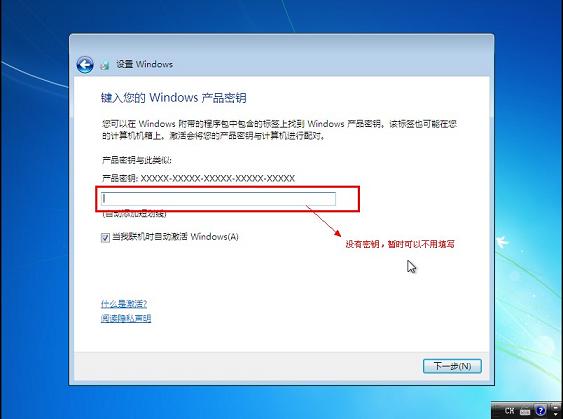
输入密匙,这里可以暂时不输入,完成后用激活工具激活即可。
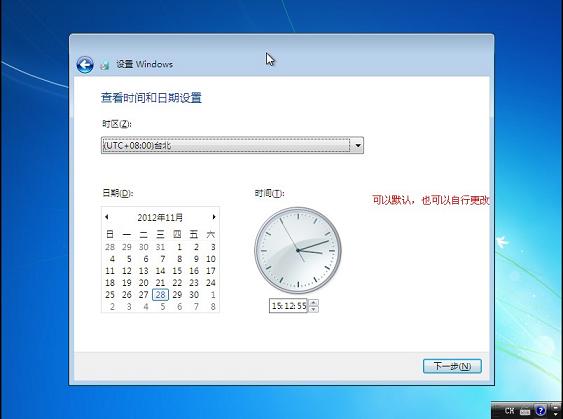
设置系统时间,这个自己设置下吧。

综上所述,这就是u盘系统安装的方法详细图解了,现在重装系统的方法有很多,小编推荐u盘安装的方法,因为U盘小巧易携带,而且当携带电脑出去外面的时候,电脑出现问题,那么u盘就很好的帮助到大家了,还不会那就来看看小编这个文章吧,就在windows7之家官网,希望能帮到大家。
U盘有USB接口,是USB设备。如果操作系统是WindowsXP/Vista/Win7/Linux/PrayayaQ3或是苹果系统的话,将U盘直接插到机箱前面板或后面的USB接口上,系统就会自动识别。