大神支招纯dos刷新bios办法
最近小编老是听见公司里的同事说纯dos刷新bios的方法,原来纯dos刷新bios的好处很多不仅能支持新的CPU,能增加新的功能,还能排除主板现有的错误。那纯dos刷新bios的方法有哪些呢?别急,下面就让小编给大家介绍关于纯dos刷新bios的方法吧。
首先,你要准备一个U盘,大小无所谓,因为DOS的体积最多也就几MB。我们要做纯DOS的启用U盘。
然后,下载FlashBoot。
按以下步骤完成纯DOS启动U盘的制作
注意:操作前请备份好U盘的资料。
① 首先把U盘格式化为FAT格式(注意不要选择FAT32格式)
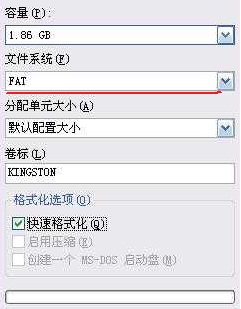
纯dos刷新bios图1
② 解压后,打开软件的界面,点击下一步继续。
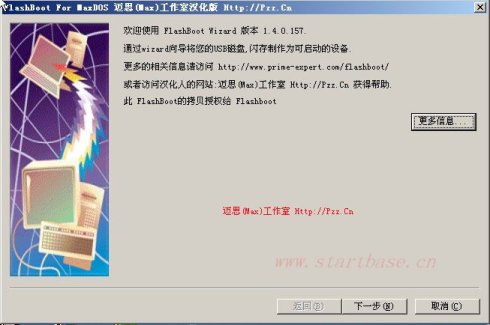
纯dos刷新bios图2
③ 选择“创建带迷你DOS系统的可启动闪存盘”。
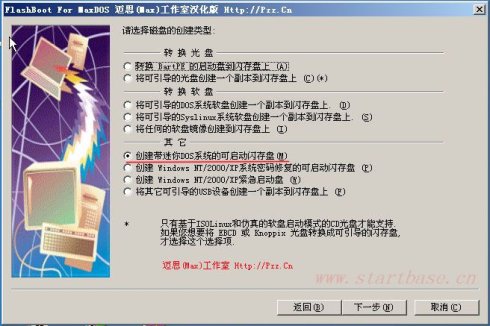
纯dos刷新bios图3
④ 选择“任何基于DOS的软盘或软盘镜像”
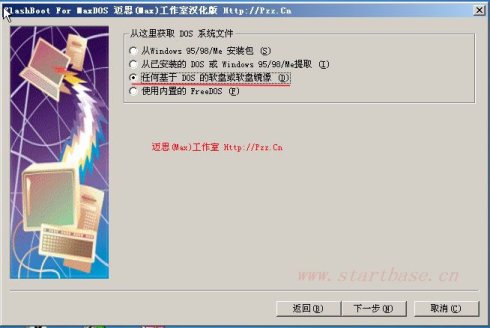
纯dos刷新bios图4
⑤ 然后在下图中选择你的DOS启动盘的软盘镜像,如果您没有,可以选择FLASHBOOT安装目录中的由我们集成的DOS98.IMG镜像,此镜像已包含MSDOS 7.1的启动文件
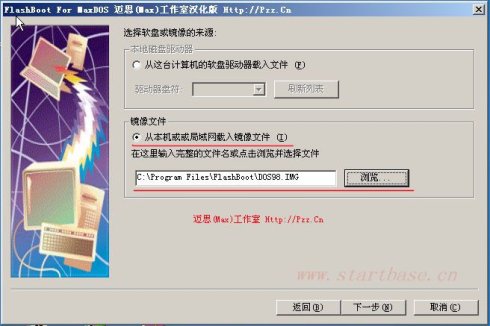
纯dos刷新bios图5
⑥ 然后在下图中选择您的U盘的盘符,如果未找到,请点击“刷新列表”
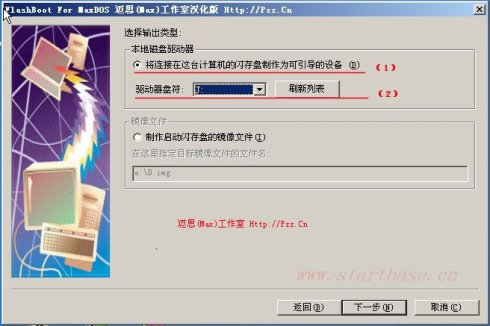
纯dos刷新bios图6
⑦ 在这一步选择U盘的启动模式,USB-ZIP模式相对来说兼容性及稳定性都相对要好,而且启动后就直接是A盘符,这样大大的方便了我们制作DOS启动。所以这里我们建议您选择USB-ZIP模式,如果您要保留U盘的资料请先选中启动模式如:USB-ZIP,然后再选择“保留磁盘数据”这样可以不格式化U盘而直接制作引导了。
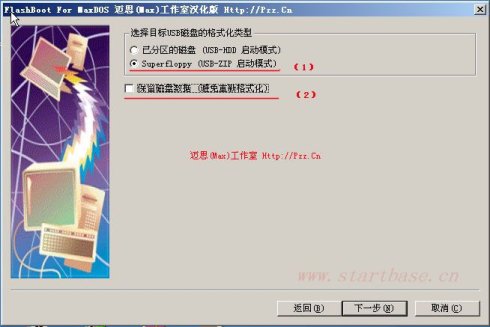
纯dos刷新bios图7
⑧ 点击“完成”待程序写入完文件后,即可关闭该程序,这样U盘就已经具备启动功能了。
注意:如果操作失败,不要紧,先忽略它,按下面操作继续进行。如果仍不行再重新制作U启试试
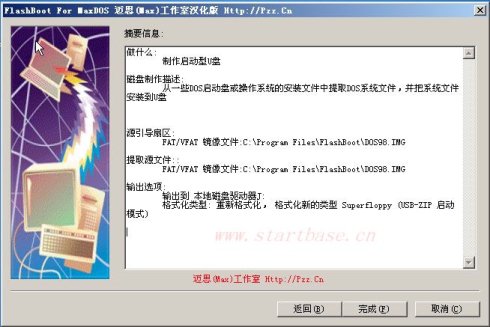
纯dos刷新bios图8
● 刷bios(以A770ND3为例)
从主板的官网上下载最新bios,解压到U盘的根目录下:
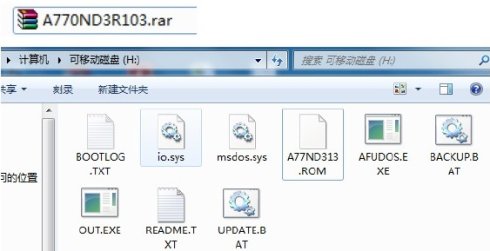
纯dos刷新bios图9
插上U盘到电脑上后重启,进入bios里设置U盘引导优先。

纯dos刷新bios图10
保存bios并退出,重启后就会进入DOS界面(如下),输入dir可以查看U盘里的文件
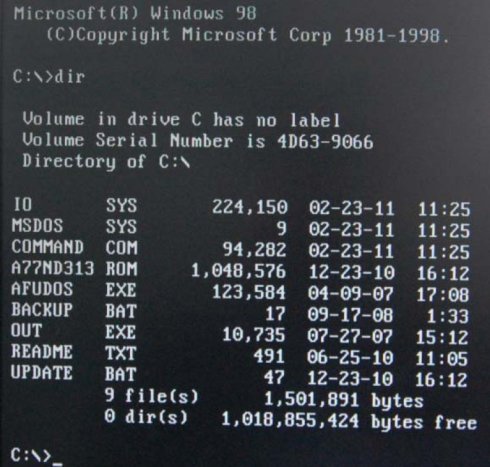
纯dos刷新bios图11
输入BACKUP可以备份bios,并生成一个BAK.ROM文件在U盘里。
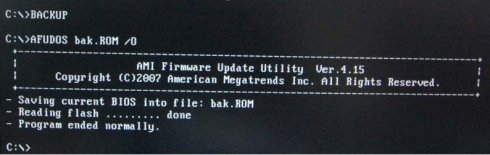
纯dos刷新bios图12
输入UPDATE开始刷bios(刷bios过程中一定不能断电,否则会失败而开不了机)
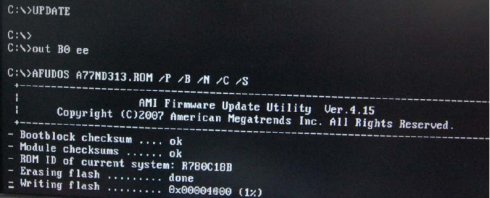
纯dos刷新bios图13
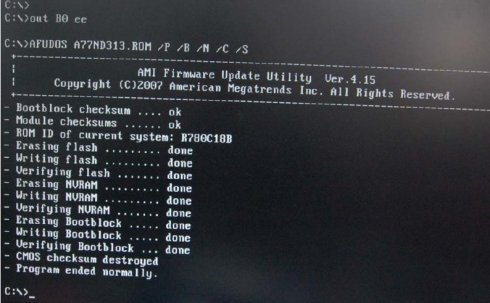
纯dos刷新bios图14
关于纯dos刷新bios的方法到这里就全部结束了,大家通过上面的纯dos刷新bios的方法想必已经有一定的了解了吧,大家可以通过上面的方法学习起来哦,通过上面的纯dos刷新bios的有很多好处的哦。如果想了解更多的咨询敬请关注windows7之家官网吧。小编推荐大家关注:。