W7系统U盘自制办法图文介绍
有网友问小编关于W7系统U盘制作方法有哪些呢?随着经济的不断发展,电脑已经变成了大家的日常用品,大家休闲时必不可少的休闲用品,电脑的发展使得电脑安装的方式也发生了变化,W7系统U盘制作方法变成了大家最喜爱的一种方式,下面就让小编给大家介绍关于W7系统U盘制作方法吧。
准备工作:
口袋U盘PE工具下载地址:
http://www.koudaipe.com/download/
W7 GHO镜像文件下载地址:
http://www.windows7en.com/win7down/
将下载好的口袋PE安装后,在桌面上打开口袋U盘PE工具:
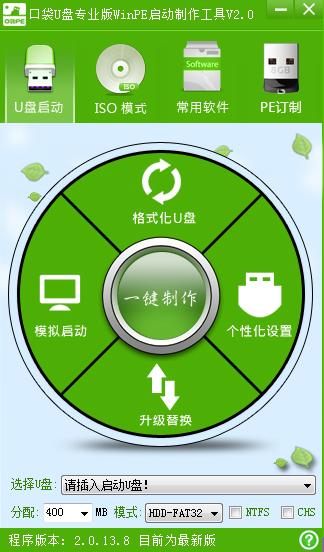
W7系统U盘制作方法图文图1
将U盘插入USB接口,先点击格式化U盘,点击一键制作(稍等一下之后会显示完成!)。
制作好U盘系统之后,就可以进行U盘装系统啦!
1. 首先重启计算机启动U盘,启动U盘的办法很多种,有BIOS设置直接U盘为第一启动项,也可以使用热键启动U盘!
这里给大家说明下主板BIOS设置与热键使用:
http://www.koudaipe.com/jiaocheng/222.html
2.启动到口袋PE系统并选择第一项“启动口袋U盘WinPE 2003”,或者选择第二项进入Win8PE系统。如图(1):
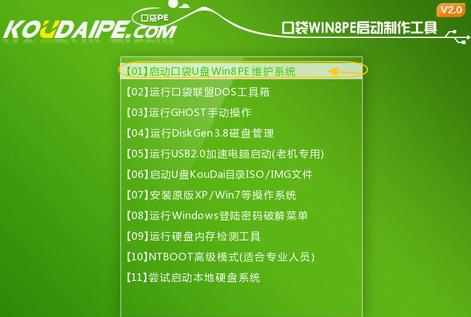
W7系统U盘制作方法图文图2
3.进入WinPE 2003或者Win8系统,桌面上有很多实用工具的快捷方式。我们选择口袋PE一键Ghost,双击打开。 如图(2):
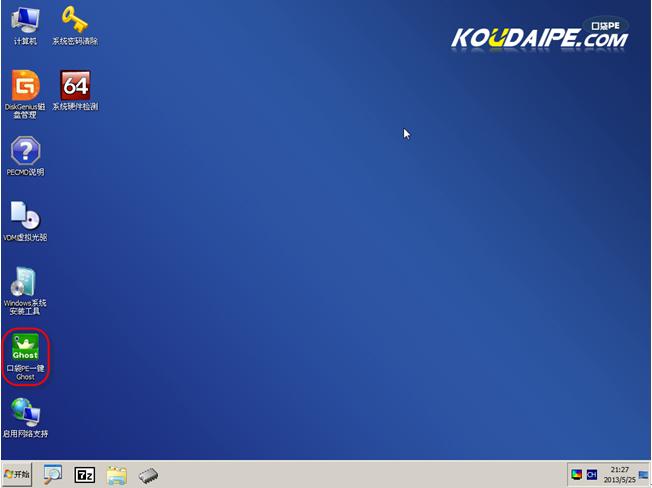
W7系统U盘制作方法图文图3
4.双击完成后即可显示口袋Ghost安装器界面,在界面中包括:还原分区、备份分区、自定义Ghost32及手动。我们在Ghost映像文件路劲中选择实现准备好的W7 GHO文件,如需要更换或调整点击更多即可。如图(3):
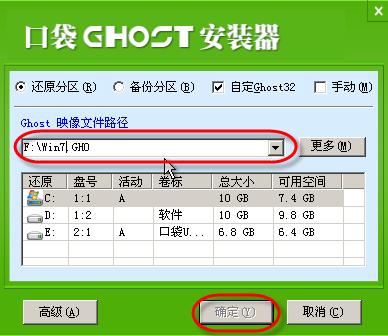
W7系统U盘制作方法图文图4
5.这时Ghost自动写入镜像文件。如图(4):
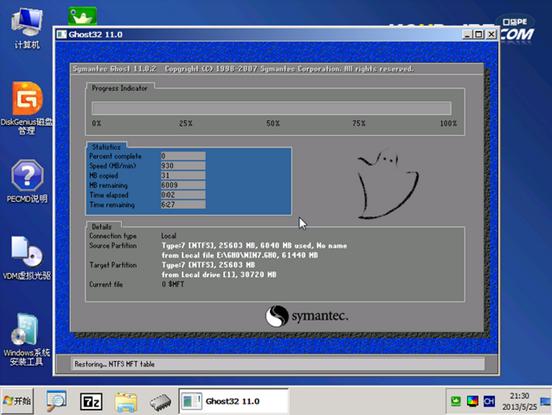
W7系统U盘制作方法图文图5
关于W7系统U盘制作方法到这里就全部结束了,W7系统U盘制作方法是不是非常简单呢?相信大家通过上面的描述对W7系统U盘制作方法有一定的了解吧,大家能够喜欢这篇文章,大家从上面看可能觉得图文教程有点多,但是实际操作起来没有几步的,好了,如果想了解更多的咨询敬请关注