u盘安装变为硬盘?本文教你u盘工具自制硬盘
一些用户想将U盘进行分区,因为中毒需要后格式化可以避免更多的文件受影响,但是又不知道该怎么分区,其实我们可以先通过u盘变为硬盘的方法,就可以将其进行分区了,那么如何将u盘变为硬盘呢?小编这就来跟大家展示小编整理的u盘变为硬盘的教程。
U盘以体积小,携带方便而得到广泛的运用,但是U盘只有一个分区,不方便管理,如果将U盘变为硬盘则可以任意分区。因此很多朋友希望将自己的U盘变成硬盘,那么怎么将u盘变为硬盘呢?那么我们今天就自己动手来DIY下吧。
怎么将u盘变为硬盘
下载“ChipGenius.exe”软件,
插上U盘,打开“ChipGenius.exe”软件,通过“芯片型号”或“资料下载”在网上下载对应的量产工具。
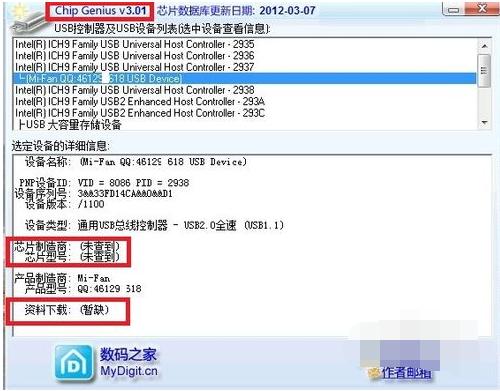
u盘变为硬盘图-1
打开我的电脑确认U盘已经连接
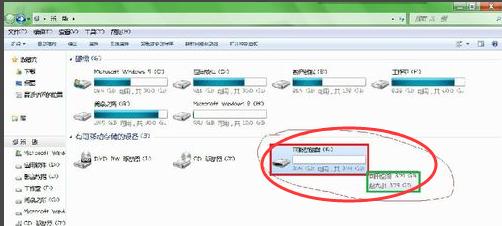
u盘图-2
这里U盘芯片型号为SM3255TS,并下载到对应的量产工具
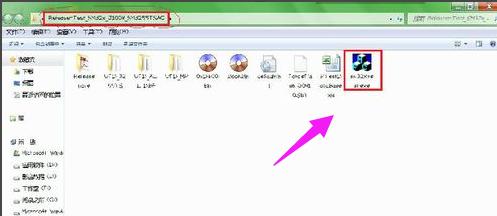
移动硬盘图-3
点击“Scan USB(F5)”,或直接按“F5”键。
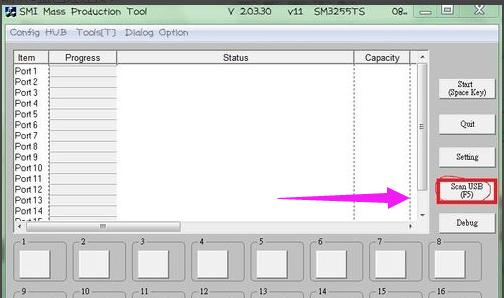
硬盘 图-4
发现U盘已经显示在软件界面中,接下来单击“Setting”
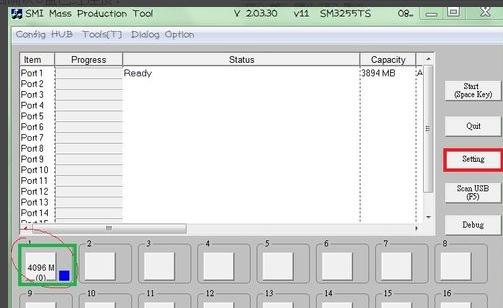
u盘变为硬盘图-5
在出现的密码输入框中输入软件默认密码:两个空格。点击“ok”
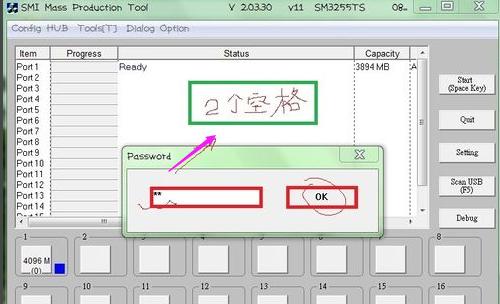
移动硬盘图-6
点击“打开(O)”,进入配置文件设置界面。

u盘变为硬盘图-7
下图即为配置文件设置界面,其中画圆圈处为个性化设置,必须选择“USB-HDD”,否则将不成功笔者在绿色框中特别强调说明,完成配置后点击右下角“ok”,退出配置界面。
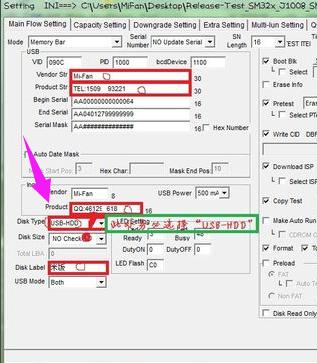
硬盘 图-8
回到软件主界面,点击“Start(Space Key)”
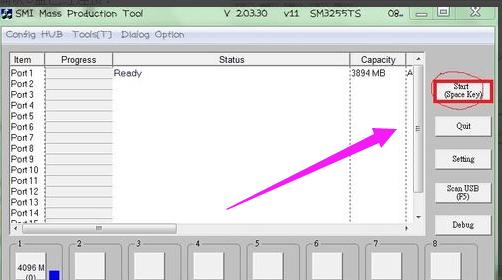
硬盘 图-9
直至出现绿色的“OK”字样,此时单击“Quit”,退出软件。
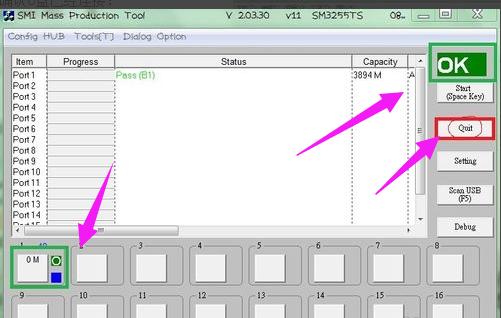
u盘变为硬盘图-10
直接拔下U盘,不需“安全删除硬件并弹出媒体”操作。
再次插上U盘,电脑会提示发现新硬件,稍等几秒,打开我的电脑,看到本地磁盘一栏多出了新盘符。
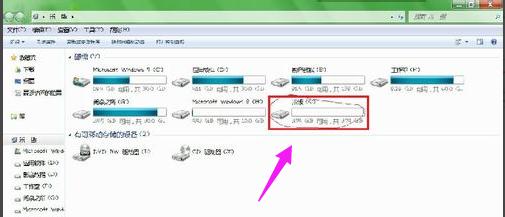
移动硬盘图-11
回到桌面,右击我的电脑,选择“管理”选项。

硬盘 图-12
进入“计算机管理”界面,点击“磁盘管理”。
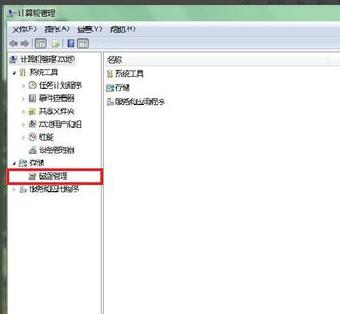
u盘变为硬盘图-13
其中“磁盘0”为计算机硬盘,“磁盘1”为U盘变化而来的“硬盘”。
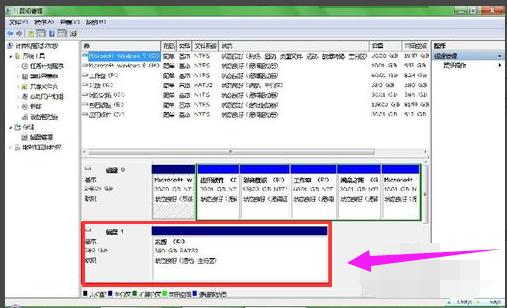
u盘变为硬盘图-14
右击“磁盘1”,单击“删除卷”。
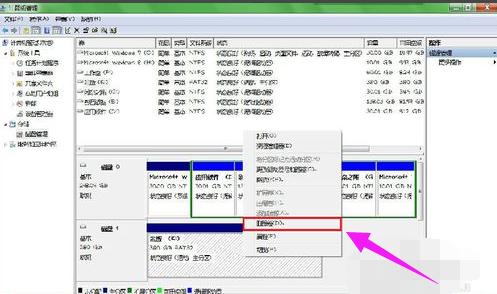
硬盘 图-15
出现提示,选择“是”。
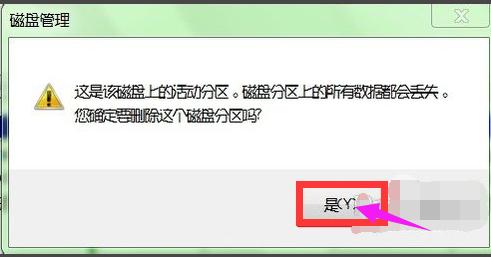
移动硬盘图-16
磁盘0”变为黑色——“未分配”。右击选择“新建简单卷(I)…”。
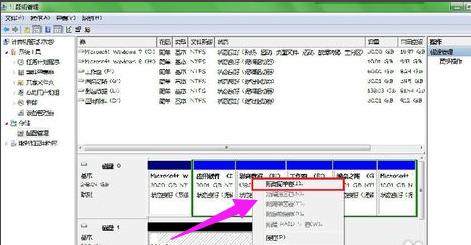
u盘图-17
点击“下一步(N)”。
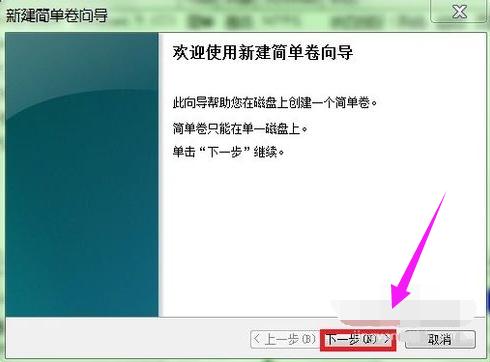
移动硬盘图-18
输入简单卷大小的数值,这里输的是“1000MB”,单击“下一步(N)”。
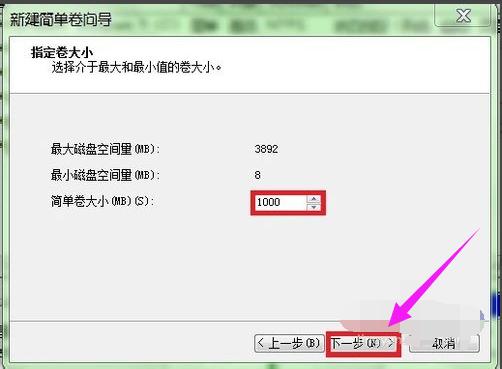
移动硬盘图-19
单击“下一步(N)”
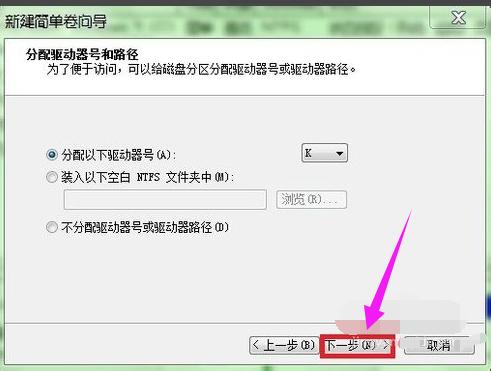
u盘变为硬盘图-20
单击“下一步(N)”
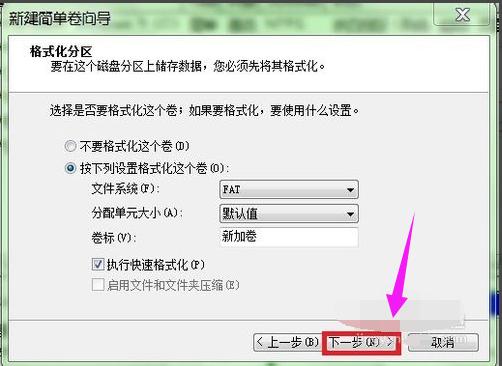
硬盘 图-21
单击“完成”。
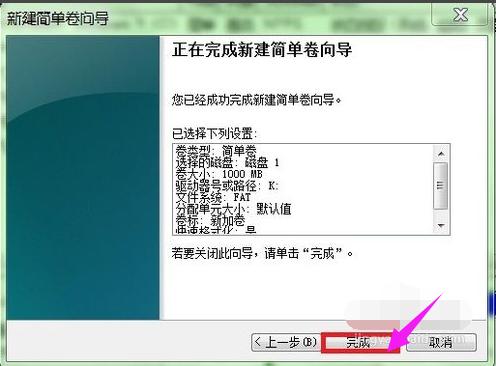
u盘图-22
看到“新加卷(K:)和“未分配”两个区,右击“未分配”,选择“新建简单卷(I)…”重复上述操作。
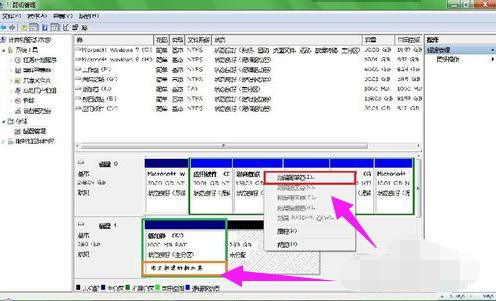
硬盘 图-23
又完成了一个新加卷。

u盘图-24
再次打开“我的电脑”,看看本地磁盘一栏是不是多出了两个新盘符?
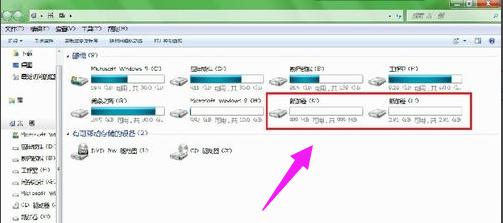
移动硬盘图-25
如果您的U盘容量比较大,您可按上述操作分更多的盘,只要你喜欢!
我们输入的QQ号、电话号码等信息,它在这里
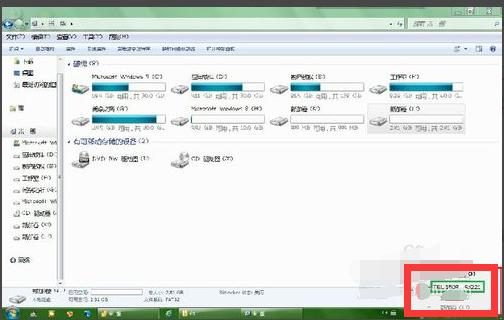
u盘变为硬盘图-26
安全删除我们DIY的“移动硬盘”
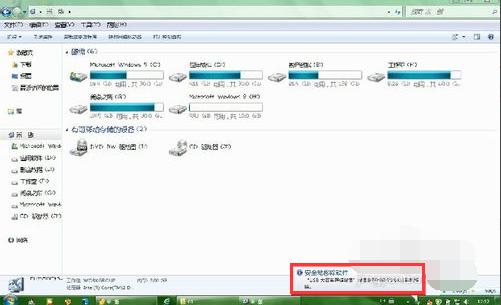
移动硬盘图-27
以上就是关于将u盘变为硬盘的操作方法了。