怎样用u盘装xp系统,本文教你教你成功安装XP系统
U盘的称呼最早来源于朗科科技生产的一种新型存储设备,名曰“优盘”,使用USB接口进行连接。U盘连接到电脑的USB接口后,U盘的资料可与电脑交换。而之后生产的类似技术的设备由于朗科已进行专利注册,而不能再称之为“优盘”,而改称“U盘”。后来,U盘这个称呼因其简单易记而因而广为人知,是移动存储设备之一。现在市面上出现了许多支持多种端口的U盘,即三通U盘(USB电脑端口、iOS苹果接口、安卓接口)。
u盘重装xp怎么办?u盘重装xp的原因有很多,接下来我们看看什么样的原因会造成u盘重装xp吧,希望能帮到你排查出问题和找到解决方法。
很多小伙伴都想了解关于用u盘装xp系统的内容,为了更好的帮助大家了解用u盘装xp系统,今天小编将分享一个关于用u盘装xp系统,希望能帮助到大家。
怎么用u盘装xp系统
打开小白一键重装系统软件,点击U盘模式
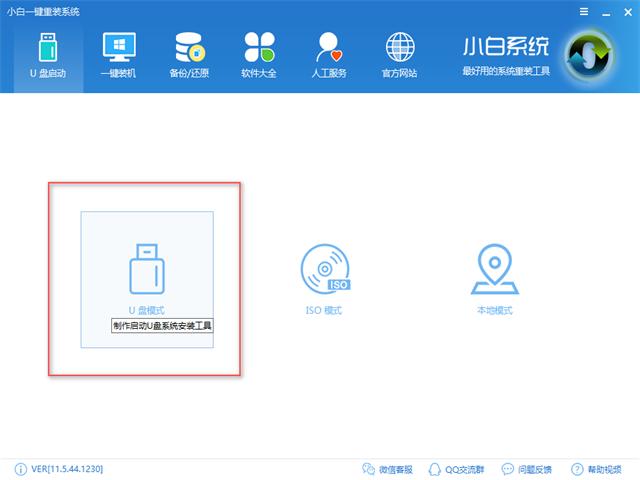
u盘装xp系统图-1
插入U盘,勾选所要制作的U盘,点击一键制作,注意U盘是需要一个空白的U盘,避免数据丢失
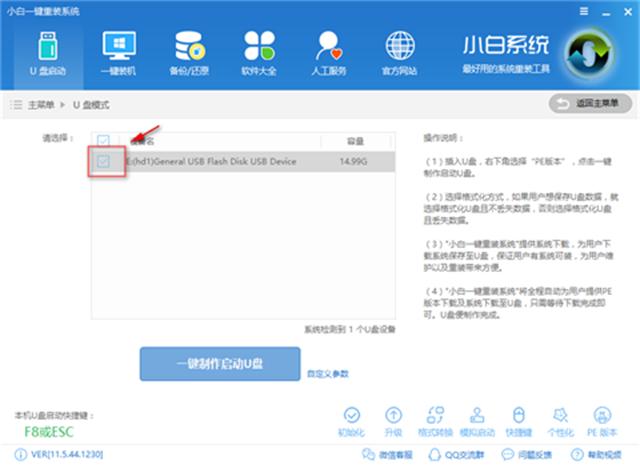
u盘安装xp图-2
选择bios启动,如果你要制作UEFI模式的,选择双启动即可
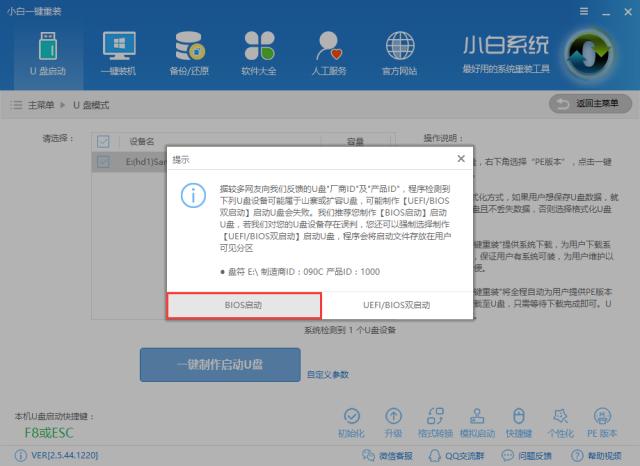
u盘装xp系统图-3
选择高级版
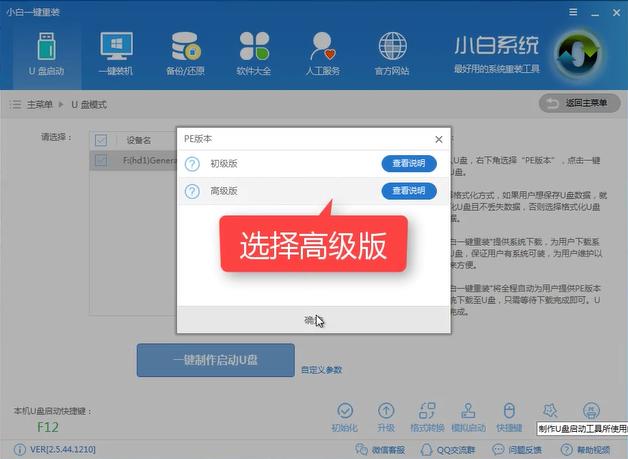
用u盘装xp系统图-4
选择格式化U盘且不丢失数据,但是因为U盘的质量问题,仍有数据丢失的情况出现,所以还是建议使用空U盘来制作
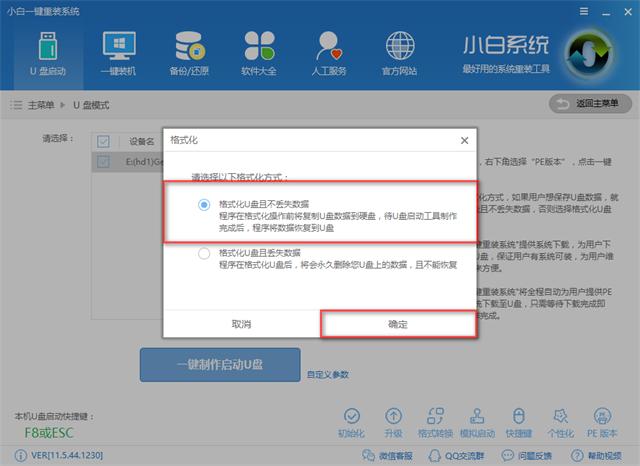
u盘重装xp图-5
点击勾选所要制作的系统,点击下载
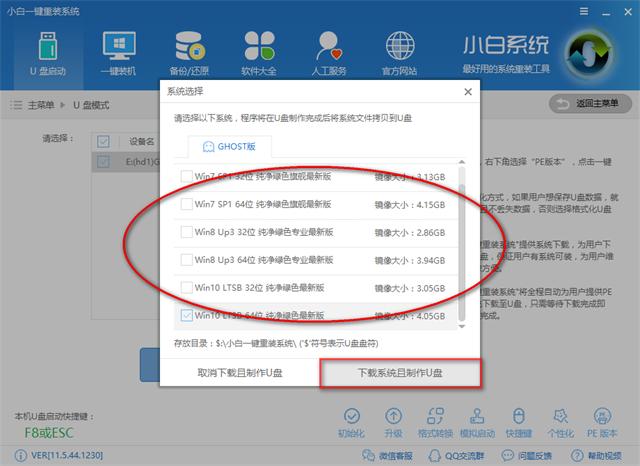
u盘安装xp图-6
下载完所需的文件后就会自动制作,制作成功后
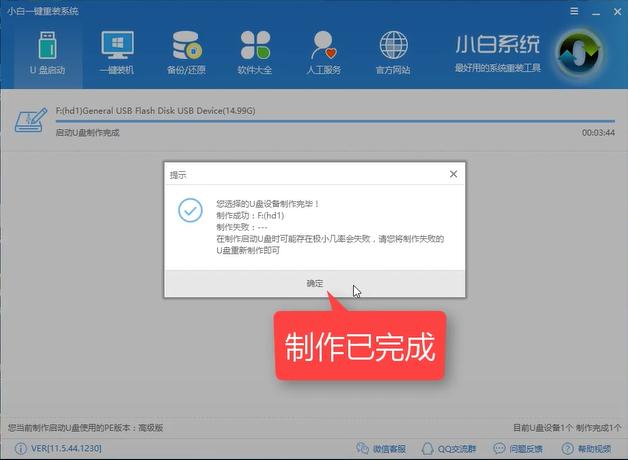
用u盘装xp系统图-7
设置Bios,开机画面中有快捷热键,
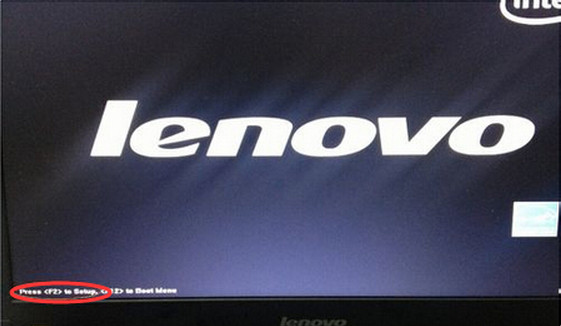
用u盘装xp系统图-8
讲启动顺序设置USB为第一位,保存后重开机
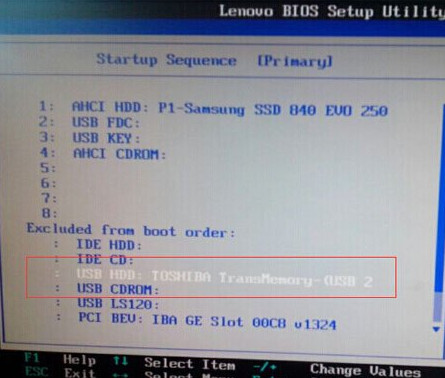
用u盘装xp系统图-9
选择02PE进入系统
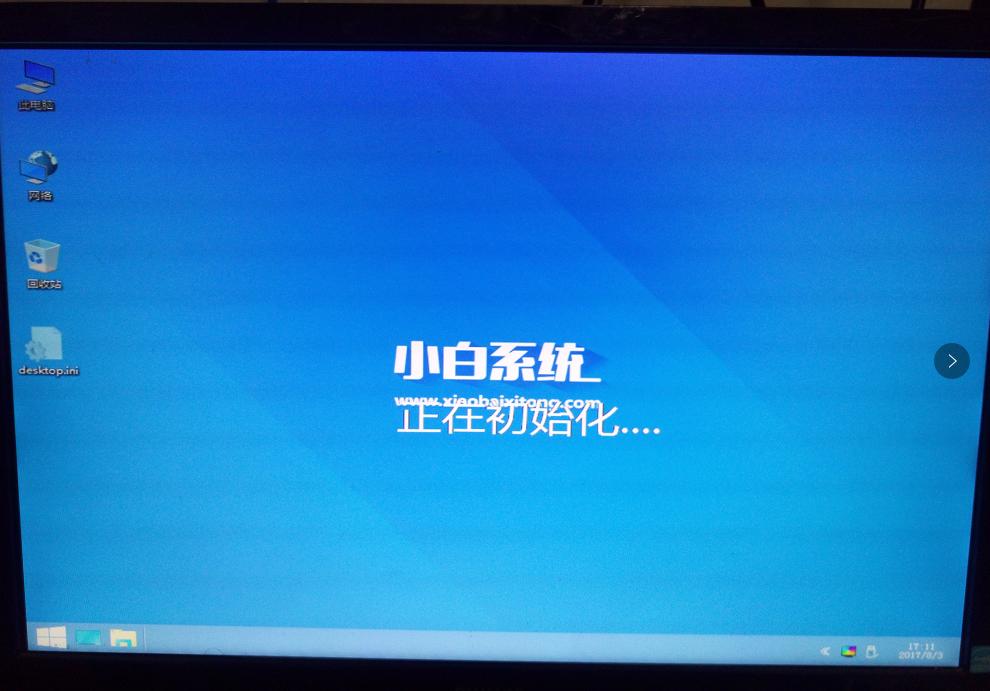
用u盘装xp系统图-10
打开小白安装工具
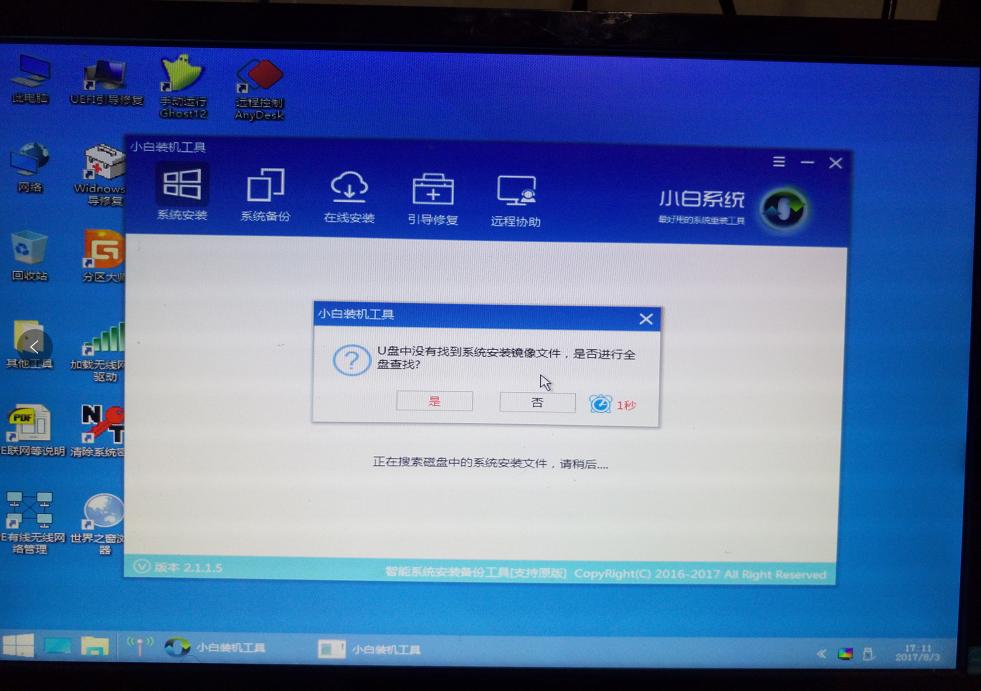
用u盘装xp系统图-11
选择所下载的XP系统,注意目标分区为你的系统盘,点击右下角安装系统
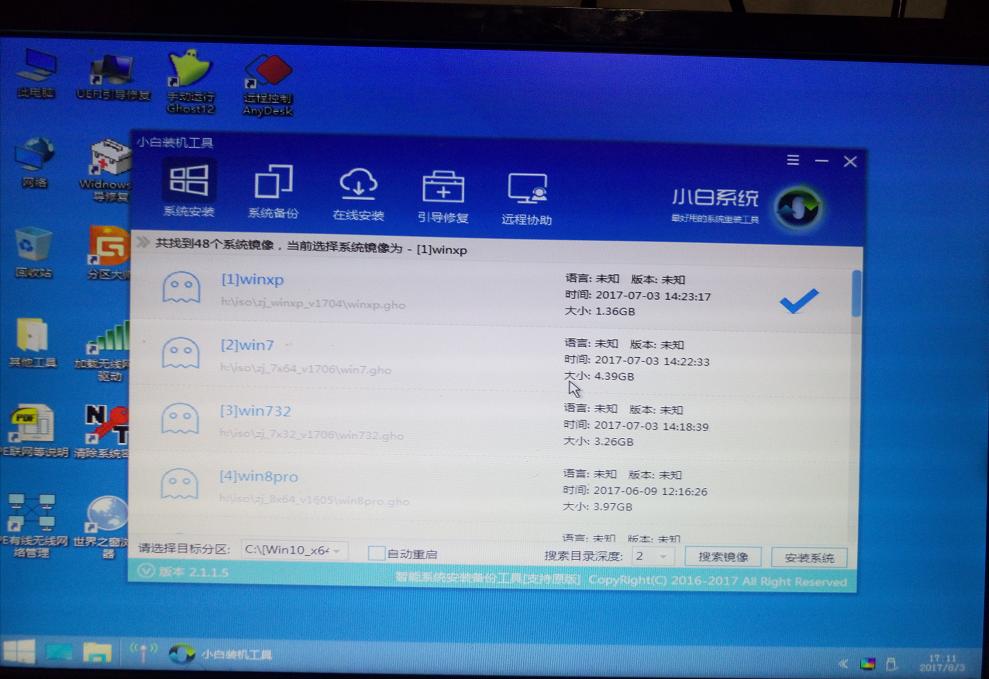
u盘安装xp图-12
安装驱动中,完成后重启即可使用。
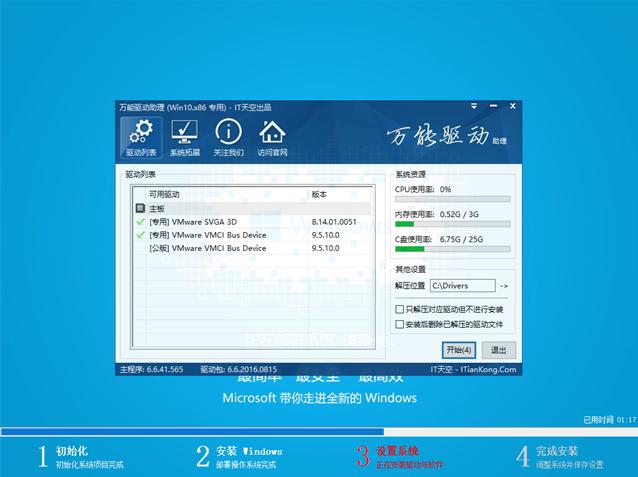
用u盘装xp系统图-13
以上就是U盘安装XP系统的基本安装方法,如果有什么疑问的地方,可微信扫描二维码,获取一对一客服帮助

u盘重装xp图-14
U盘有USB接口,是USB设备。如果操作系统是WindowsXP/Vista/Win7/Linux/PrayayaQ3或是苹果系统的话,将U盘直接插到机箱前面板或后面的USB接口上,系统就会自动识别。