杏雨梨云u盘系统如何装系统,本文教你杏雨梨云u盘系统如何装系统
U盘的称呼最早来源于朗科科技生产的一种新型存储设备,名曰“优盘”,使用USB接口进行连接。U盘连接到电脑的USB接口后,U盘的资料可与电脑交换。而之后生产的类似技术的设备由于朗科已进行专利注册,而不能再称之为“优盘”,而改称“U盘”。后来,U盘这个称呼因其简单易记而因而广为人知,是移动存储设备之一。现在市面上出现了许多支持多种端口的U盘,即三通U盘(USB电脑端口、iOS苹果接口、安卓接口)。
有用户问小编说他想学习U盘安装系统,但是不知道该从何入手,网上的工具那么多,也不知道该怎么选择,不知道哪一款适合他,刚好最近,小编潜心研究杏雨梨云u盘系统装系统的技术,对于不少的小白用户们来说,杏雨梨云u盘装系统还是存在一定的难度的,为此,小编给他,也给大家整理了一篇杏雨梨云u盘系统装系统的教程。
现在很多的系统都是使用U盘来安装系统,因为一些电脑不带光驱,光盘也已经渐渐的退出了舞台,那么对?一些没有安装过系统的用户来说,不知道该如何操作U盘来安装系统,今天,小编就向大家介绍使用杏雨梨云u盘系统来装系统,如何安装?且看小编位大家编辑的教程。
杏雨梨云u盘系统如何装系统
首先要在官方网站下载:杏雨梨云U盘系统,U盘启动盘工具。
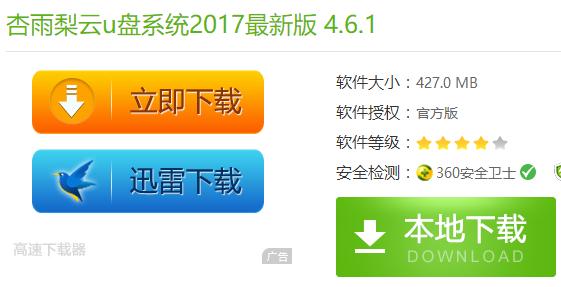
u盘图-1
将U盘启动盘插入电脑接口中,重启电脑。当电脑处于开机画面时,我们就不停的按住快捷键进入主菜单界面,选择【01】进入

杏雨梨云图-2
弹出pe装机工具窗口,可以把准备好的系统镜像文件放在c盘中,点击确定
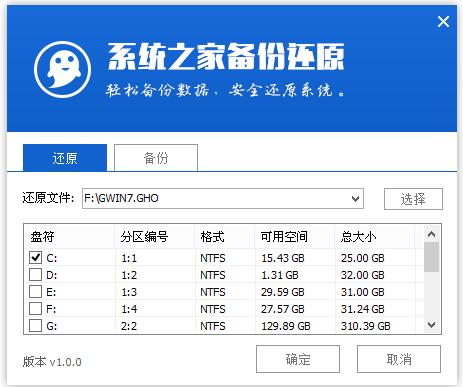
u盘图-3
弹出程序将执行还原操作提醒框,勾选完成后重启复选框,点击确定
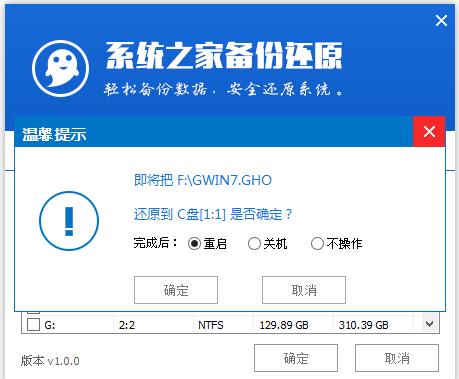
u盘图-4
接着我们就来到了还原过程,直到还原结束会弹出还原成功提示框,然后点击“确定”,进行马上重启计算机,或者等待倒计时完成也会自动重启电脑。
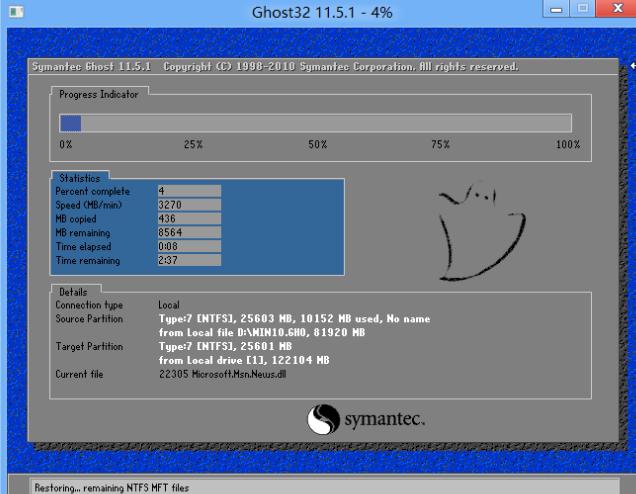
u盘图-5
耐心等待
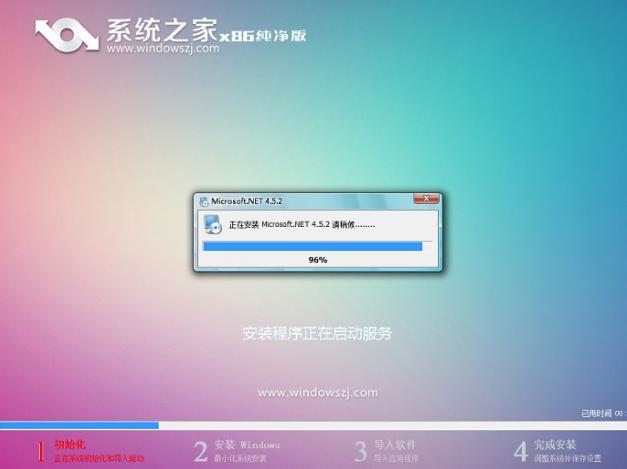
装系统图-6
接着就是win7系统的部署阶段,部署过程不要关闭计算机。
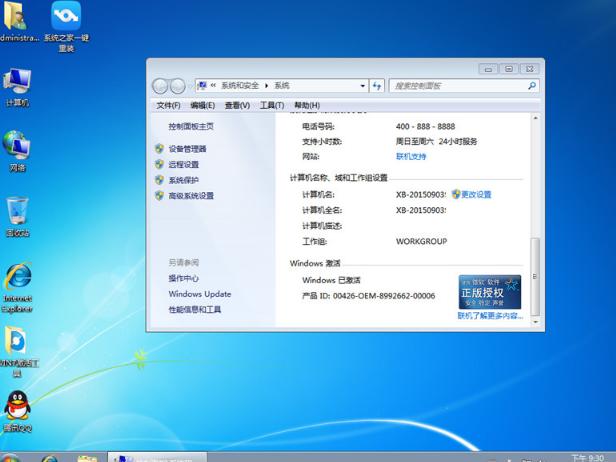
u盘图-7
然后U盘安装系统完成了。
以上就是杏雨梨云u盘系统装系统的操作流程了。
U盘有USB接口,是USB设备。如果操作系统是WindowsXP/Vista/Win7/Linux/PrayayaQ3或是苹果系统的话,将U盘直接插到机箱前面板或后面的USB接口上,系统就会自动识别。