u盘分区工具,本文教你怎样给u盘分区
U盘的称呼最早来源于朗科科技生产的一种新型存储设备,名曰“优盘”,使用USB接口进行连接。U盘连接到电脑的USB接口后,U盘的资料可与电脑交换。而之后生产的类似技术的设备由于朗科已进行专利注册,而不能再称之为“优盘”,而改称“U盘”。后来,U盘这个称呼因其简单易记而因而广为人知,是移动存储设备之一。现在市面上出现了许多支持多种端口的U盘,即三通U盘(USB电脑端口、iOS苹果接口、安卓接口)。
我们有对U盘分区的用户都知道,在对U盘分区了之后,如果不想保留单个文件类型,可以对该盘格式化,这样就不会影响其它文件。那么该怎么给u盘分区呢?一些对这个没有概念的用户就不知道该怎么去操作了,为此,小编就给众位带来了使用u盘分区工具给u盘分区的图文教程。
我们知道,随着U盘的普及运用,以及市场的的需求,现在的U盘的容量是越来越大了,储存的文件,资料多了,就会不好查找,这样会降低我们的使用效率,如果能够像电脑硬盘那样就有课题大大的提高了,那么怎么给u盘分区 呢?下面,小编就来教大家如何使用u盘分区工具给u盘分区。
u盘分区工具
插上U盘并备份好里面的文件
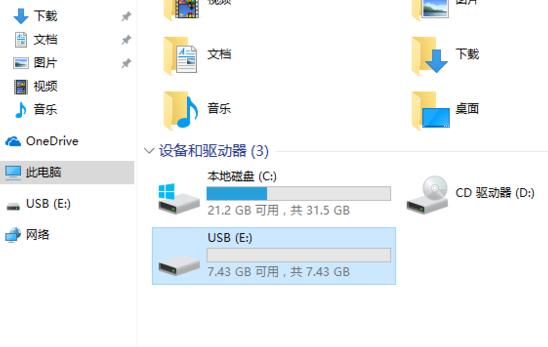
分区工具图-1
鼠标右键开始菜单,打开【Windows PowerShell(管理员)(A)】
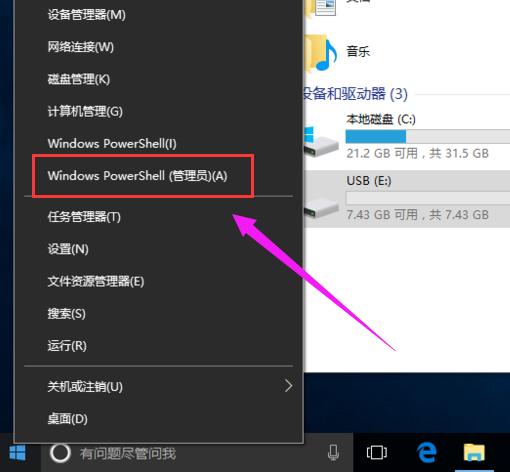
u盘分区 图-2
弹出用户帐户控制提示,点击【是】
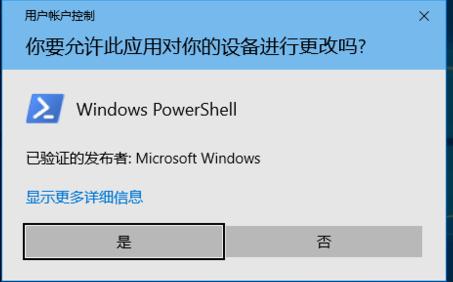
工具图-3
输入diskpart,按回车
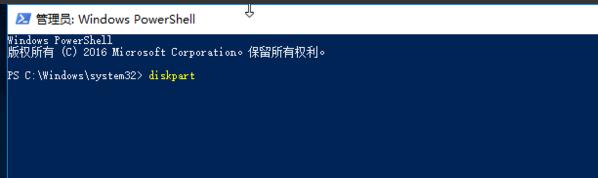
u盘图-4
输入list disk,按回车

分区工具图-5
输入sel disk 1,按回车
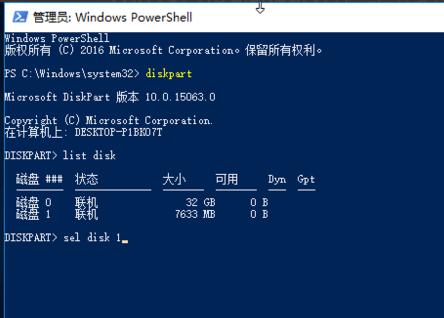
u盘图-6
输入clean,按回车
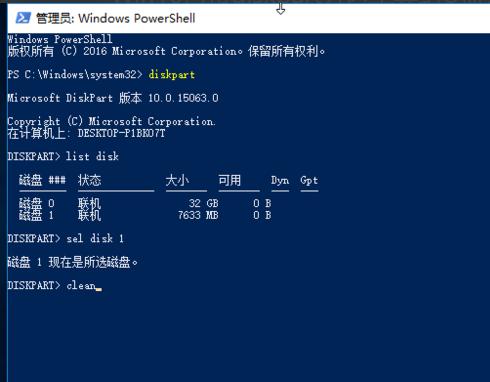
分区工具图-7
输入cre par pri size=1024,按回车(1024=1G,分多少自己决定)
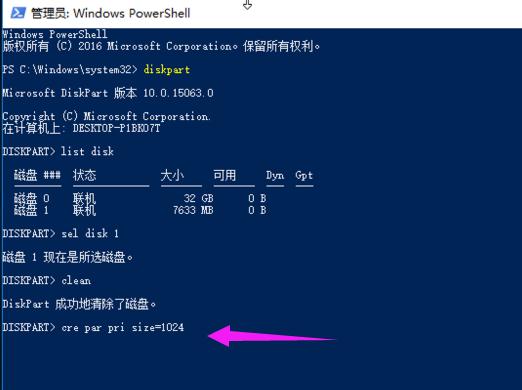
u盘图-8
输入format quick fs=fat32 label=USB1,按回车(fs是分区格式:fat32/exfat二选一,label是分区卷名随意可更改)
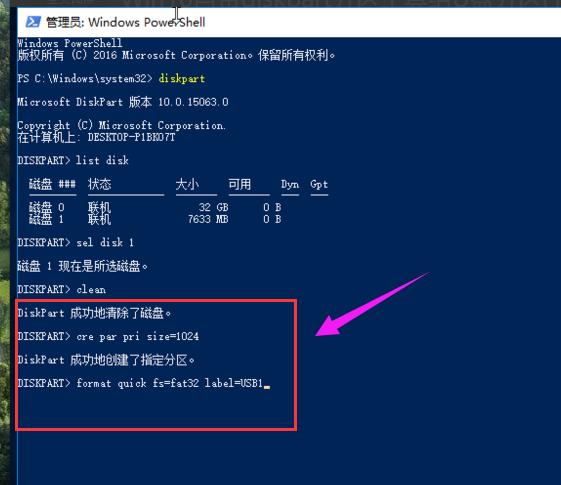
u盘图-9
输入cre par pri,按回车(U盘我只分2个区,所以不需要刚才后面的参数了)
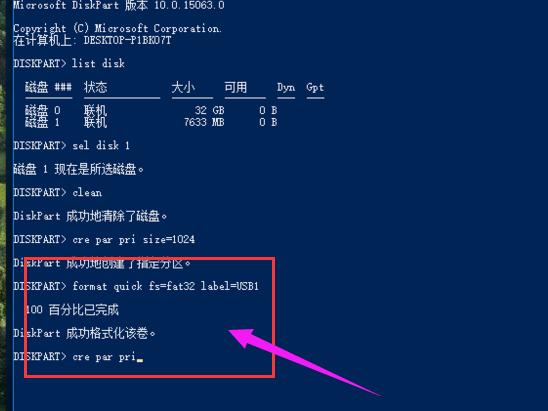
工具图-10
输入format quick fs=fat32 label=USB2,按:回车
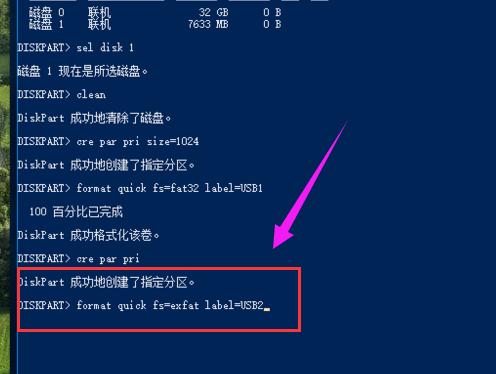
u盘图-11
输入ass,按回车
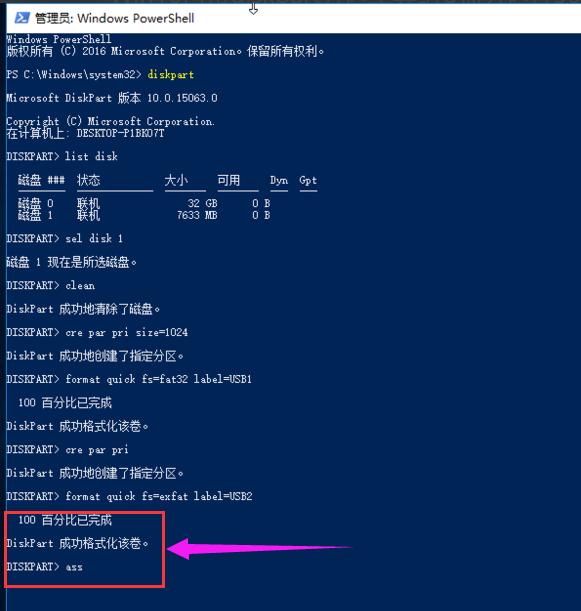
工具图-12
输入exit,按回车
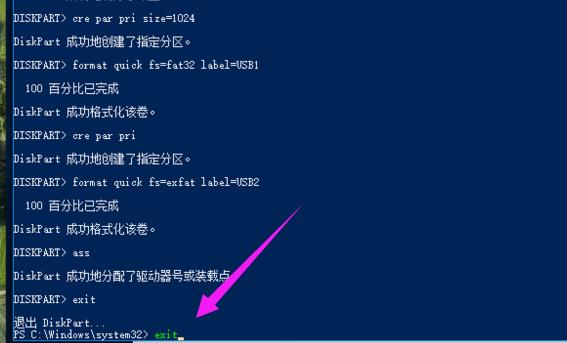
工具图-13
u盘分区完成。
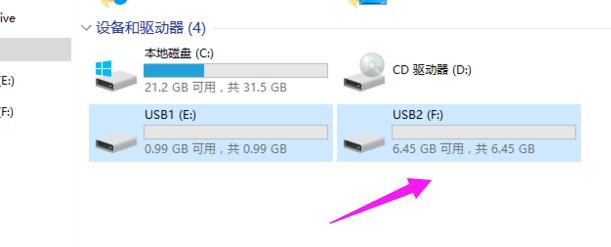
u盘分区 图-14
关于u盘分区工具给u盘分区的操作方法,小编就跟大家讲到这里了。
U盘有USB接口,是USB设备。如果操作系统是WindowsXP/Vista/Win7/Linux/PrayayaQ3或是苹果系统的话,将U盘直接插到机箱前面板或后面的USB接口上,系统就会自动识别。