U盘装系统图文详细教程,本文教你如何运用新版本小白安装
U盘的称呼最早来源于朗科科技生产的一种新型存储设备,名曰“优盘”,使用USB接口进行连接。U盘连接到电脑的USB接口后,U盘的资料可与电脑交换。而之后生产的类似技术的设备由于朗科已进行专利注册,而不能再称之为“优盘”,而改称“U盘”。后来,U盘这个称呼因其简单易记而因而广为人知,是移动存储设备之一。现在市面上出现了许多支持多种端口的U盘,即三通U盘(USB电脑端口、iOS苹果接口、安卓接口)。
U盘一键装机教程出现这种情况该怎么办,其实U盘一键装机教程是很容易出现这种问题的,只要我们做到以下几个步骤,就可以解决这种问题了
U盘装系统教程该怎么设置,身为电脑小白,一点专业知识都没有,那该怎么办?接下来将由小编给大家带来U盘装系统教程的相关教程。希望可以帮助到大家
U盘装系统教程
准备工具
4G以上的U盘一个
电脑一台
小白一键重装系统软件
下载并打开小白一键,选择U盘模式,插入U盘并勾选,点击一键制作启动U盘
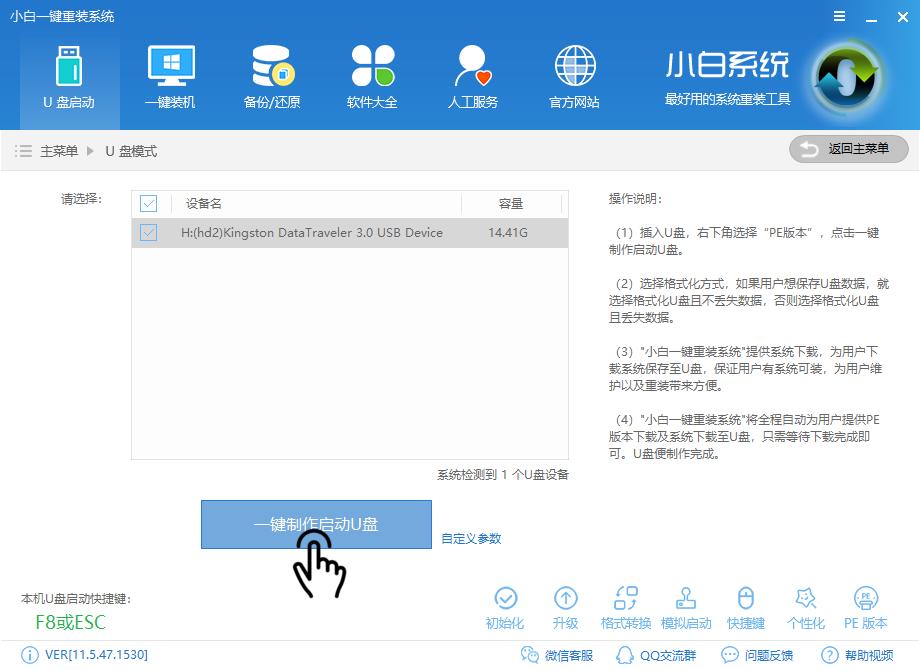
U盘安装系统教程图-1
点击双启动,选择高级版
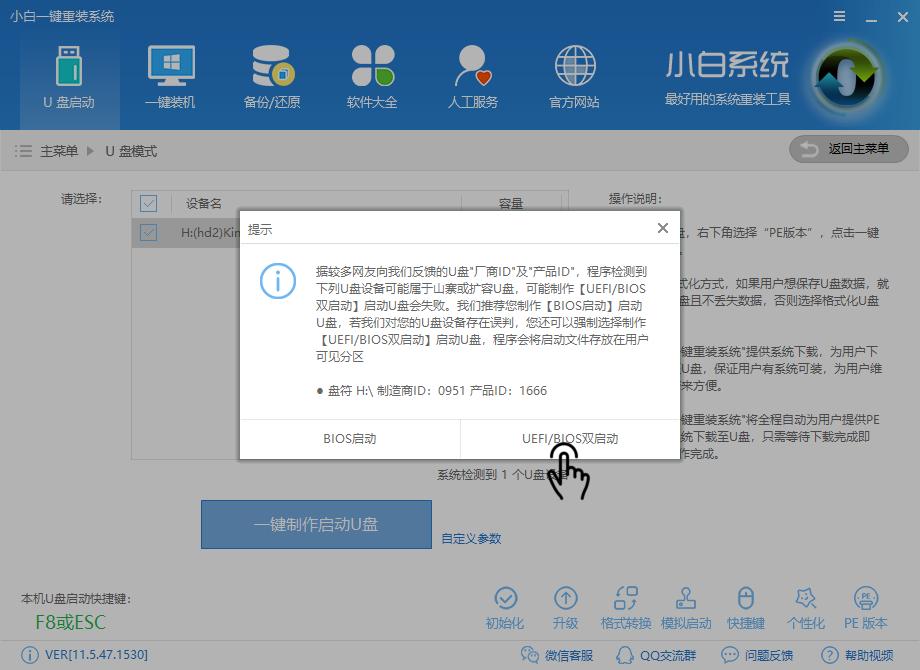
U盘装系统教程图-2
如果只是单独制作PE,点击取消下载且制作U盘
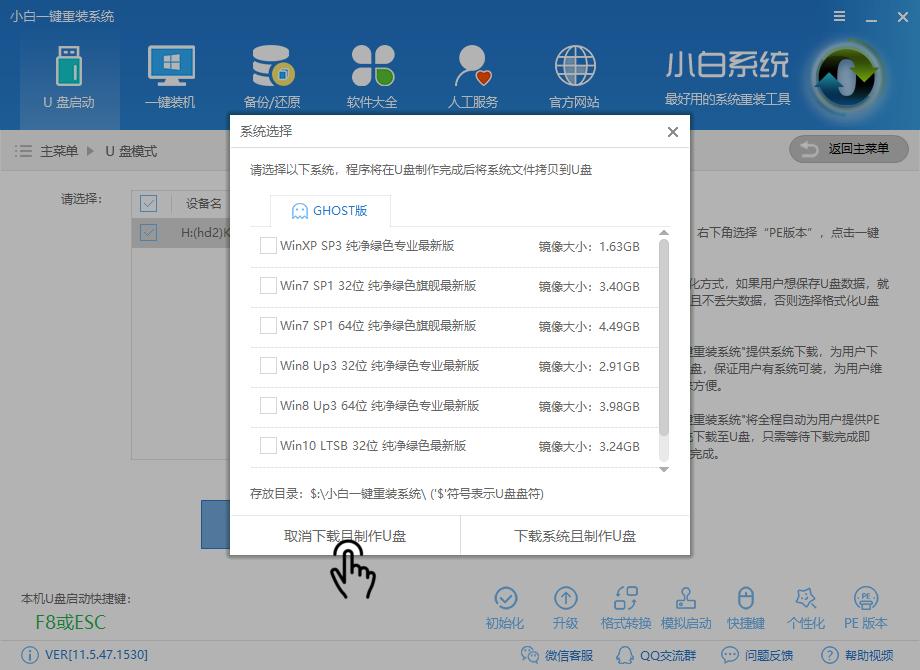
U盘装系统教程图-3
需要把系统也装进去可以选择好要安装的系统,点击下载系统且制作u盘
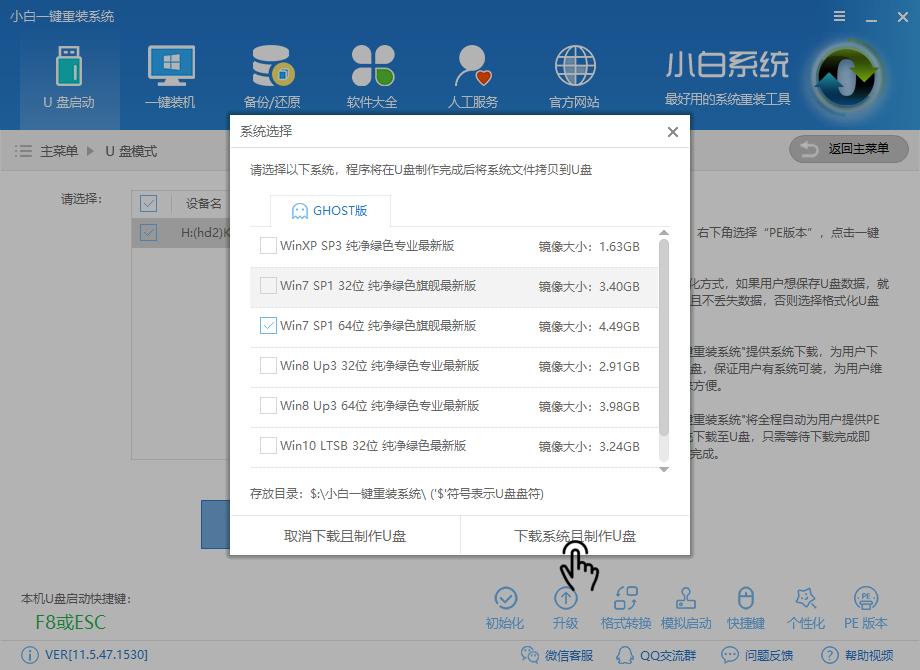
U盘一键装机教程图-4
软件下载制作所需文件
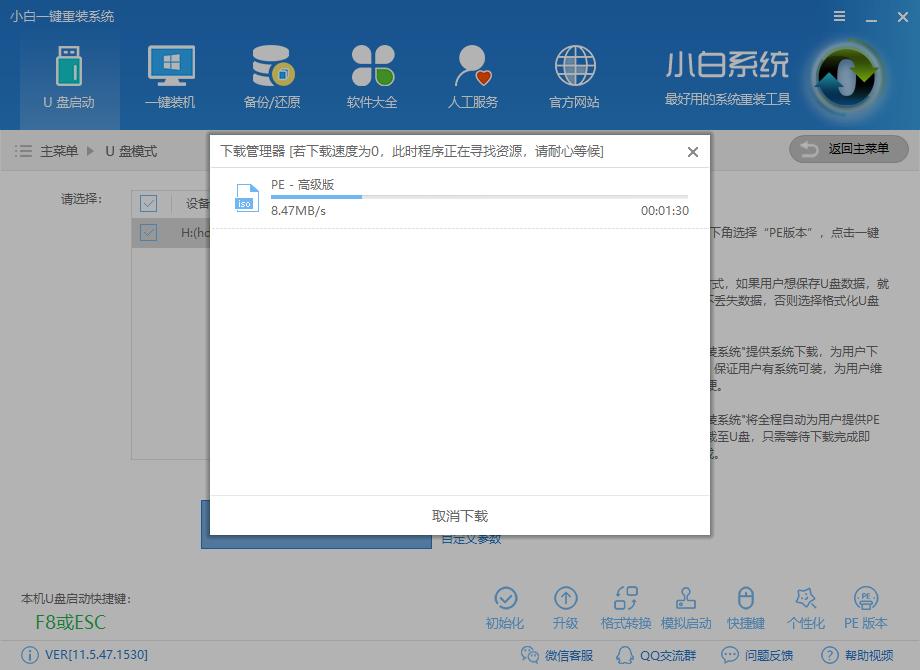
U盘装机教程图-5
下载完后自动制作
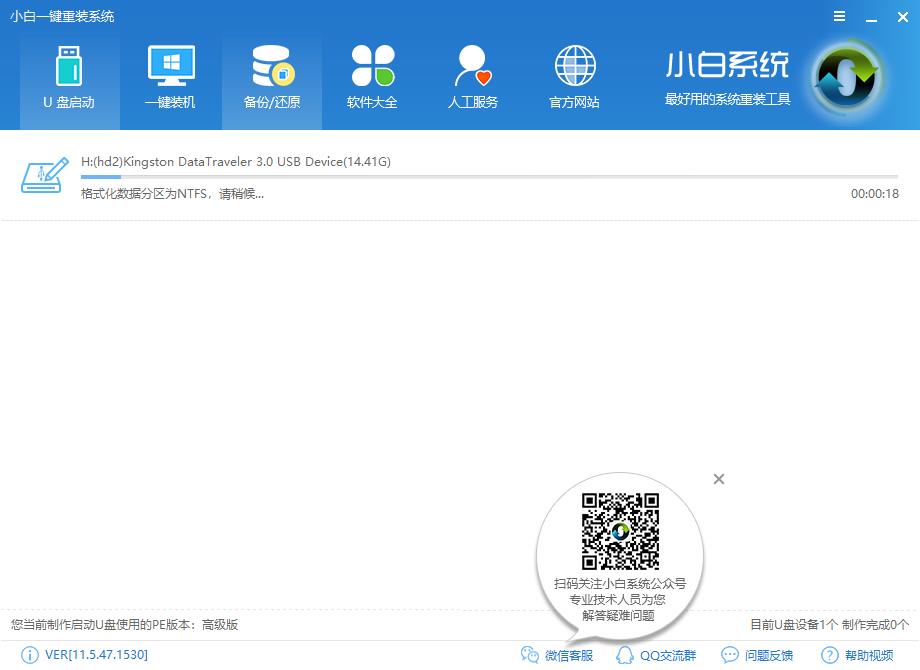
U盘装系统教程图-6
完成后点击确定
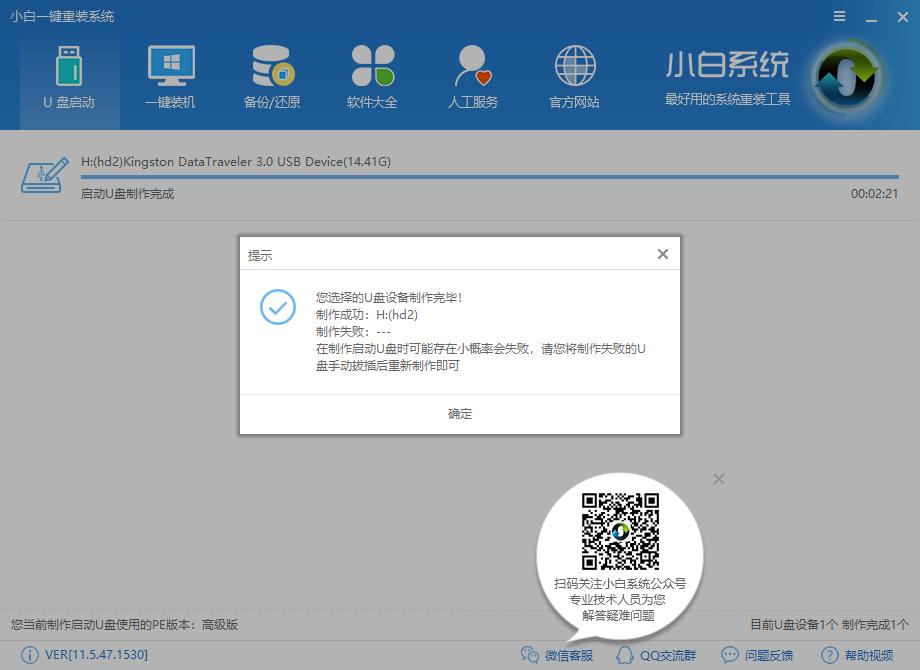
U盘安装系统教程图-7
点击重启电脑,开机的时候,不断的按Bios启动键,将启动优先顺序选择U盘,设置完成保存重启,进入PE,选择pe
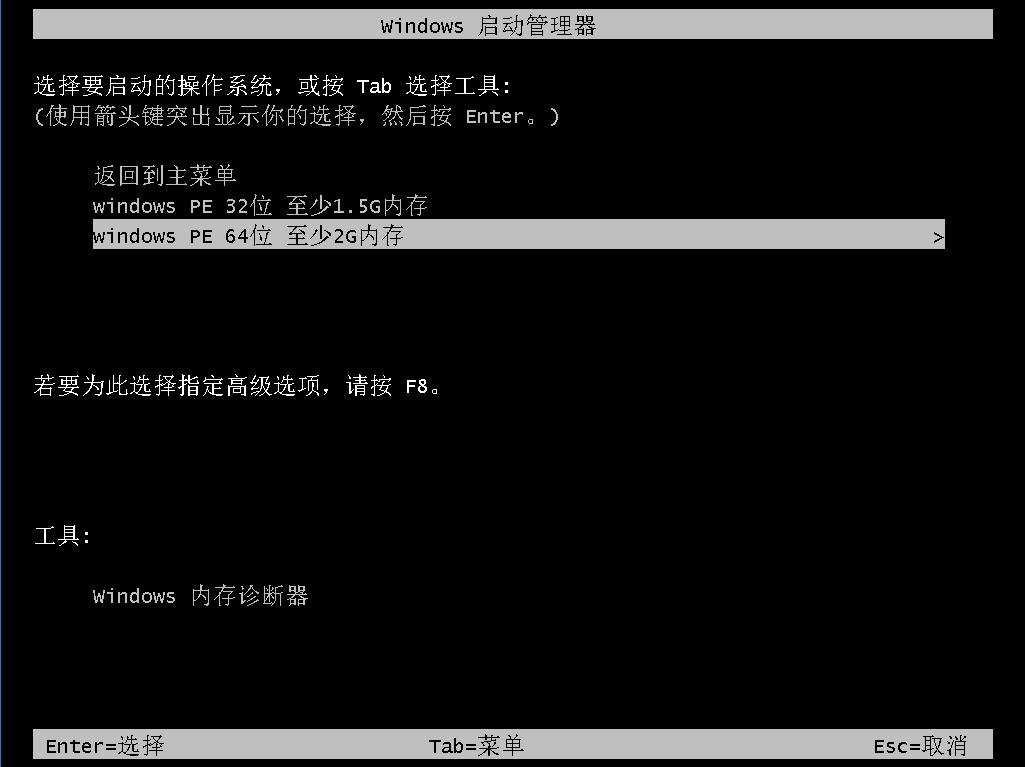
U盘安装系统教程图-8
选择02模式
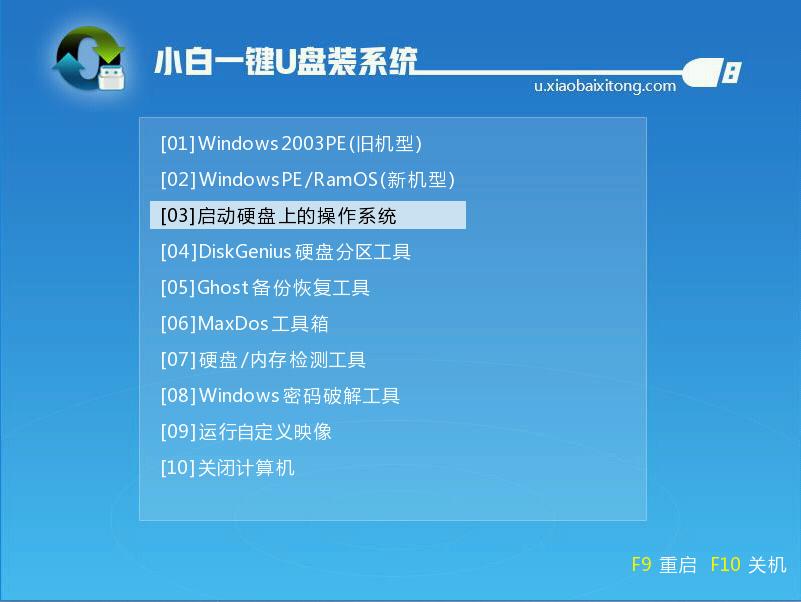
U盘一键装机教程图-9
成功进入PE,打开安装工具,确认系统,点击安装即可
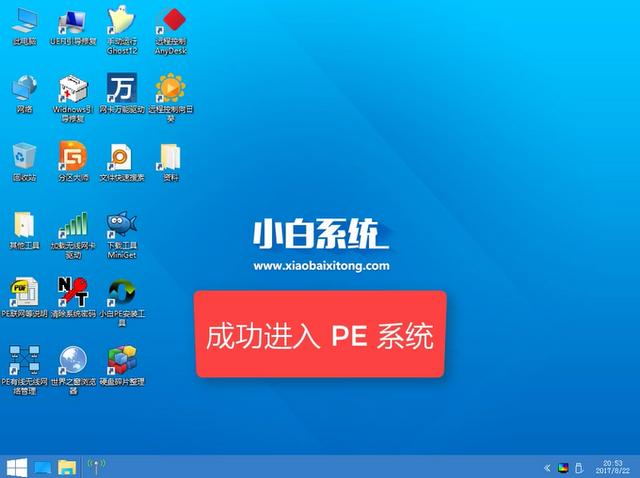
U盘装系统教程图-10
以上就是U盘安装系统的教程了,希望可以帮助到你。
U盘有USB接口,是USB设备。如果操作系统是WindowsXP/Vista/Win7/Linux/PrayayaQ3或是苹果系统的话,将U盘直接插到机箱前面板或后面的USB接口上,系统就会自动识别。