装机吧u盘系统,本文教你如何迅速安装系统
装机吧u盘系统安装在我们生活中非常常见,使用简单、方便,为了装机吧u盘系统安装,今天推荐给大家的装机吧u盘系统安装,操作简单,适用于绝大部分用户使用
装机吧u盘系统该怎么办?无法正常使用,总不能放着作废吧?今天小编将教给大家解决的方法,希望可以帮到大家
装机吧u盘系统
准备工具
装机吧软件一个
4G的U盘一个
能使用的电脑一台
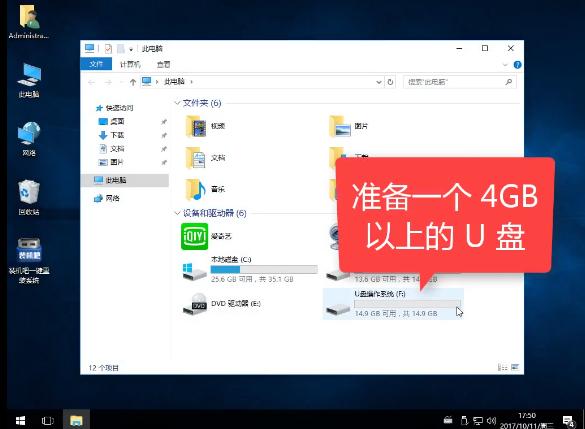
装机吧u盘系统安装图-1
安装步骤
打开软件,插入U盘,点击U盘模式
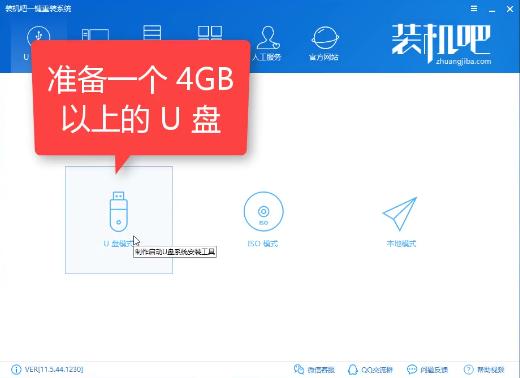
装机吧u盘系统图-2
勾选U盘,点击一键制作启动U盘
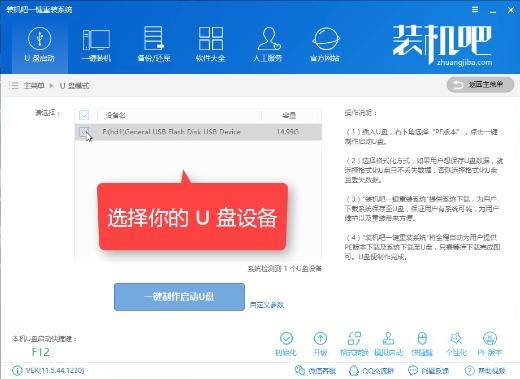
装机吧u盘系统安装图-3
选择UEFI/BIOS双启动
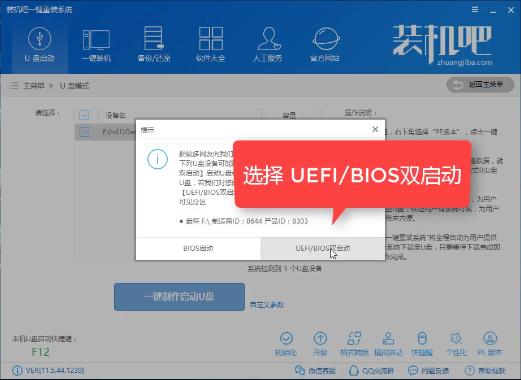
装机吧u盘装系统图-4
选择高级版
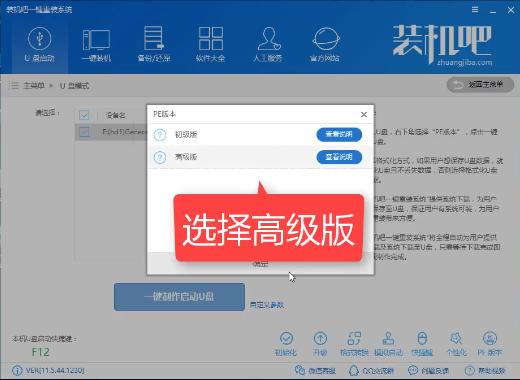
装机吧u盘系统安装图-5
弹出系统选择窗口,选择系统并点击下载且制作U盘
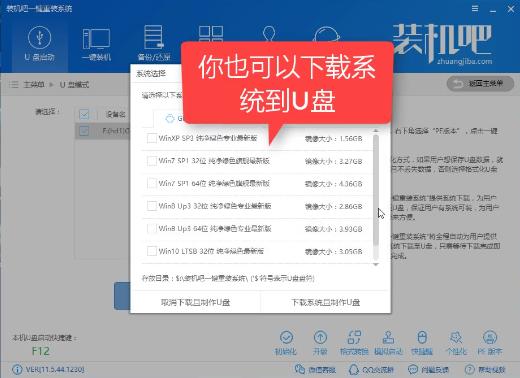
装机吧u盘系统安装图-6
为了节省时间,你可以选择取消下载系统只制作U盘,只有PE系统也可以进入PE安装界面,可以选择联网下载系统安装
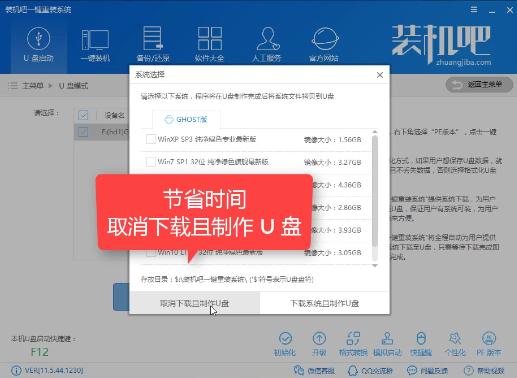
装机吧u盘安装系统图-7
软件正在下载所需文件中
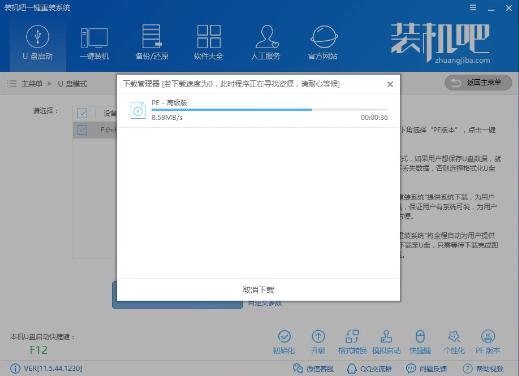
装机吧u盘装系统图-8
下载完成,软件自动制作
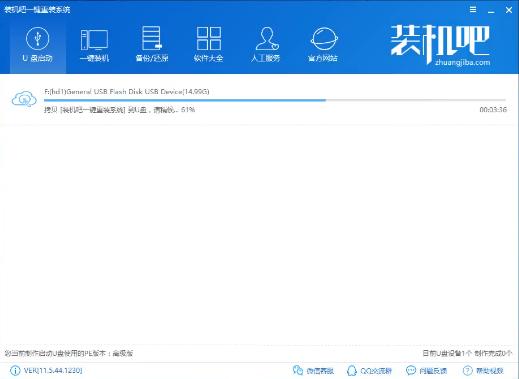
装机吧u盘安装系统图-9
完成后点击确定
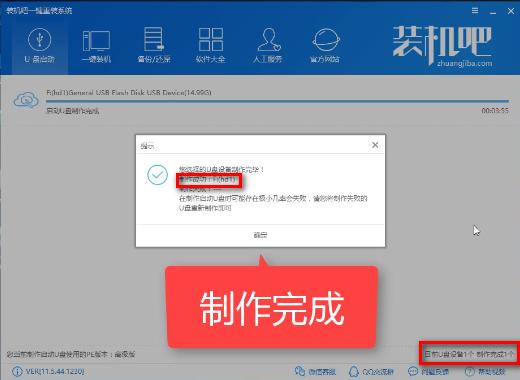
装机吧u盘系统图-10
接下来是设置bios优先启动为U盘,由于每种主板的界面都不一样,在这里就不一一的说明了,找到对应的品牌参考设置既可
麻烦您先看看教程,http://www.windows7en.com/Win7/20415.html
设置完成重启电脑,选择
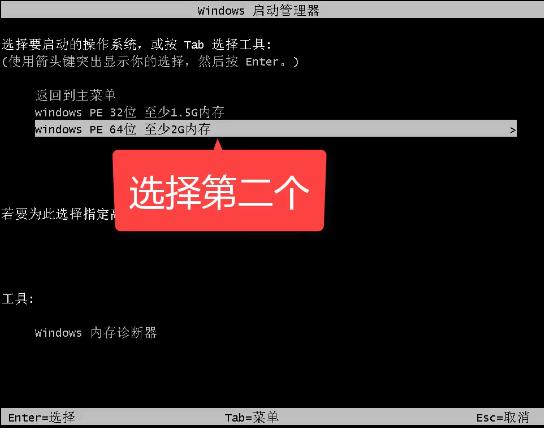
装机吧u盘安装系统图-11
选择02模式进入PE
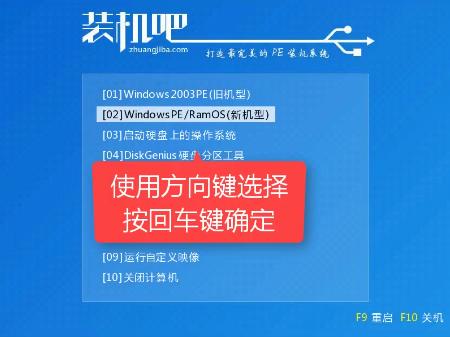
装机吧u盘系统图-12
进入PE后,识别到系统,可以直接点击安装系统,如果没有识别到系统,可以点击在线安装
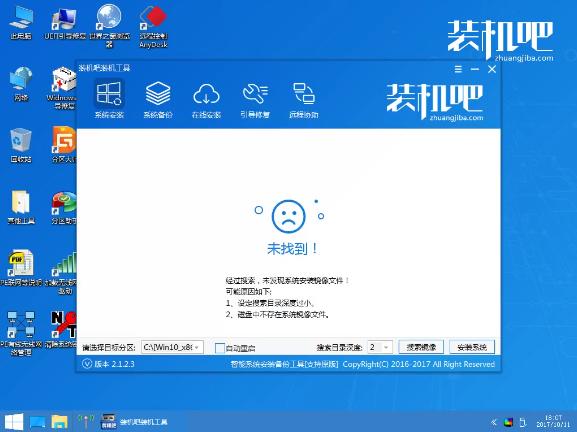
装机吧u盘系统安装图-13
如果提示安装目标分区不是原分区,如果你的主磁盘和软件左下角提示的是一致的,就选择是
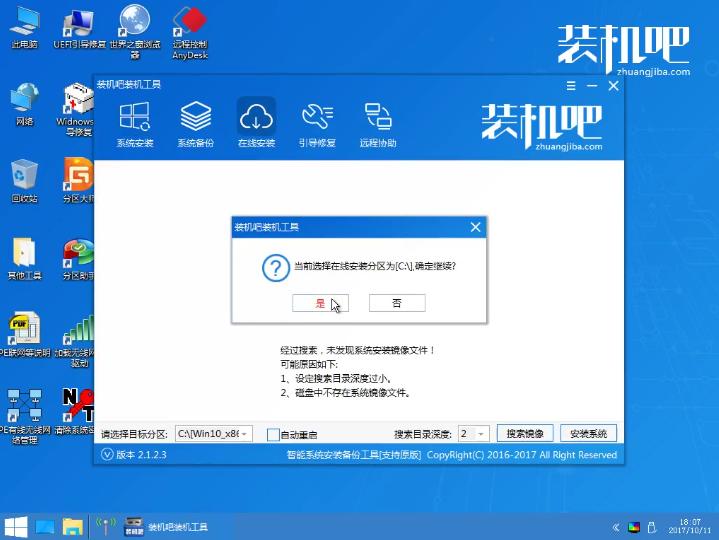
装机吧u盘系统图-14
根据列表提供的系统选择下载系统
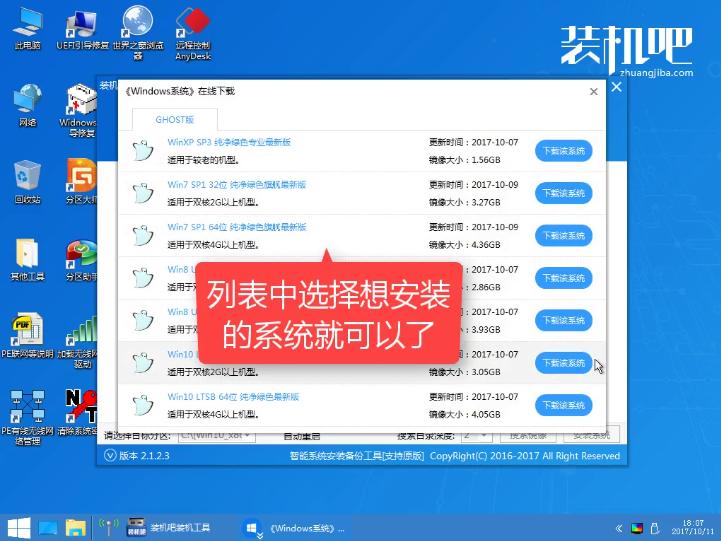
装机吧u盘系统安装图-15
下载完软件自动安装,正在解压中
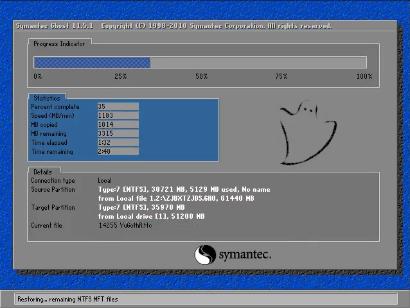
装机吧u盘安装系统图-16
安装驱动中
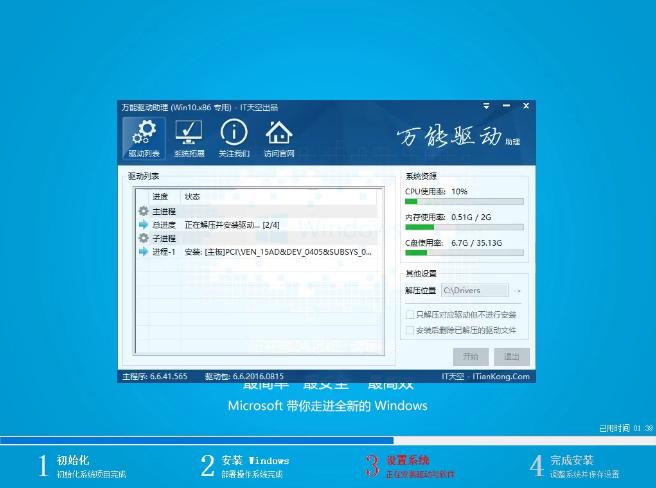
装机吧u盘装系统图-17
安装完后重启电脑即可使用,以上就是装机吧u盘系统的安装教程