ultraiso自制u盘打开盘,本文教你ultraiso如何自制u盘打开盘
U盘的称呼最早来源于朗科科技生产的一种新型存储设备,名曰“优盘”,使用USB接口进行连接。U盘连接到电脑的USB接口后,U盘的资料可与电脑交换。而之后生产的类似技术的设备由于朗科已进行专利注册,而不能再称之为“优盘”,而改称“U盘”。后来,U盘这个称呼因其简单易记而因而广为人知,是移动存储设备之一。现在市面上出现了许多支持多种端口的U盘,即三通U盘(USB电脑端口、iOS苹果接口、安卓接口)。
UltraISO是一款功能强大而又方便实用的光盘映像文件制作/编辑/转换工具,而现如今,U盘已经取代光盘成为安装系统的工具,想要使用ultraiso制作u盘启动盘来安装系统,却又不知道该怎么去操作的用户,你睇过来,下面就小编为大家整理的一篇关于ultraiso制作u盘启动盘的图文教程了。
现在随着科技不断的发展,使用电脑的用户还是越来越多了,而很多电脑,无论是台式的,还是笔记本的,都标配都不一定带光驱,简化了电脑的配置,那么如果电脑要安装系统该怎么办呢?使用ultraiso啊!下面,小编就来跟大家介绍ultraiso制作u盘启动盘的方法了。
ultraiso制作u盘启动盘
下载安装UltraISO软件
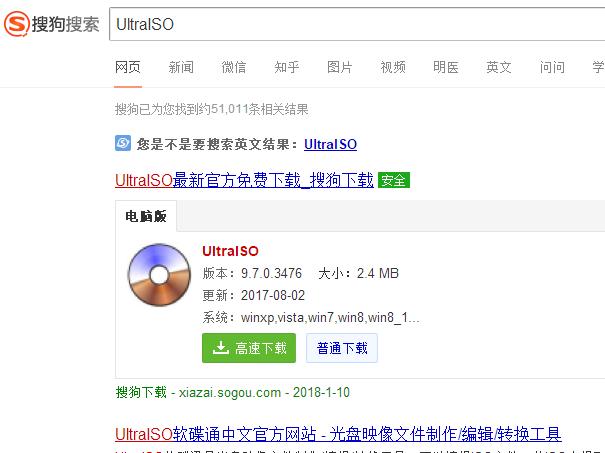
制作启动盘图-1
插入U盘
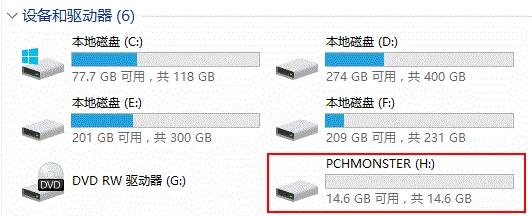
制作u盘图-2
运行解压后的UltraISO目录中的UltraISO.exe即可开启该程序。
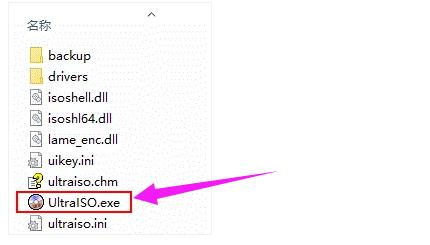
制作u盘图-3
选择主菜单中的“文件”,选择“打开”,打开刚才下载好的ISO文件
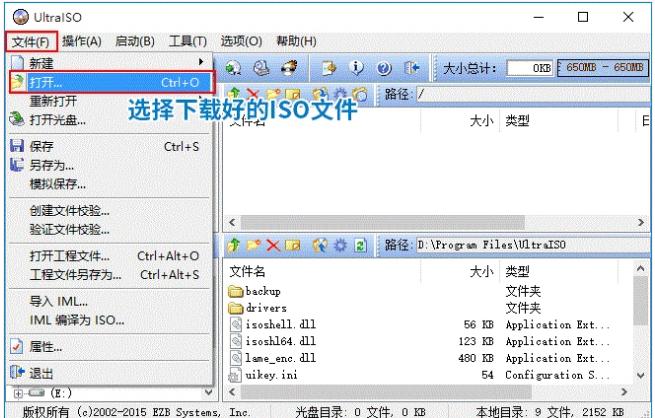
u盘图-4
然后选择“启动”,点击“写入硬盘映像”。
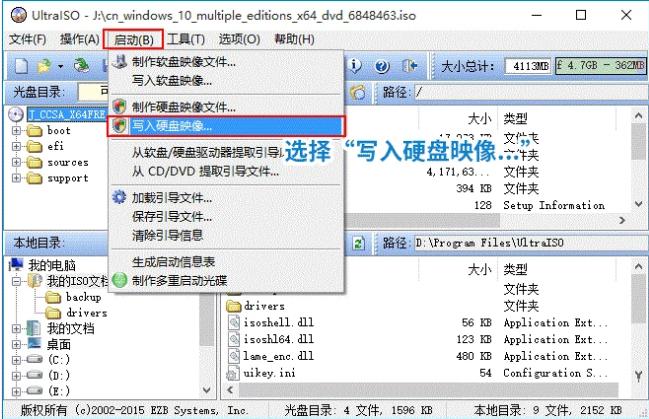
制作启动盘图-5
在弹出的“写入硬盘映像”对话框中,请确保“硬盘驱动器”选中U盘。
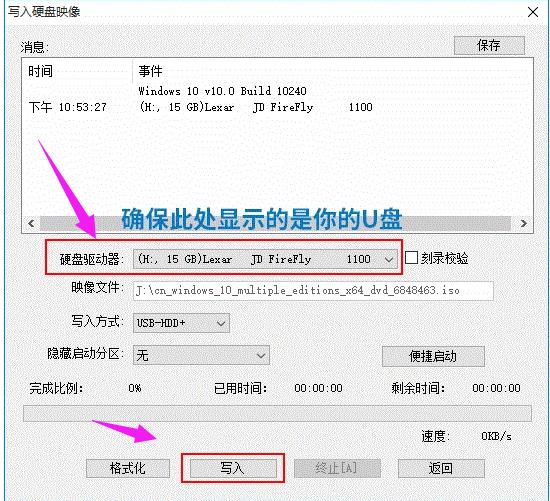
制作启动盘图-6
确认无误后点击“写入”按钮,然后选择“是”。
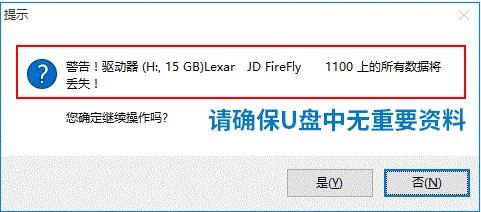
制作启动盘图-7
开始写入,接下就是耐心等待。
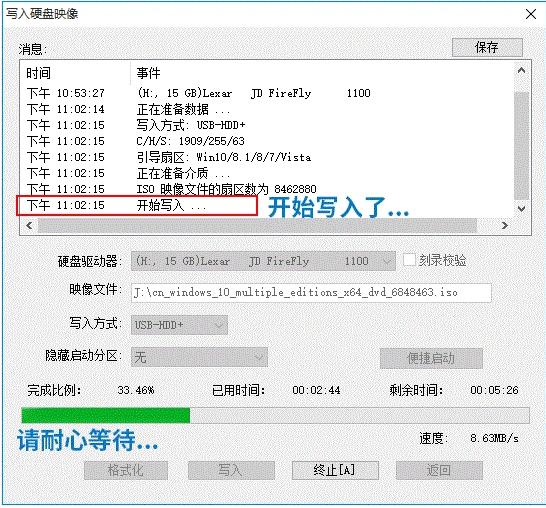
制作u盘图-8
大概写入个5、6分钟就完成了,显示“刻录成功”。
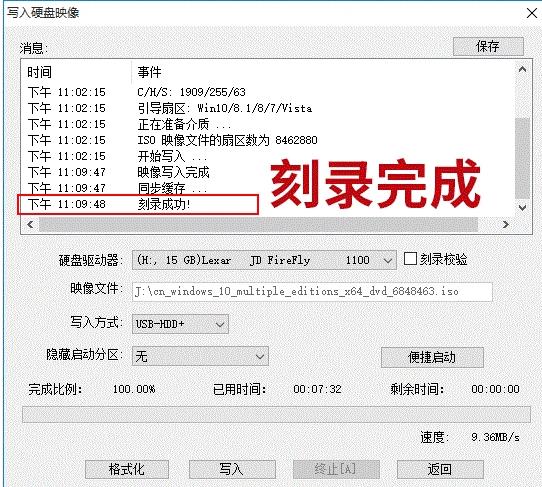
u盘图-9
制作完成了!
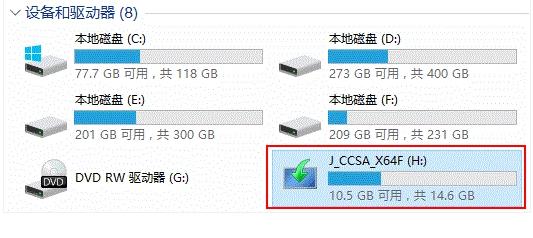
启动盘图-10
以上就是ultraiso制作u盘启动盘的操作方法了。
U盘有USB接口,是USB设备。如果操作系统是WindowsXP/Vista/Win7/Linux/PrayayaQ3或是苹果系统的话,将U盘直接插到机箱前面板或后面的USB接口上,系统就会自动识别。