【faststone capture下载】FastStone Capture(截图软件) v9.0 绿色中文特别版
faststone capture软件介绍
faststone capture是一款经典、功能强大的屏幕截图软件,不仅具有强大的电脑屏幕截图功能,而且还具备了屏幕录制功能,截图获得的图片可保存为大量的常用格式,支持大部分的浏览器,是用户日常截图的好帮手。
FastStone Capture可以捕捉全屏图像,或者活动窗口、窗口内的控件对象截图、支持手绘区域自由截图,或者滚动窗口等等,还支持固定区域截图和重复上次截取功能,也增强了滚动窗口截图性能。
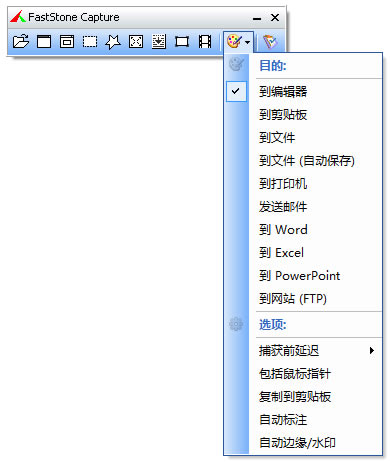
faststone capture支持格式
BMP、GIF、JPEG、PCX、PNG、TGA、TIFF 和 PDF 等等格式
faststone capture功能介绍
现在网上各式各样的取色器应该不少了,包括之前一直用的蓝色经典推荐的ColorSPY , Firefox 下还有一个专门的取色器扩展ColorZilla ,这些都是很好的软件。但自从使用了FS Capture 之后,这些我都很少用到了。原因很简单,各种取色软件的功能都大同小异,FS Capture 非常小巧,既然有这样一个小软件能够包含取色器、屏幕放大镜和截屏的功能,为什么还要为这些功能而分开多个软件呢。FastStone Capture 的取色支持RGB 、Dec 和Hex 三种格式的色值,而且还有一个混色器,取到颜色之后可以再编辑。
【屏幕放大镜】
这确实是一个不错的功能,特别是现在我们已经习惯用DIV 来对页面定位,DIV 之间的对齐不像 表 格那样容易控制,有时为了调整几个象素的偏差,不得不对着屏幕盯很久。有这样一个放大镜就方便多了。使用时只需点击一下FS Capture 窗口上的放大镜图标,鼠标变成一个放大镜的样子,然后在需要放大的地方按下左键就可以了,就像手里真的拿着一个放大镜一样。可以设置放大倍 律,放大镜的尺寸,外观(圆形,矩形以及圆角矩形)以及是否平滑显示,按ESC 键或单击右键可退出放大镜。
【屏幕录像机】
屏幕录像机功能可以录制屏幕动作,将窗口/对象、矩形区域或全屏区域的屏幕录制为高清晰 WMV 视频。
【截屏】
包括了全屏截取,当前活动窗口截取,截取选定区域,多边形截取和截取滚动页面等,基本上常用的都有了。特别是滚动截取,许多朋友为了这个功能不惜安装各种重量级的截屏软件,甚至四处下载各种软件的特别器—— 忘了说了,FS Capturte 是一款免费软件!
【图像浏览/ 编辑】
FS Capture 还包括快速浏览/ 编辑图像的功能,可以点击主窗口的“ 打开” 图标快速打开一幅图片,进行简单的缩放、裁切、旋转、加文字等轻量级的操作。把网页中图片拖到FS Capture 的窗口上,会快速打开图像浏览窗口。
faststone capture软件特色
1、功能完整:避免随意修改或删减功能,优化参数设置
2、安全纯净:不集成广告插件或恶意程序,无弹出窗口
3、精准智能:汉化力求精准完整,智能安装,彻底卸载
4、持续更新:与原版软件同步更新,不断提升作品质量
faststone capture使用教程
【1、高速抓取屏幕图像】
根据当前要操作的对象的形状,我们可以采取六种捕捉方式中的一种来实现。比如“Capture Active Window”按钮捕捉当前正操作的窗口;“Capture Window/Object”按钮则是捕捉窗口上的某个元素,它分得很细,像工具栏、命令菜单、状态栏、工作区等,便于局部抓屏;“Capture Rectangular Region”按钮则是根据用户的实时划出的抓屏范围从而确定所要的对象,形式如图2所示;“Capture Freehand Region”按钮则是为了满足不规则图像的抓取,让用户通过它绘制一个封闭的曲线从而实现捕捉。
在使用的过程中,大家不用担心线细无法观察到起点到终点,只要开始捕捉,便同样显示如图3所示的放大效果,而当闭合图形快完成时,也无需精确到起点,只要通过图3看到起点和终点已经快接近了,软件便将大家所要的图像抓到手了。“Capture Full Screen”按钮是捕捉满屏;“Capture Scrolling Window”按钮则是对于不能在全屏下显示完的对象,比如网页,则首先确定网页开头,点击下左键,便自动进入抓屏状态,此时会自动滚屏不需要人工干预,直到整个网页底部,完成抓屏操作,于是整个网页都被抓下来。用户再也没有因为页面老长,截图困难的境遇了。
捕捉以后要进行的操作,在软件中主要有四类,分别是“To Editor(编辑器)”、“To Clipboard(到剪贴板)”、“To File(到文件)”、“To Printer(到打印机)”(如图4)。如果截取到的图像不需要编辑而只是要保存到文件的话,就可以点击“另存为”按钮,它便打开了“保存文件”的对话框,输入名称点击“确定”便可完成。而其他的操作也同样类似。
【2、强大的图像编辑功能】
截图工具通常都内置图像编辑功能,方便用户截取屏幕图像后进行后期处理。FastStone Capture的图像编辑功能也不错。
根据自己的习惯和要捕捉的对象的形状,选择上述的六种功能按钮后,便完成了抓屏的工作,默认情况下进入了编辑状态,即打开了如图5所示的FastStone Editor窗口,这是一个图片编辑器,通过它,我们可以对图像画面剪切,通过鼠标滚珠缩放图像的显示比例,调整图像亮度/对比度、色阶、模糊/锐化,为图像去色或添加老照片效果。使用FastStone Editor的剪切工具时,选中要留取的部分双击鼠标就能得到所要的图像画面,比SnagIt选中剪切区域后还需菜单确认才能完成剪切工作方便多了。
在FastStone Editor界面的菜单按钮上有个“Edge”按钮,它可以为截取的图像添加边框效果。用户可以在设置面板上自定义边框的范围、阴影以及是否添加水印等(如图7)。
设置调整好以后点击“Apply”即可应用边框和水印效果了(如图8)。
若在图像上添加文字、箭头等注释图案,需在工具栏上选择“Draw”图标按钮进入对应的编辑界面。这个界面左边是各个工具选项,中间是编辑区域,下方是属性设置面板。如果使用文字等工具,界面上方还会出现文字设置面板(如图9)。设置好以后点击“OK”即可。
另外,图像的另存格式也非常丰富,除了常规的图片格式如BMP、JPEG、GIF、TIFF、PNG等外,又加入了新的格式如JPEG2000(*.JP2)、JPEG2000 Code Stream(*.J2K),使得与其他软件有更好的兼容性。点击“FastStone Editor”窗口中的“Email”可以将图像作为邮件调用客户端收发程序(如Outlook Express、Foxmail等)来发送给另一方,非常地便捷。
【3、清晰易懂的打印设置界面】
FastStone Editor打印设置界面别具一格,虽然是英文菜单,但上手并不难。点击工具栏上的“Print”图标,通过选择“Position”下的图标可以设定图像在打印纸上的方位,在“Margins”中设置上、下、左、右页边距,“Size”下拉菜单中的选项可定义打印的图像大小等等。
设置完毕后,点击“Print”打印按钮即可输出图像了。
小提示:在实际使用FastStone Capture时发现,它的抓图速度非常快。利用主窗口的“Settings”按钮,我们可以打开软件“设置”对话框,在此我们可以对软件的七个部分进行定义。点击“Hotkeys”选项,在对应的选框中自定义快捷键即可
faststone capture更新日志
增强了绘制工具,添加了:
椭圆形文本框
放大镜
荧光笔 3 个选项(长方形、圆角和椭圆形)
所有注释对象的预设颜色
捕获面板添加了“捕获前延迟”选项。延迟计时器可用于捕获下拉/弹出式菜单
其他小改进和错误修复
……
点击下载图形软件 >>本地高速下载
点击下载图形软件 >>百度网盘下载