【acdsee 5.0 简体中文版下载】ACDSee简体中文版 v5.0 绿色特别版
软件介绍
acdsee 5.0 简体中文版是一款经典看图软件ACDSee的一个非常简洁的版本,相比最新的版本没有太多额外附加的功能,不过该有的功能还是基本都有的,能够为用户带来极速的图片浏览体验以及简单实用的图片编辑功能。
acdsee 5.0 简体中文版是一款非常经典且实用的看图工具,软件能够打开非常多经典常用图片格式,而且软件还拥有非常智能的相片管理功能。acdsee 5.0 简体中文版在软件运行方面有非常好的表现,放大、缩小、切换和浏览等等功能,都运行的非常快,感兴趣的小伙伴们,可以在本站下载acdsee 5.0 简体中文版。
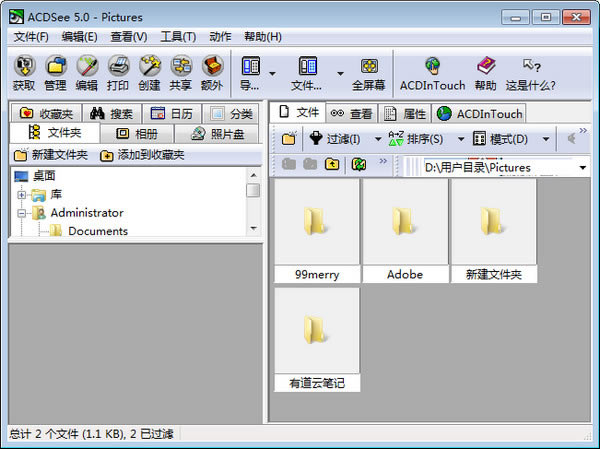
功能介绍
【轻松管理您的相片】
ACDSee拥有整理相片、优化拍摄以及与亲朋好友分享往事等等特色功能,还可以根据日期、事件、编辑状态或其他标准进行排序,方便管理和查找图片。
【浏览速度快】
ACDSee打开图片的速度非常之快,独特的技术能够快速打开你电脑上任何地方甚至是邮件中的图片,用最少的加载时间来开启图片,在切换图片的时候也能实现极速切换,让你体验前所未有的图像浏览体验。
【浏览图片集】
你无需实用额外的时间来导入已存在于系统或所连设备中的文件,实时进行文件夹与文件的访问,根据图片的信息进行智能排序,用超快速的浏览速度来查看特定的图片集。
【从头开始整理】
从你的手机、读卡器、相机上将图片导入到电脑中,按照指定类别、添加关键词及创建备份,开始极速的浏览和共享吧。
【支持大量的格式】
ACDSee支持大量的图片格式,包括BMP、GIF、JPG、PNG、PSD、MP3、MPEG、TIFF、WAV等等,支持音频及视频格式。
【按您的方式加以整理】
你可以为图片添加多样的备注关键词,以便于后期更好的查找目标图片,对全部的图片进行集中管理效果会更好。
【有意义的元数据】
根据相机信息排列文件,或者轻松、快捷地编辑 EXIF 和 IPTC 元数据。自定义元数据面板,使其仅显示对您而言最为重要的详细信息。
【立刻查找】
即使是在数千张相片中,也能快速找出所需的那一张。输入词组(如“滑雪旅行”或“生日聚会”)搜索,或者仅搜索特定文件夹,利用相机文件信息缩小范围,或使用“快速搜索”栏找到特定图像。创建详细的搜索并将其保存以供日后使用。
ACDSee5.0安装方法
1、在本站下载ACDSee5.0简体中文版安装包
2、使用压缩软件进行解压(推荐使用winrar)
3、点击“acdseefree.exe”文件开始安装
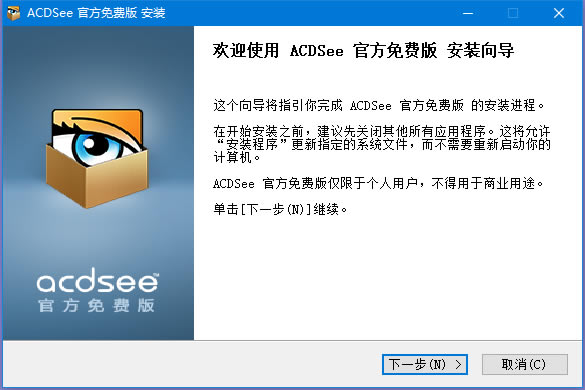
4、安装之前阅读授权协议,点击“我接受”
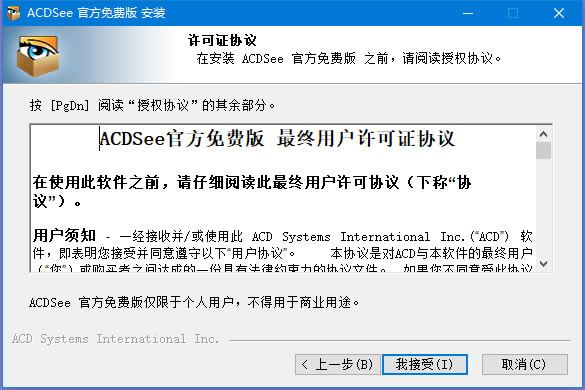
5、选择一个安装类型,这里默认“完全”,点击下一步继续
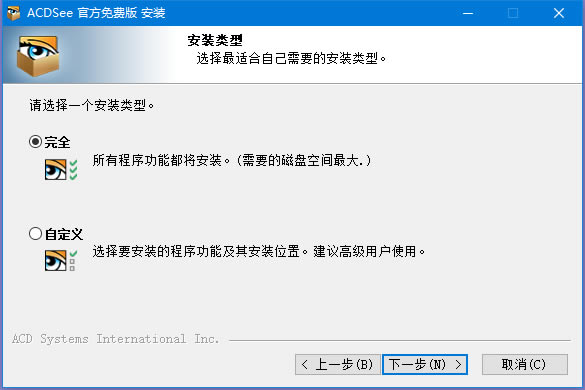
6、正在安装当中,过程很快,请耐心等候
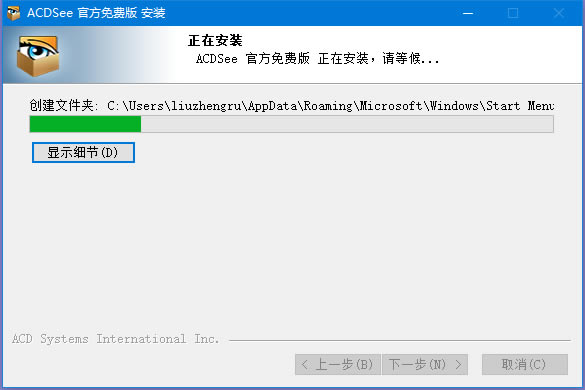
7、ACDSee5.0简体中文版安装完毕,单击“完成”关闭此向导
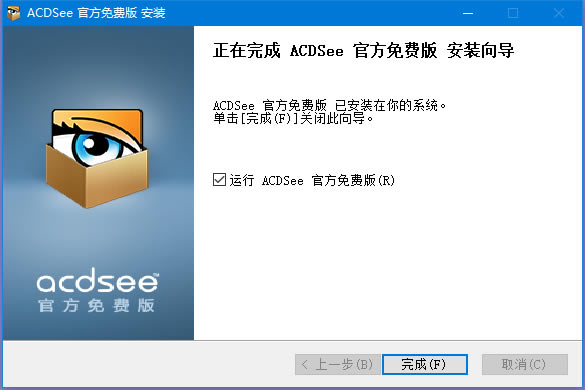
ACDSee5.0简体中文版使用教程
1、首先打开ACDSee,进入到主界面,可以点击桌面图标或菜单快捷方式
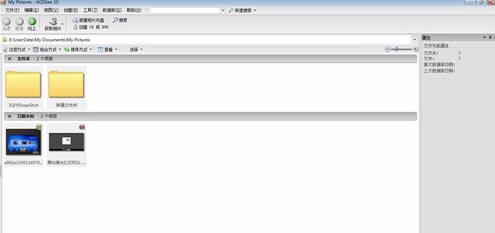
2、点击主界面左上角的“文件”选项,会弹出文件相关的功能选项

3、先打开一张图片,进入编辑界面,下面我们关闭图片编辑界面,首先打开ACDSee,进入到主界面,可以点击桌面图标或菜单快捷方式,打开ACDSee主界面,这张图片就会加载在主界面,选中状态
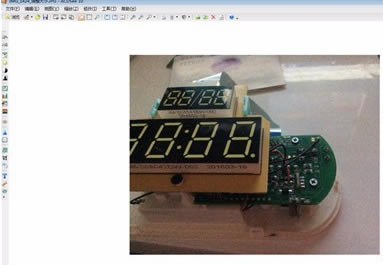
4、如图所示我们选中的图片
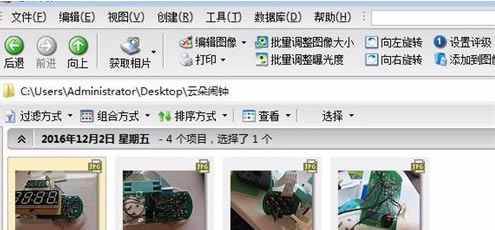
5、之后在文件中选中如图的“属性”选项
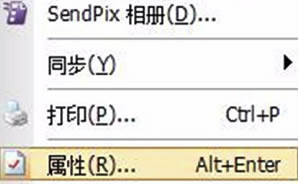
6、之后弹出属性的选项卡,我们在其中选择自己需要的功能设置即可
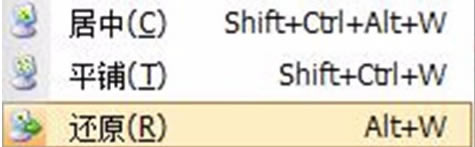
ACDSee简体中文版使用技巧
一、选择图片
我们可以借助ACDSee软件选择【过滤器】然后调出自己想要的项目。
二、图像格式转换
选择批量转换文件格式功能,然后借助Ctrl键+鼠标左键选择多个文件,选好后在文件上直接右键选择转换命令即可。ACDSee可支持JPG、BMP、GIF等图像格式的任意转换哦。
三、获取图像
1.打开ACDSee,然后选择导航栏上的【工具】——【动作】,选择“获取”图标选项——“屏幕”并单击【确定】按钮,就可以截取桌面或是窗口或是选中的区域了。
2.先做扫描前的设置工作:单击工具栏上的【获得】——【扫描仪】——【设置】信息即可。如:可设置自动保存的保存格式、命名规则、保存位置等。
四、批量重命名
我们可以借助键盘上的Ctrl键,然后依次选中需要重新命名的文件并右键选择【批量重命名】功能即可实现批量修改名字哦。
常见问题
一、ACDSee5.0简体中文版怎么连接扫描仪
1、安装扫描仪软件,进入扫描仪客户端。
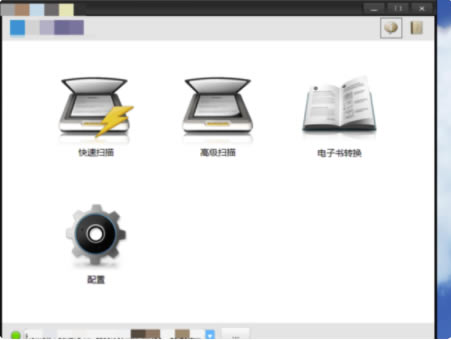
2、在扫描仪客户端,点击添加设备按钮。
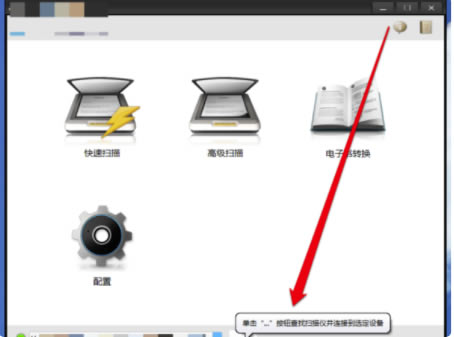
3、点击添加设备,进入添加设备界面。
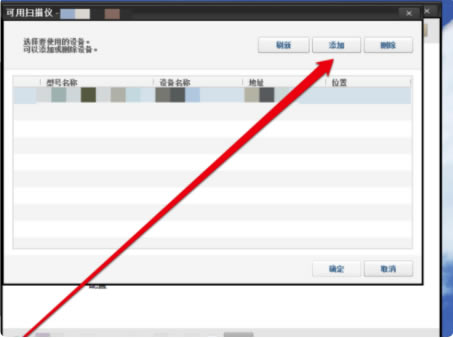
4、在添加设备有三个选项,首先选择自动搜索功能,进行搜索打印机。
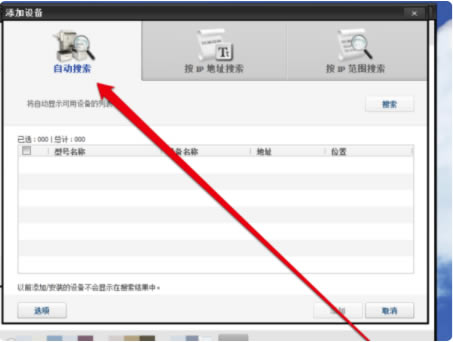
5、如果搜索不成功,可以选择使用IP段来进行查找扫描仪设备。
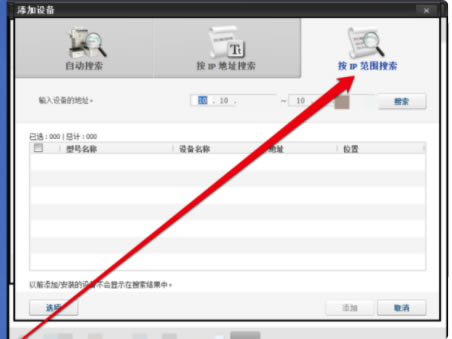
6、如果按照IP段也找不到扫描仪,可以按照IP地址进行查找。
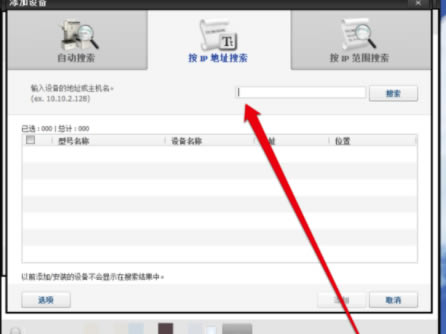
7、点击搜索按钮后,等待查找结果。
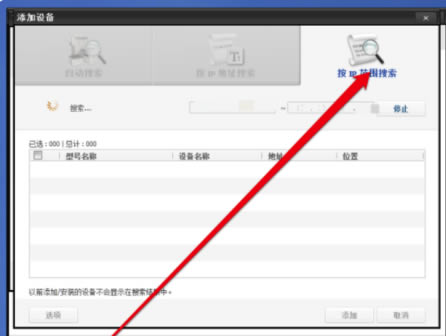
8、找到扫描设备后,点击添加确定按钮后进入扫描界面。网络扫描仪就添加成功了。
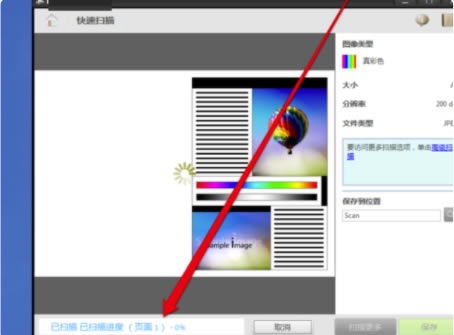
二、ACDSee5.0简体中文版怎么抠图
1、首先,选择一个有着人物的图像文件,点击软件右上角的编辑功能选项,进入到图像编辑界面中去。
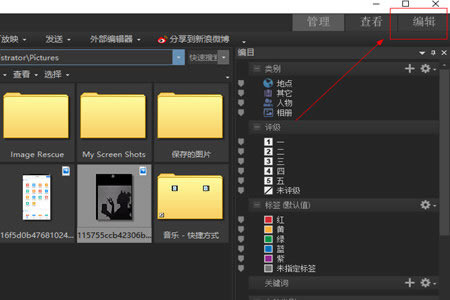
2、在图像编辑功能界面中选择右边工具栏中的选择范围功能选项,将人像从图像中选中,然后单击鼠标右键,选择剪切功能按钮。
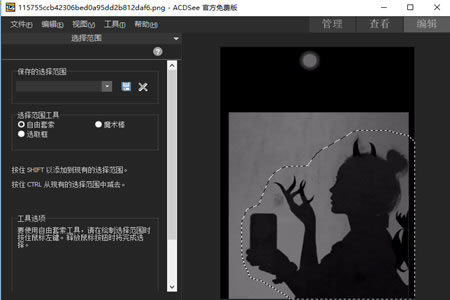
3、最后图像就会自动填充背景图案了,点击保存就可以成功将图片中的人像抠出来了。
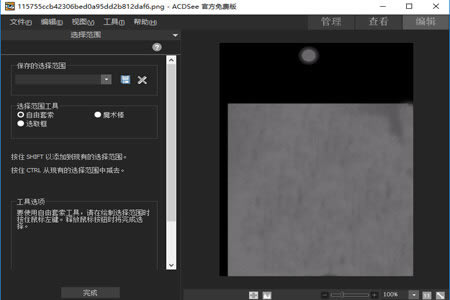
三、ACDSee5.0简体中文版怎么批量重命名
1、打开ACDSee软件,找到存放图片文件的文件夹,在右侧的区域,点击一下,激活右侧窗口,然后按Ctrl+A,全选文件。
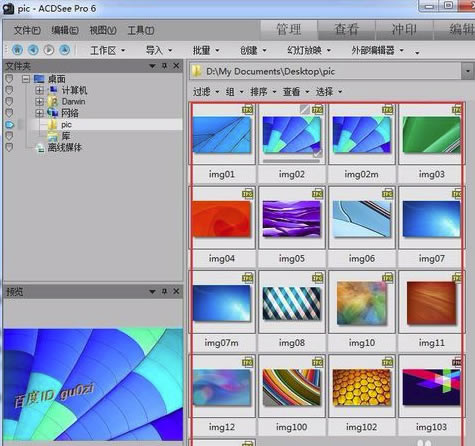
2、按F2,或在选中的图片上点右键,在出现的子菜单中点击重命名。
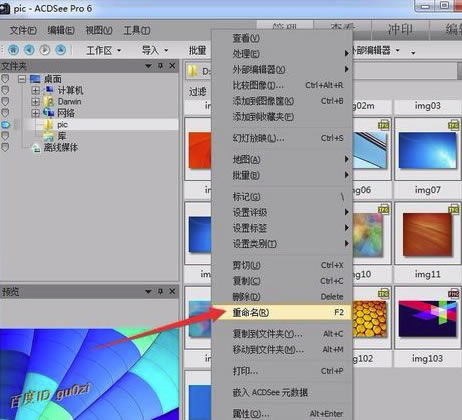
3、在批量重命名对话框中,先对选项下的模板进行修改,比如说模板设置为img##,这里##代表两个数的数字序列,如果10以内的话,就会自动加个零。设置好后点击开始重命名就可以改名了。
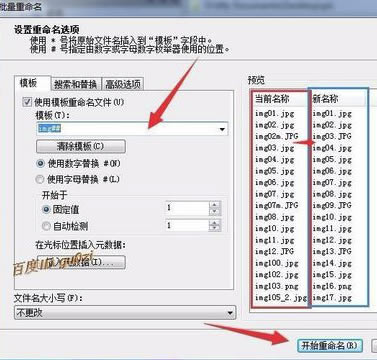
4、对文件名中的特定字符串进行修改,可以在搜索和替换中,比如说把当前名称中的img,改为wallpaper,点击开始重命名就可以改名了。
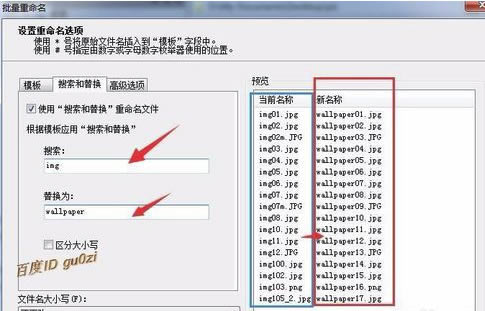
5、对文件名的大小写进行修改的方法,可在文件名大小写下方的选择框中选择后,点击开始重命名来进行。
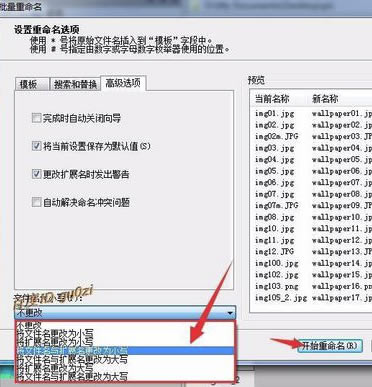
6、如果想直接在原文件前加上字符串的话,可以这样操作,以模板wallpaper-*为例,这里*代表的就是原文件的名字
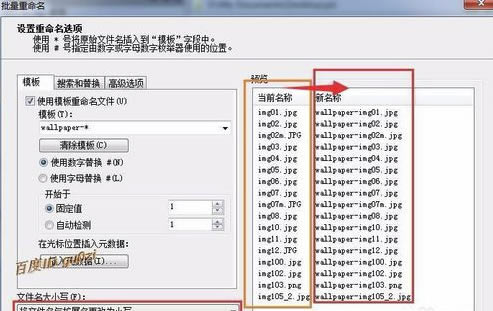
7、下面是一个多种方式叠加的方式,加前缀,并且文件名和扩展名全部改为小写。
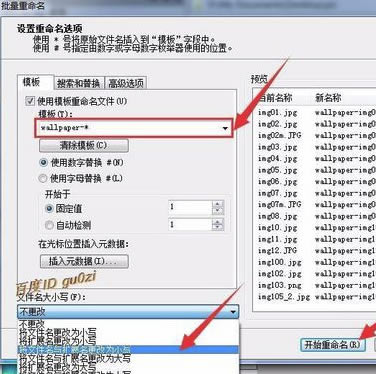
8、这是重命名后的文件列表,通过文件名排列,好看多了。如果图片文件多的话,可以分类进行加前缀命名。
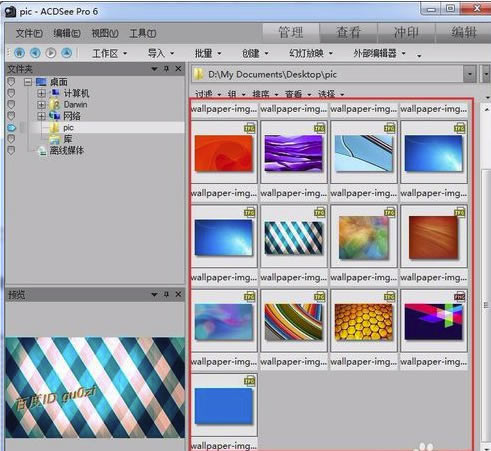
四、ACDSee5.0简体中文版怎么去水印
1、打开ACDSee软件,点击打开选择需要处理的图像资源
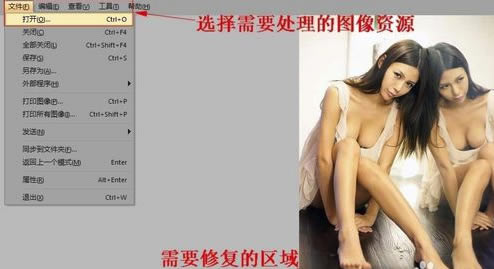
2、打开需要处理的图像资源后,点击ACDSee软件左上角工具里的编辑
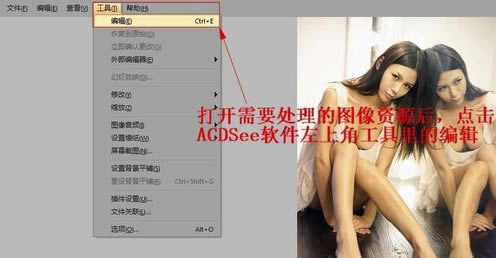
3、打击工具里的编辑后,选择修复工具

4、点击修复工具后,选择克隆
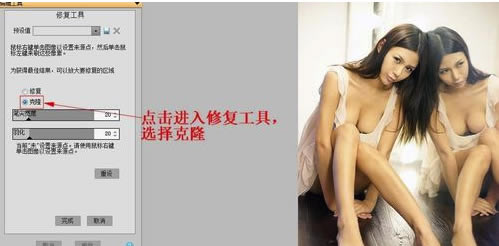
5、点击鼠标右键,设置修复来源点,下图中白色光圈为来源点,来源点必须和需要修复的区域一模一样,这样修复的效果就会更加好

6、设置来源点以后,移动鼠标到需要修复的区域,点击鼠标左键进行绘制
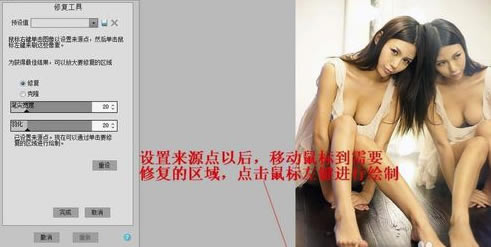
7、对需要修复的区域完成后,点击完成保存
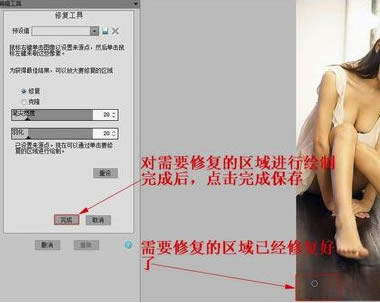
8、修复完成的图像资源,需要修复的区域已经看不出一点瑕疵了
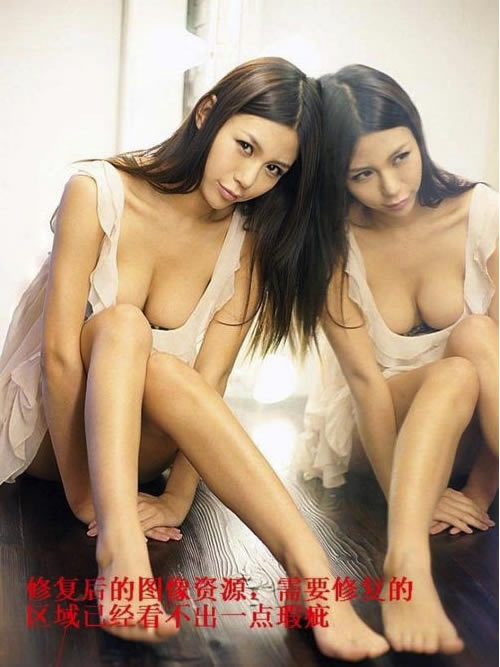
编辑功能
1、裁剪:在教学中,裁剪是最常用的编辑功能,将扫描后图像的黑边去 掉、将扫描图像中的电路图插入试卷等,都要用到裁剪。
2、调整大小:虽然在课件制作平台中也可以调整图像的大小,但运行时 图像大小和实际大小不相同时,在演示时电脑要先处理后显示,会出现课件运行 效率低的问题。在 ACDSee 中调整图像大小非常简单,点击工具栏的相关按钮, 在弹出的对话框中输入百分比或重新指定图像的大小即可(别取消保持外观比 率,否则会失真)。
3、旋转:从数码相机中拍摄的素材或扫描仪获得的图片会出现角度不合 适的情况,此时就需要将图像进行旋转,这在 ACDSee 中易如反掌。
4、翻转:在平面镜成像的课件中,若需要对称的两个物体,便可通过翻 转去制作。
5、调节曝光:图片的亮暗不满足要求或为了某种效果,往往要改变图片 的曝光量,在图片编辑器中很容易完成这种操作。 ACDSee 的这些功能,要教学中你都用到了吗?赶快去试一试吧。
安装方法
1、下载完成后先解压,推荐使用winrar压缩软件
2、运行acdsee5.0.exe开始安装
3、选择安装目录后根据提示完成安装后即可使用
ACDSee和美图看看软件对比
ACDSee对比美图看看工具都可以支持基础的图片浏览及一些简单的图片修改编辑效果,但是两者在图片浏览基础上又各有其特色及优点。比方说美图看看独创的缓存图片技术在占用系统资源这方面就比ACDSee少很多,能比传统的图片浏览工具少65%以上。及时你的电脑配置较低也可以使用美图看看快速打开图片。
而ACDSee则是除了支持针对一些图片进行浏览外,还可以用于播放动画文件、声音文件或是播放幻灯片。ACDSee也不仅仅只支持浏览或播放一些文件制作一些桌面壁纸、屏幕保护程序、HTML相册、文件清单等。
总结:其实两款图片浏览工具各有其特色,小伙伴们根据自己的要求选择适合自己的工具即可。有需要的小伙伴们,可以在本站下载美图看看。
更新日志
支持 ZIP、rar、ACE、ARJ、UUE 等多种压缩格式
包含 FotoAngelo 2.0
包含 FotoCanvas 2.0
……
点击下载图形软件 >>本地高速下载
点击下载图形软件 >>百度网盘下载