【Capture One12特别版下载】Capture One12完美特别 免费绿色版(含特别补丁)
软件介绍
Capture One12特别版是一款功能十分强大的图片格式转换工具,支持自定义导入各种相机的文件,以标准的图片格式显示,用户可以批量对它们进行格式转换、编辑制作等,内置调色、平衡、打光等多种修图工具,制作出来的图片甚至堪比单反原画,相当精致。

软件特色
【捕捉一个12个特征】
更好的颜色,更快的性能,更有创意的控制。捕捉一个提供丰富,准确的颜色,并不断提高性能。有了一个可定制的界面和强大的工具组织,颜色分级,层编辑,等等,您将有完全控制您的图像和您的工作流程。
【完全创造性控制】
Capture One是在考虑到图像质量和使用方便的情况下开发的。每个工具都是为了让您完全控制编辑过程的所有方面-保存、恢复和优化原始文件中的所有信息。所有的工具提供了广泛的可能性,始终取得完美的结果。
【资产管理】
资产管理对于每个摄影师来说都是很重要的,不管是管理个人日常工作中的图像,还是拥有数千张图片的大型收藏。Capture One为每一种类型的摄影师提供了工具和解决方案,使资产管理变得简单、快速和有效。
【色彩处理】
“捕捉一号”以其对颜色的特殊处理而闻名。由于我们的自定义相机轮廓,每个原始文件闪耀-直接从相机。无论你寻求创造性的色彩分级工具,或希望确保你的图像中的自然颜色,捕捉一个提供强大和精确的工具,以实现您的视觉。
【细节和镜头轮廓】
以图像质量为驱动因素,开发了一个抓取器,将每个原始文件压缩到极限,提供尽可能高的细节。每个支撑镜头应用一个定制的镜头轮廓,提供精确的工具,以尽量减少失真和光线脱落。
【绳系俘获】
捕捉一个行业领先的绳系捕捉是快速,灵活和可靠的,对于摄影会议,速度和准确性是很重要的。直接拍摄到您的电脑几乎即时观看体验-与或不即时调整。当拍摄静物摄影时,使LiveView更容易作曲。
【工作流程和性能】
从可定制的工具和键盘快捷键到图形加速和即时绑定捕获;捕获一个是为了最小化您的工作负载和最大化您的效率。设计你自己的工作空间,找出你的工作方式。
【主要特点】
为500多个摄像机定制颜色配置文件,获得准确的颜色。快速导入和导出图像文件。用精密和色彩编辑工具实现你的创造性愿景。立即捕获、查看和编辑图像,并使用可靠的绑定解决方案。可定制的界面给您一个流畅的编辑体验。
软件功能
【更好的色彩,更快的性能,更有创意的控制】
Capture One 12通过新的Radial,Linear和Luminosity面罩提供更具创意的控制。精致的用户界面可以提供更高效,更直观的用户体验,新的插件生态系统将为无限的集成可能性打开。那还有更多让你发挥你的魔力。
【亮度掩盖】
揭开你的创造力
亮度掩蔽打开了一系列令人难以置信的编辑可能性,从选择性色调调整到精确的色彩分级。新的Luma Range工具允许您根据图像中像素的亮度快速创建蒙版,并且是同类产品中功能最强大的亮度蒙版工具。仅将阴影恢复应用于最暗的阴影,或者为图像的最亮部分添加清晰度。
与刷子制作的蒙版不同,可以将Luma Range工具调整从一个图像应用到另一个图像,并且蒙版将基于每个图像的亮度。使用该工具创建的蒙版可以在工作流程中的任何位置轻松调整和修改。
【径向渐变面罩】
创建和转换
创建后调整,旋转和移动径向蒙版,以便对所需效果进行极端控制。使用与线性渐变遮罩工具相同的参数遮罩引擎,新的径向渐变遮罩可实现快速,灵活的径向遮罩,可用于晕影和其他具有柔和衰减效果的调整。
【插件】
想象你的极限,现在穿过它
为了满足摄影师和想要分享,编辑和协作其图像的创意人员的需求,Capture One插件生态系统开启了强大的第三方扩展功能。
这仅仅是一个开端,帮助我们让您的软件供应商了解您的需求展开的Capture One生态系统在这里。
【用户界面】
功能强大且重新定义
在长时间的编辑过程中,设计了一个全新的精致界面,编辑器的舒适性使得发现,实验和可定制性变得前所未有的简单。新的图标更好地传达了工具功能。新的滑块设计,工具的间距以及字体大小的增加改善了程序的外观和可用性。
Capture One 12中的每个菜单项都已根据其逻辑功能进行评估,分类和组织。对关联任务进行分组可以更轻松地找到所需的控件和设置,并使Mac和Windows菜单选项保持一致。
【键盘快捷键管理】
比你想象的更快地工作
Capture One以其能够自定义分配和自定义配置键盘快捷键的每项任务而闻名。用户现在可以通过特定菜单命令或指定的键盘快捷键进行搜索,从而轻松查找和管理快捷方式。
只需几个快捷方式即可执行常用命令,工作速度比键盘快捷键更快!
【线性渐变蒙版】
创建和转换
在图层上进行平滑渐变,以对任何调整应用柔和的线性衰减。平滑过渡到天空或使用渐变进行其他效果。旋转,羽毛和调整面具具有前所未有的灵活性。
Capture One 12将渐变蒙版提升到新的水平,允许可变形甚至 不对称的渐变蒙版。使用全新的参数化遮罩引擎,Capture One可以改变遮罩的大小,形状和对称性,真正重新定义Capture One中线性渐变的可能性。
【复制并申请】
智能,更好,更快
在图像之间复制调整时,Capture One将自动检测快速工作流程的更改。默认情况下会忽略图像特定的调整,例如合成或斑点移除,但如果需要,可以手动包含。
【富士胶片模拟】
专业品质。交付。
Capture One采用Fujifilm开发,提供适用于部分Fujifilm相机的相机内胶片模拟。支持的Fujifilm相机的用户现在可以使用Classic Chrome,Provia,Acros或其他喜欢的模拟作为编辑的起点。
Capture One12使用教程
1、首先,点击创建目录后会让你选择创建位置和目录名称,目录位置选在俺专门用于存放照片的硬盘F:\上,名称取为“飞思目录”。该文件夹中有几个子文件夹,Adjustments用于存放对图片所进行的调整;Cache用于存放缓存小图和预览图;Originals用于存放原图,*.cocatalogdb是目录的主文件。
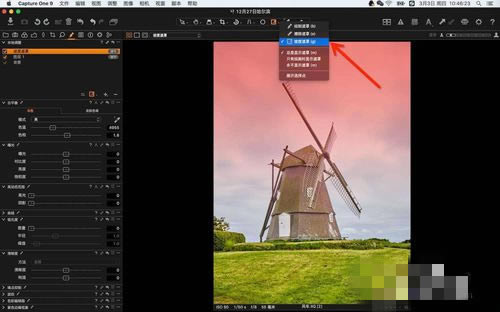
2、然后,目录创建后的下一步是导入,选择需导入的文件夹和RAW文件,导入完成后,在图库界面会出现以导入日期和时间命名的最近导入项。在文件夹一项里可以按硬盘上文件的实际位置打开导入的图像,如需删除导入的图库,在上面点击右键即可。
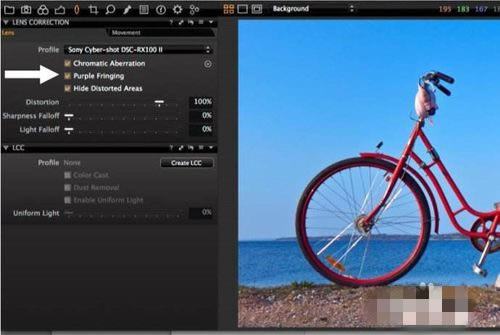
3、然后,查看英文界面发现乃session一词,就是允许用户直接访问硬盘上的图像文件并对其直接操作的意思。这个功能是C1与LR的最大不同之一,用LR时,不导入就无法对图像进行编辑调整,而C1用户则可在会话的方式下,直接查看硬盘的目录树,在任意位置上打开图像文件。
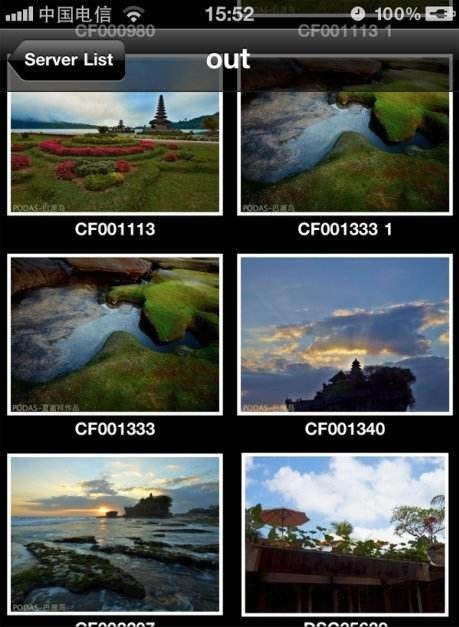
4、然后,会话创建完毕并打开后,图库界面下方会出现类似资源管理器目录树结构的“系统文件夹”,点击计算机三个字可将其展开,进入具体文件夹,找到自己想要编辑的图像。
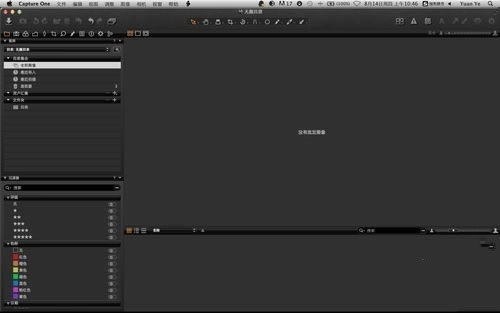
5、然后,从目录树里直接选择图像文件并打开编辑,会话是首选。当用此法查看图像时,也会在图像所在的文件夹里同时生成一个CaptureOne子文件夹。
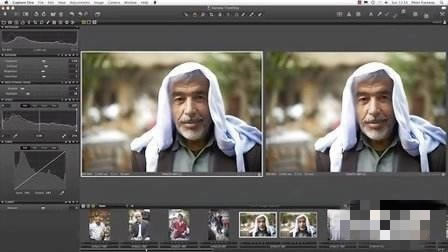
6、最后,里面分别是用于存储显示所用的缓存文件、用于保存每个文件调整参数的子文件夹,以及用于保存删除文件的Trash垃圾文件夹。每点击一个有图像文件的文件夹都会自动生成这样一个子文件夹。

Capture One12怎么导出
第一种:右键输出,选中图片-右键-导出
原件为未编辑过的原格式图片,变体即为被编辑过的图片,如果需要Raw以外格式的图片,需要选择变体选项。
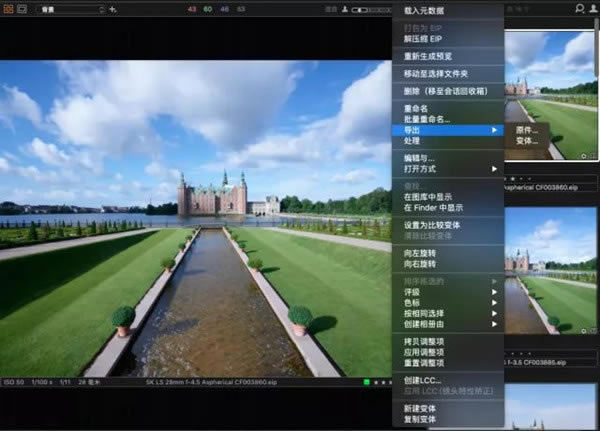
变体输出页面,设置好输出图片存储位置,文件名称及输出配方后,点击导出变体即可。
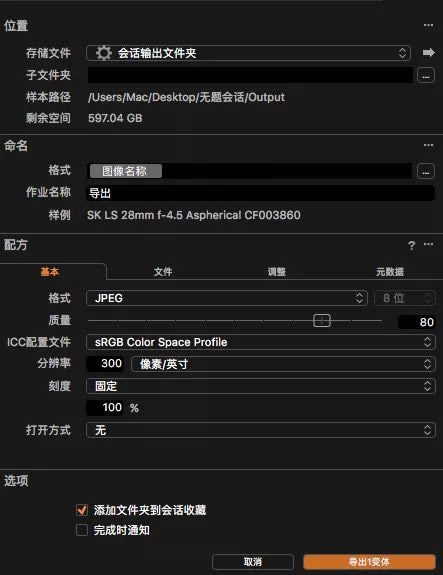
第二种:输出途径操作方法和第一种一样,在菜单栏-文件-导出图像可以找到。
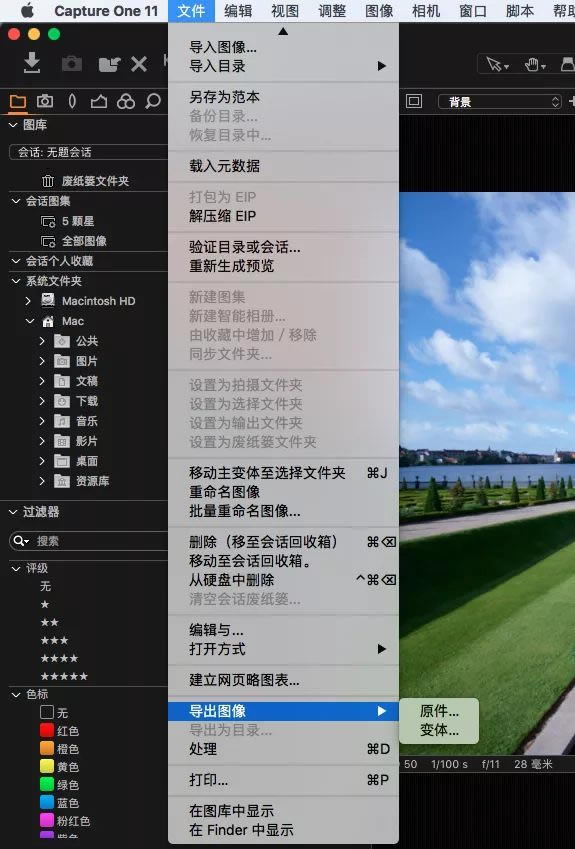
第三种:是最为常用的一种途径,也是主要会介绍的,可以直接在工具栏找到。
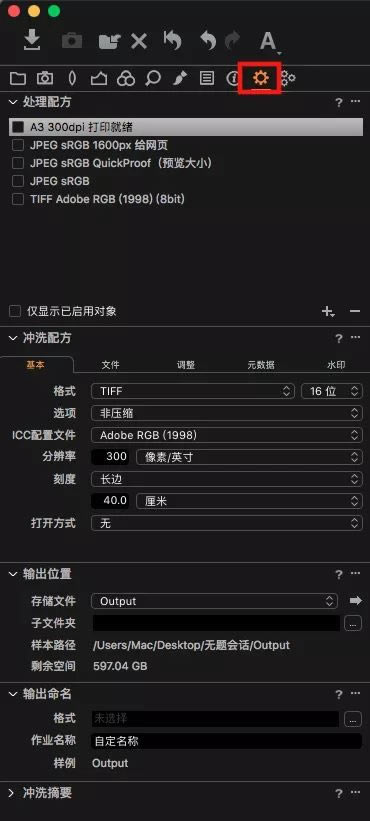
Capture One12怎么批量
一、通过自定义菜单里面的“auto”工具自动调整;
自动调整只需要将照片导入CO后,选择一张或者多张照片,点击“auto”按钮就可以进行自动调整;同时也可以通过“auto”工具的下拉菜单,选择需要调整的项目。
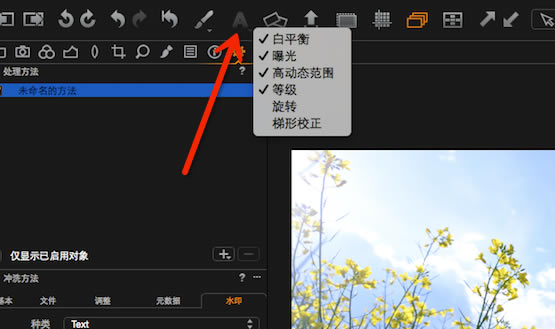
二、通过自定义菜单里面的“拷贝项”来批量处理照片
“拷贝项”经常用于同一个场景下的多张照片的批处理,具体的操作步骤是:
1、选择这个场景下面的某一张照片,进行相应处理;处理完成之后按向下的拷贝剪头,软件会自动拷贝修改后的项目;
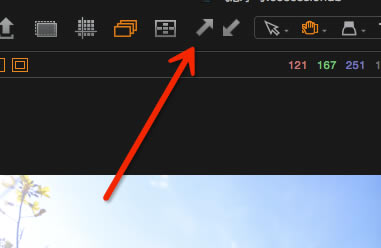
2、按住“command”键(windows应该是“alt”键,好久没用windows,有点生疏“)在浏览器里面选择需要批处理的照片,如下图:
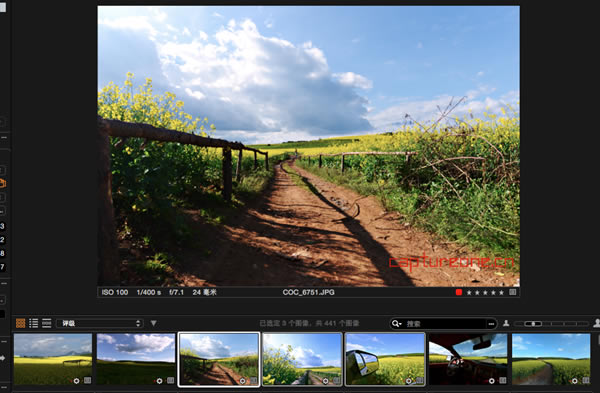
3、选取完成之后,按住“拷贝项”向下的剪头,即可以将修改项应用到选取的照片。
4、也可以通过“图像”菜单中的“新建变体”和“复制变体”来进行处理,快捷键“F2"和“F3”。
三、通过“调整”菜单“夹纸板”进行批量处理
“调整”菜单中的“夹纸板”选项是一个非常灵活的批处理工具,可以任意的选择调整项进行图片批量处理。
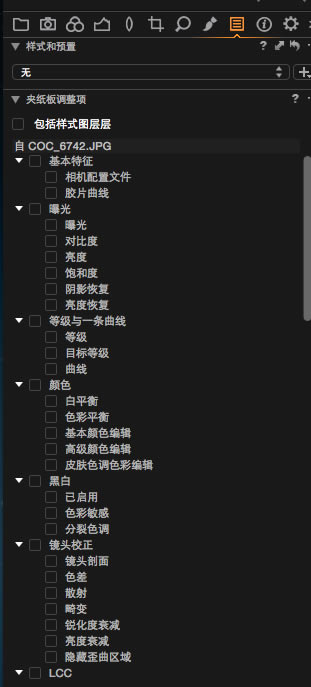
Capture One12特别教程
1、下载软件压缩包文件,首先点击“CaptureOne.Win.12.0.0.exe”进行原版程序安装
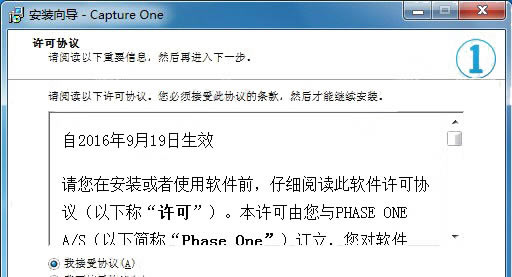
2、设置软件安装路径
3、选择附加任务,建议创建桌面快捷方式
4、等待程序安装完毕,直接启动软件即可,点击【结束】按钮退出向导
5、启动程序,软件首先进入向导界面,选择需要激活的版本6、选择【激活】选项
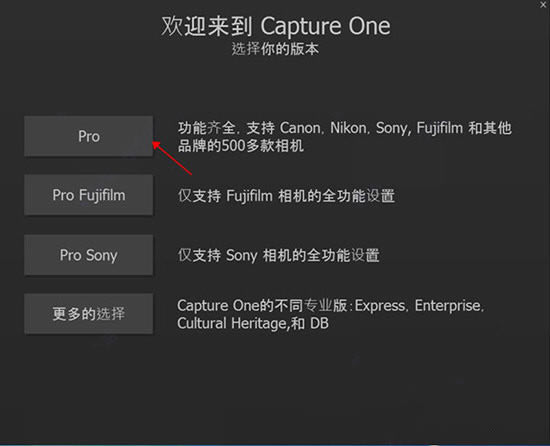
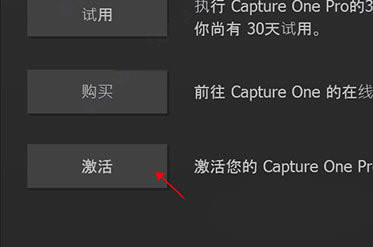
7、打开特别补丁,根据提示输入数字,Pro版本是0,然后回车
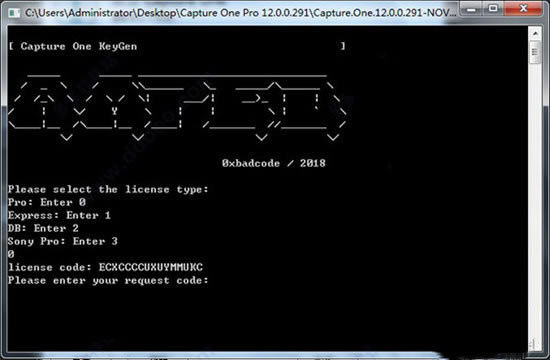
8、将生成许可证代码输入注册框中,选择“手动激活”,并将注册秘钥复制到注册机中,回车生成激活码,如下图所示:
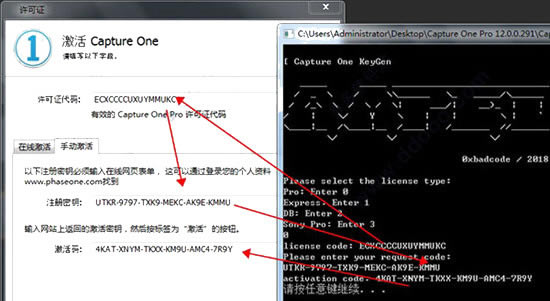
9、将激活码填入注册框,点击【激活】按钮,即提示激活成功。至此,Capture One 12特别版安装完毕,请放心使用~
……
点击下载图形软件 >>本地高速下载
点击下载图形软件 >>百度网盘下载