【AutoCAD2020中文版下载】AutoCAD2020简体中文版 免费破解版(含注册机,支持32位/64位)
软件介绍
AutoCAD2020是一款由Autodesk公司推出的CAD制作与编辑软件,在CAD制作领域AutoCAD一直属于领头羊,而本代的AutoCAD对软件性能进行了极大的提升,提升了60%的文件打开以及保存的速度,大大减少用户花费在等待上的时间,除此之外还增加了许多实用的功能,欢迎前来下载使用。

软件特色
1、分秒必争:AutoCAD 2020 保存你的工作只需 0.5 秒——比上一代整整快了 1 秒。此外,本体软件在固态硬盘上的安装时间也大大缩短了 50%。
2、“快速测量”更快了:新的“快速测量”工具允许通过移动/悬停光标来动态显示对象的尺寸,距离和角度数据。
3、新块调色板:这是一项功能,可以通过 BLOCKSPALETTE 命令来激活。新块调色板可以提高查找和插入多个块的效率——包括当前的、最近使用的和其他的块,以及添加了重复放置选项以节省步骤。
4、更有条理的清理:重新设计的清理工具有了更一目了然的选项,通过简单的选择,终于可以一次删除多个不需要的对象。还有“查找不可清除的项目”按钮以及“可能的原因”,以帮助了解无法清理某些项目的原因。
5、同窗口图纸校订:DWG Compare 功能已经得到增强,可以在不离开当前窗口的情况下比较图形的两个版本,并将所需的更改实时导入到当前图形中。
6、云存储应用程序集成:AutoCAD 2020 已经支持 Dropbox,OneDrive 和 Box 等多个云平台,这些选项在文件保存和打开的窗口中提供。这意味着你可以将图纸直接保存到云上并随时随地读取(AutoCAD Web 加持),有效提升协作效率。
软件亮点
1、新的深色主题
AutoCAD2020精简版改进了深色主题的清晰度。类似的锐化已应用于浅色主题。当功能区上的“上下文”选项卡处于活动状态时(如编辑文字或创建图案填充时),它们的亮显现在更为明显。
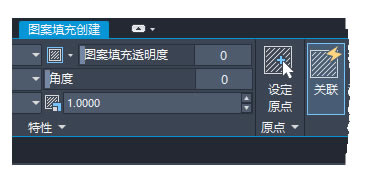
2、功能区访问
“应用程序”按钮 > “选项” > “显示”选项卡 > “窗口元素” > “颜色主题”

3、“块”选项板
当前提供有多种插入块的方法:“插入”、“工具选项板”和“设计中心”。提供这些不同的选项是因为不同规程中的人员有不同的需求和偏好。
重新设计“插入”对话框的主要原因是为了在插入块的工作流中为块提供更好的视觉预览。选项板提高了查找和插入多个块的效率 - 包括新的“重复放置”选项,这可省去一个步骤。
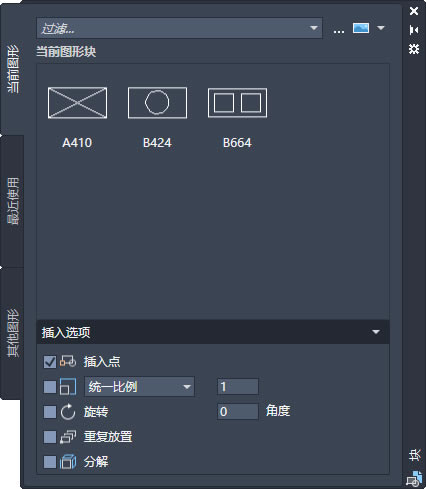
4、功能区访问
“常用”选项卡 > “块”面板 > “插入”
从功能区便可访问当前图形中可用块的库,并提供了两个新选项,即“最近使用的块”和“来自其他图形的块”。
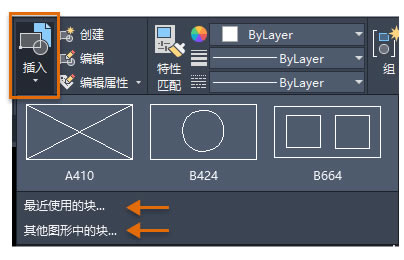
这两个选项均可将“块”选项板打开到“最近使用”选项卡或“其他图形”选项卡。“块”选项板中的“当前图形”选项卡显示当前图形中与功能区库相同的块。可以通过拖放或单击再放置操作,从“块”选项板放置块。
软件功能
1、CUI定制:自定义用户界面以改善可访问性并减少频繁任务的步骤数。
2、云存储连接:使用Autodesk的云以及领先的云存储提供商访问AutoCAD中的任何DWG文件。
3、新的黑暗主题:通过对比度改进,更清晰的图标和现代蓝色界面减少眼睛疲劳。
4、DWG比较功能:使用此功能可以在模型空间中亮显相同图形或不同图形的两个修订之间的差异。
5、快速测量:只需将鼠标停放不懂即可在图纸中显示所有附近的测量值。
6、安全负载:指定在AutoCAD中运行可执行文件的安全限制,以帮助防止恶意可执行代码。
7、3D导航:使用3D查看和导航工具围绕3D模型进行轨道,旋转,行走和飞行以展示您的设计。
8、地理位置和在线地图:将地理位置信息插入到图形中,并从在线地图服务中显示图形中的地图。
9、TrustedDWG技术:当Autodesk软件上次保存文件时,TrustedDWG?技术会提醒您可能存在不兼容性。
10、支持任何设备:可以在任何设备,包括桌面、Web或移动设备上查看,编辑和创建AutoCAD2020中的图形。
11、块调色板:使用可视库从最近使用的列表中有效插入块。
12、清除重新设计:通过简单的选择和对象预览,即可一次性删除多个对象。
13、多用户【网络】许可共享:在并非所有许可证同时使用时,服务器上的池许可证可以降低成本。
14、共享视图:无需发布图形文件即可在组织内部或外部与客户和同事共享设计。
15、视觉风格:应用视觉样式来控制3D模型的边缘,光照和阴影的显示。
16、AutoCAD Web应用程序:通过浏览器从任何设备创建,编辑和查看CAD绘图。
17、AutoCAD移动应用程序:在移动设备上创建,编辑和查看CAD绘图。
18、共享视图:在Web浏览器中发布图形的设计视图以进行查看和注释。
19、文字设定:将单行或多行文本(mtext)创建为单个文本对象。
20、中心线和中心标记:创建和编辑移动关联对象时自动移动的中心线和中心标记。
使用方法
1、打开AutoCAD2020破解版软件,新建几个简单图形。
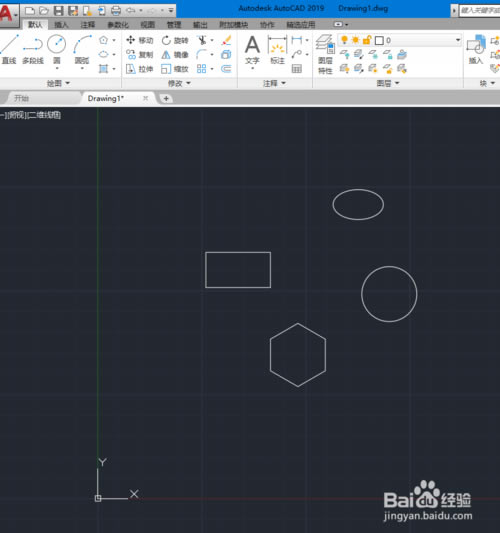
2、点击菜单栏-参数化。进入参数化环境。

3、点击【自动约束】,根据提示,选择对象。
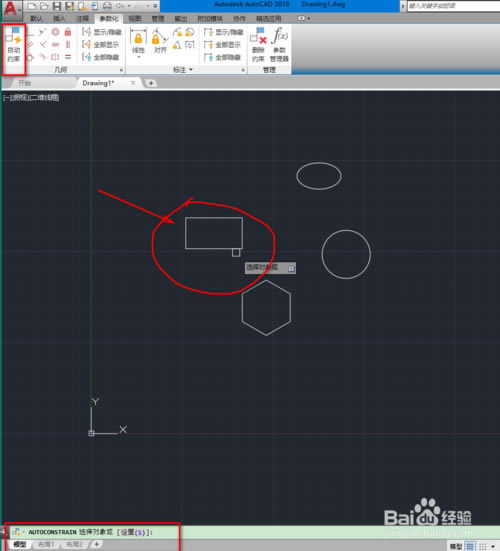
4、点击【Enter】,自动添加默认约束条件。
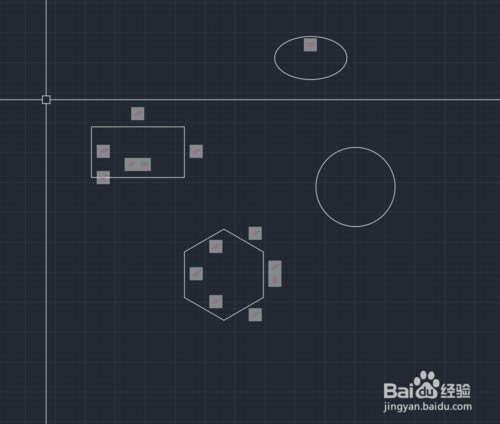
5、点击线性,标注尺寸。
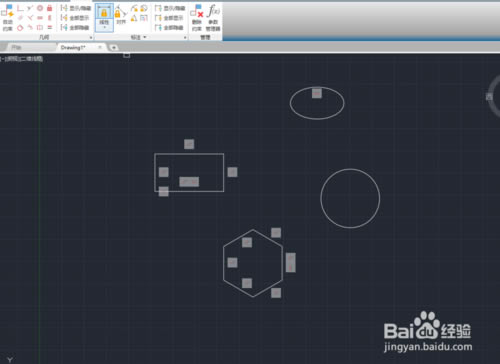
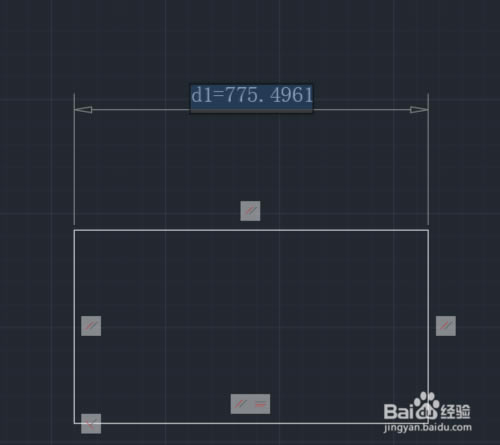
6、双击尺寸,修改尺寸值就可以改变长方形的形状。
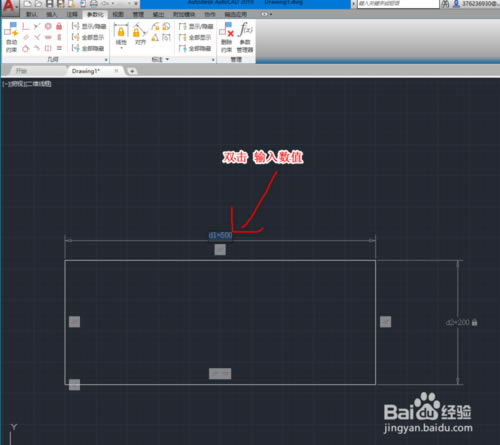
7、点击【几何】右下角的箭头。进入【约束设置】。点击标注右下角的箭头,进入尺寸标注设置。
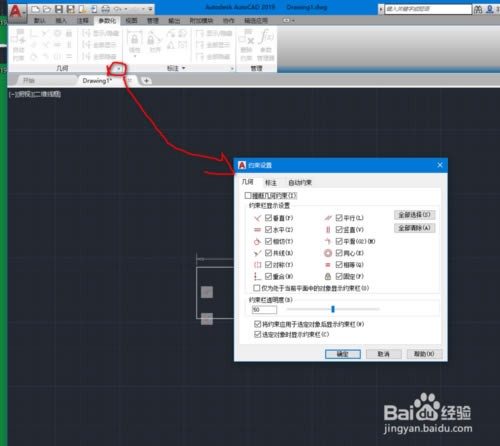
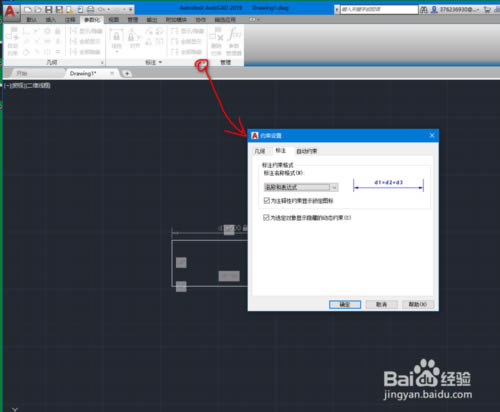
常见问题
AutoCAD2020如何更改标注字体大小?
先打开电脑,然后打开一个AutoCAD2020文档,之后我们双击标注;
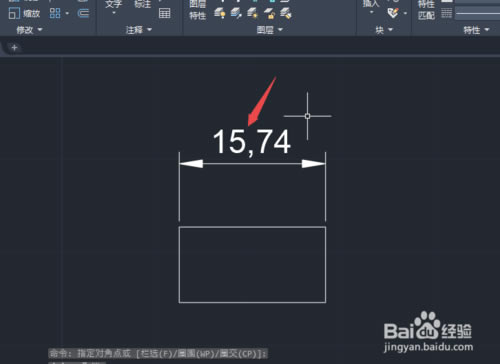
然后点击字体样式边上的下拉箭头;
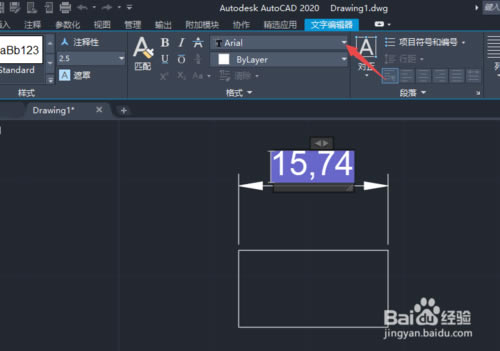
之后我们点击选择宋体;
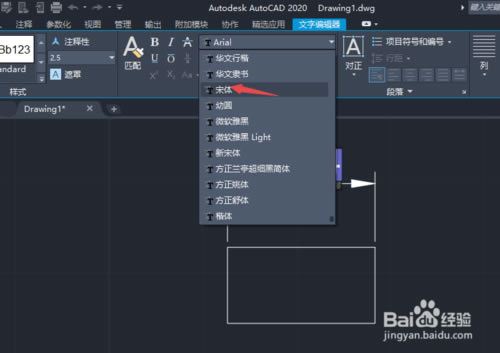
然后我们点击注释性下方的输入框;
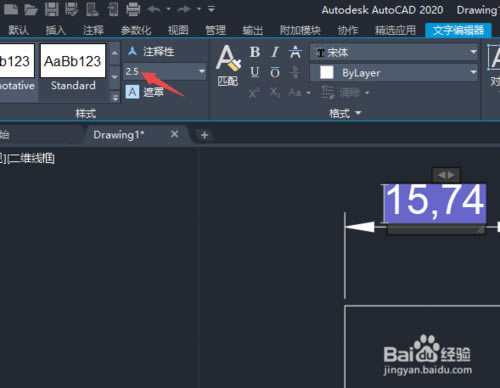
我们将2.5更改成1;
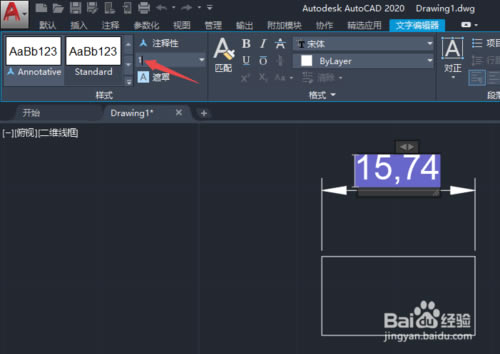
然后点击关闭文字编辑器;
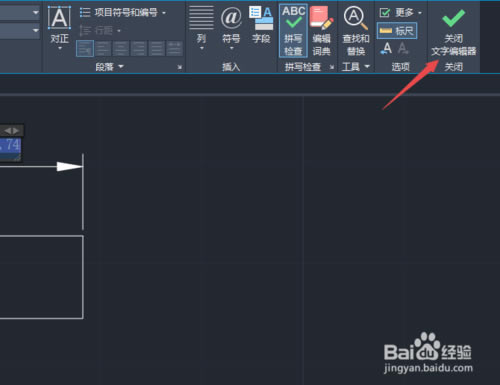
结果如图所示,我们可以看到字体的大小便被我们更改成功了。
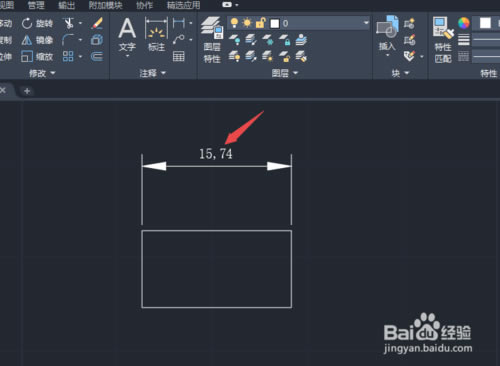
AutoCAD2020如何画圆环?
首先,我们打开我们的电脑,然后打开AutoCAD2020;
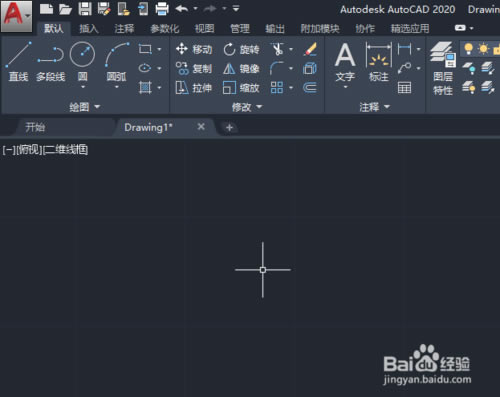
之后我们点击绘图边上的下拉箭头;
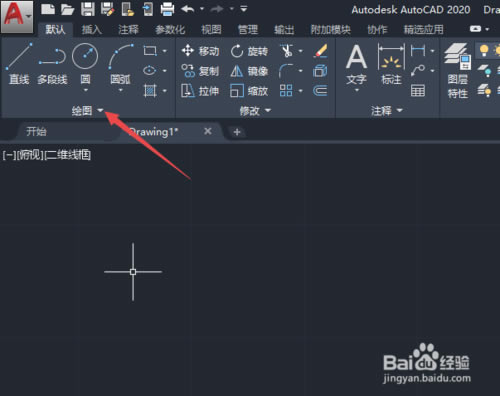
这样我们才能看到圆环,我们点击圆环;
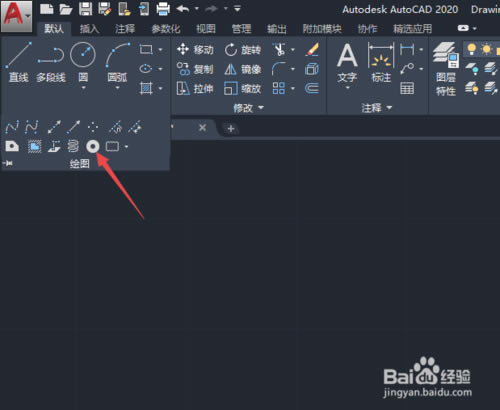
然后我们输入一个圆环内经值,之后按回车键;
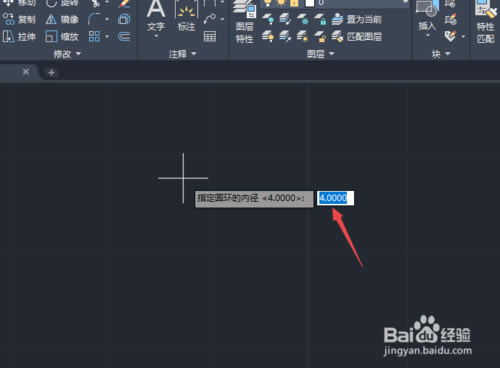
之后输入中心距值,然后按回车键;
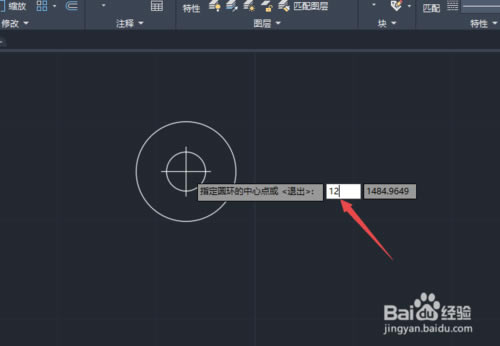
最后,我们按ESC键进行退出,这样我们就画好一个圆环了。
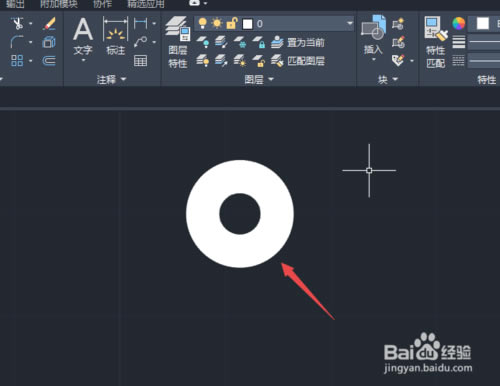
安装方法
1、等待AutoCAD2020 64位下载完成,然后右键单击选择“解压到当前文件夹”,文件夹包含所有安装程序,双击进入;
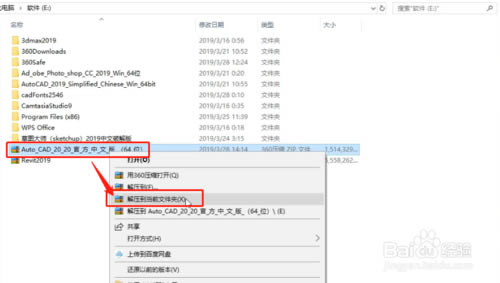
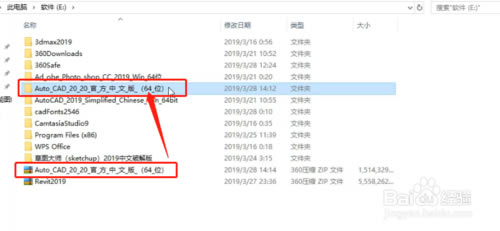
2、文件夹内包含CAD2020的安装程序,和一个用来激活软件的注册机,现在双击安装程序,会显示解压程序,先点击更改解压路径,依然选择解压当前文件夹就行,然后点确定;
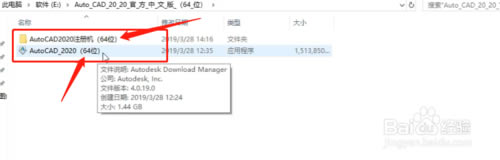
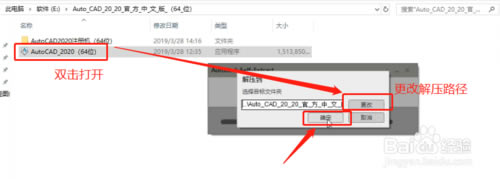
3、解压程序大约需要2分钟时间,解压过程会出现一个文件夹,等待解压完成,会自动出现安装程序的界面,直接点击“安装”

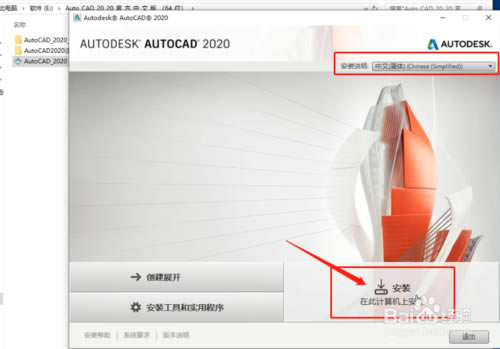
4、这里是许可协议,点击“我接受”再点击“下一步”
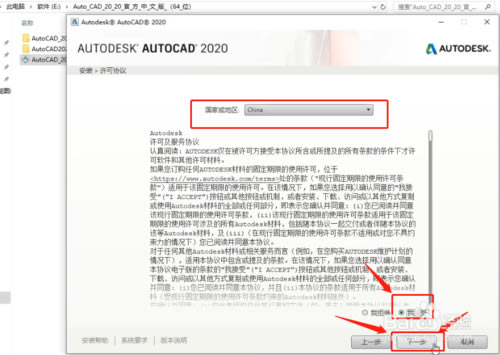
5、开始配置路径,点击“浏览”,选择当前的这个文件夹路径即可,配置完成点击“安装”
(切记不要安装到C盘系统盘,其他的DEF盘都可以,因为C盘安装文件太多会导致电脑特别卡,不利于以后的使用)
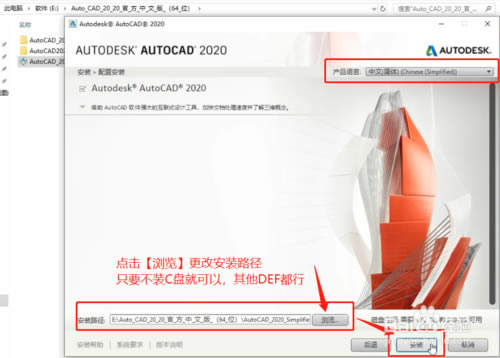
6、安装过程有15个产品需要完全安装,大约需要10分钟左右的时间,耐心等待;
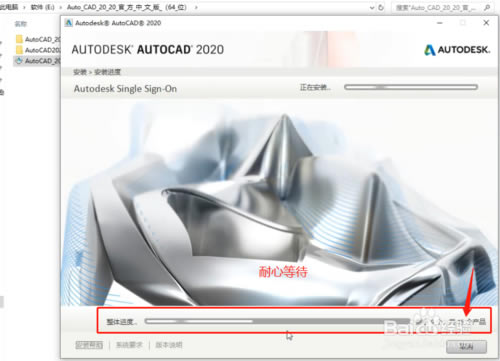
7、安装完成后会提示你安装成功,此时CAD2020已经成功安装到你的电脑上,点击“完成”
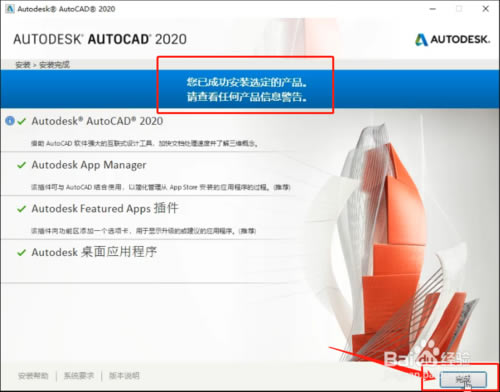
8、在自己的电脑桌面找到CAD2020的软件图标,双击打开;
(现在要进入激活程序,激活之后软件可以永久使用)

9、选择“输入序列号”
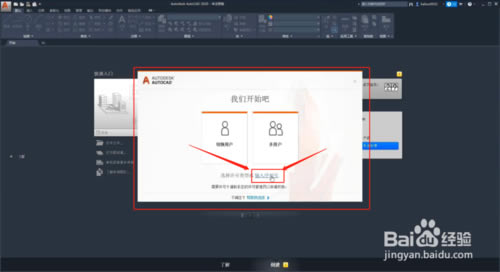
10、现在界面显示剩余30天试用,点击“激活”
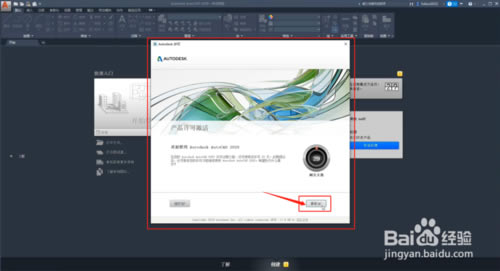
11、输入CAD2020的序列号和产品秘钥,点击“下一步”
序列号666-69696969,密钥:001L1
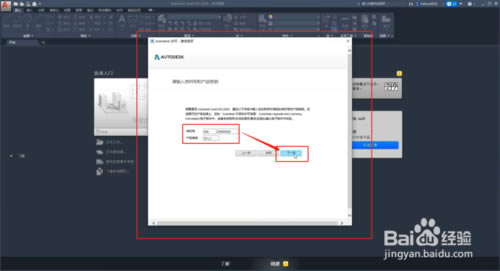
12、这里是激活选项界面,选择第二个:我有激活码;
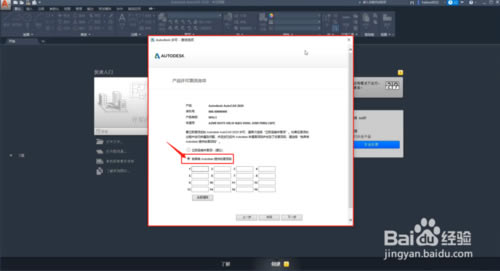
13、现在打开CAD2020解压的文件夹,找到注册机的文件夹进入;
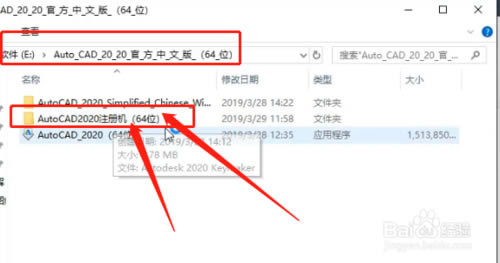
14、打开注册机的方式:右键单击,选择“以管理员身份运行”
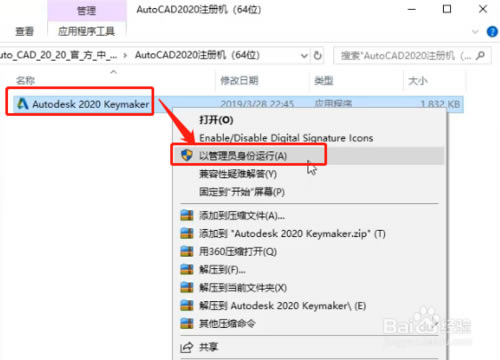
15、点击注册机左下方的“Patch”配置补丁路径,出现的提示框,点“确定”
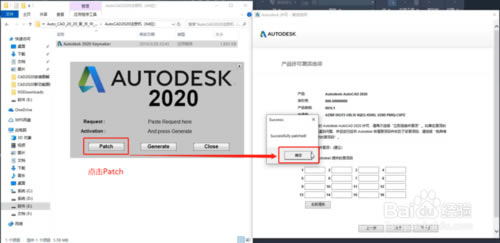
16、现在开始计算激活码激活软件,按步骤操作:
1)全选激活选项界面的申请号,Ctrl+C复制,Ctrl+V粘贴至注册机第一行,第一行之前的英文删除掉;
2)点击注册机中下方的“Generate”计算激活码,此时注册机第二行会出现一长串激活码;
3)鼠标双击第二行的激活码全选,Ctrl+C复制,Ctrl+V粘贴至激活选项界面;
17、点击“下一步”
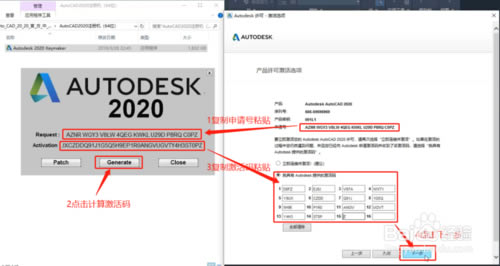
恭喜你,AutoCAD2020已经成功激活,点击“完成”

18、进入CAD2020操作界面之前,先点击开始绘制,会自动进入用户界面,软件已可以永久使用,谢谢。
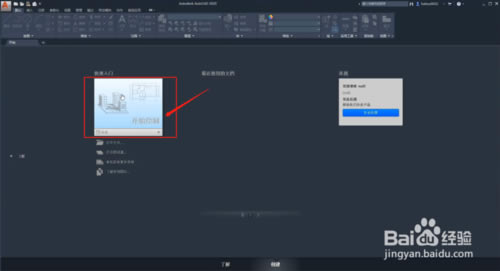
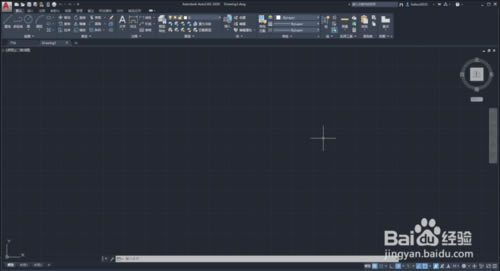
……
点击下载图形软件 >>本地高速下载
点击下载图形软件 >>百度网盘下载