【visio2019特别版百度云】visio2019特别版百度云下载(含激活秘钥) 永久免费版
visio2019特别版百度云介绍
visio2019特别版百度云是一款十分好用思维导图设计软件,一款能够在电脑上体验最简单的思维导图设计,在这里享受便捷的设计方式,全新的设计模板,在电脑上一键设计。visio2019特别版有着专业的设计工具栏,在这里用户可以任意选择自己想要的设计方案,轻松创建自己的思维导图。
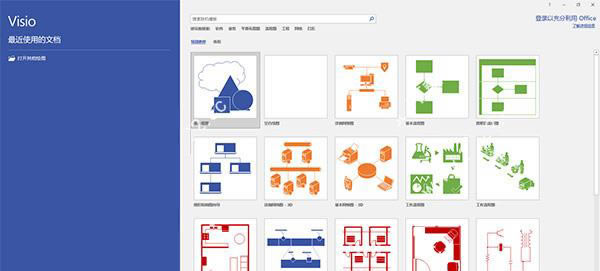
visio2019特别版特色
一、项目管理
Microsoft 项目及项目组合管理有助于轻松执行项目。内置模板和熟悉的日程安排工具可提高项目经理和团队的工作效率。1、内置模板
可自定义的内置模板采用行业最佳做法,帮助你开始走上正轨,因此无需从头开始创建项目计划。
2、项目规划
甘特图和预填充下拉菜单等熟悉的日程安排功能可帮助减少培训时间,简化项目规划流程。
已打开 Project 文件的设备,文件中显示计划功能
3、现成的报表
在组织内共享报表,让所有人都进度相同。报表包括从燃尽图到财务数据的所有内容。
已打开 Project 文件的设备,文件标题为“资源概述”的报表
4、多个日程表
快速查看所有项目活动 - 从任务到即将到来的里程碑事件。通过自定义日程表,可呈现特定的数据,并与项目利益干系人轻松共享。
二、项目组合管理
评估和优化项目组合以设置计划的优先级并获得所期望的结果。与 Power BI 的无缝集成可实现高级分析。内置报告可让所有人保持同一进度。
1、项目组合优化
Microsoft Project 可帮助决策者轻松对不同项目组合方案建模,通过根据战略业务驱动因素权衡各种项目建议,以及考虑组织内的成本和资源限制,来确定最合适的战略路线。
2、系统性地评估项目建议
Microsoft Project 通过一个标准流程向管理层提供详细的业务案例和项目章程供其审阅,从而帮助你的组织从组织内的各个角落捕捉并评估项目构思。
3、无缝 BI 集成
利用 Power BI Pro 和 Excel 等工具取得跨项目组合的深入见解。本机 OData 允许你将项目组合数据与其他业务线 (LOB) 系统快速聚合,实现更详尽的报告。
visio2019特别安装方法
1、首先先在本站下载并解压软件压缩包,之后注意根据系统进行选择下载,然后双击setupprojectpro2019retail.x64.zh-cn.exe运行,如图所示,自动进行安装,稍等一会儿,如图所示

2、之后即可快速安装完成
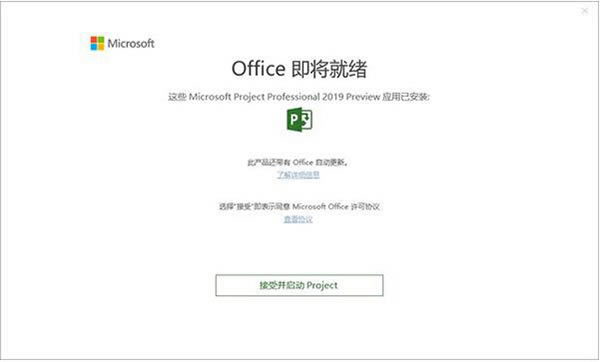
3、但是打开发现,我们需要通过激活工具进行激活,然后以管理员身份运行批处理脚本C2R-R2V 3,然后运行KMS-VL-ALL 进行KMS激活,可以有效的激活180天
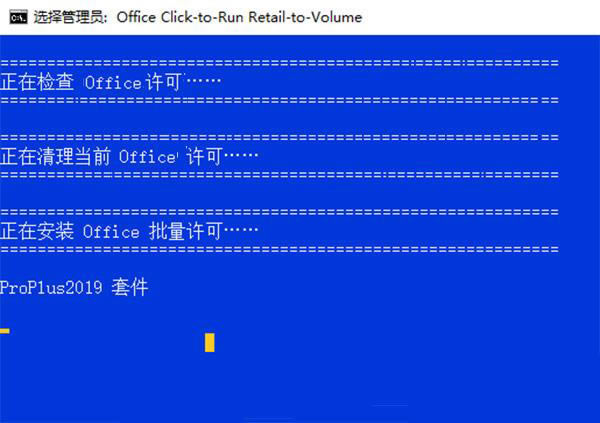
4、最后运行KMS-VL-ALL激活工具进行KMS激活,可以有效的激活180天,如果时间到了再激活一次即可
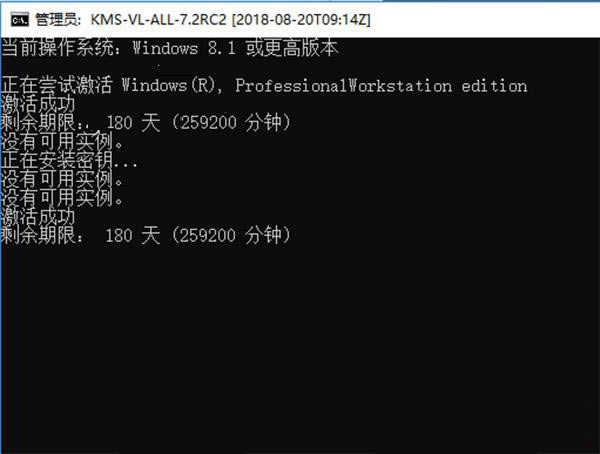
5、激活成功后,运行软件即可无限制的使用了
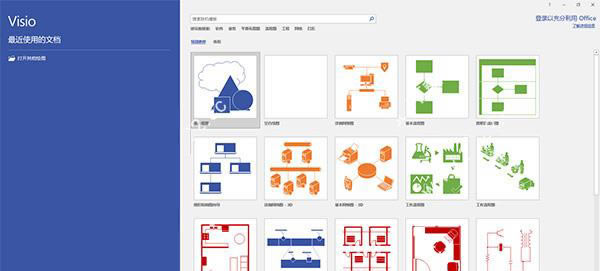
visio2019特别版激活码使用
DNFFH-9973Q-H4QWK-TF22F-8B7RK
NBMFP-RCPP7-6Y8VJ-GPJDW-VH8MX
若是Office 2016,卸载后不要重启,直接运行安装,那么原来的激活信息会保留,只需要重新安装一下原来的密钥
安装密钥运行命令,先定位OSPP.VBS所在文件夹,64位系统32位Office在C:\Program Files (x86)\Microsoft Office\Office16
1、下载并解压,注意根据系统进行选择下载,双击setupvisiopro2019retail.x64.zh-cn.exe运行,自动进行安装,稍等一会儿
2、第一步安装成功后还需要联机安装,请耐心等待
3、安装完成后开始进行激活,以管理员身份运行批处理脚本C2R-R2V 3文件,检测、清理和安装office许可
4、最后运行KMS-VL-ALL激活工具进行KMS激活,可以有效的激活180天,如果时间到了再激活一次即可
5、激活成功后,运行软件即可无限制的使用了
visio2019使用说明
1、启动Visio Visio将打开起始页,您可以在其中查找许多图表类型的模板。
模板是用于起点的未完成示例图表。Visio模板随附了用于特定图表类型的形状和工具,排列在一个空白页周围,您可以在其中拖动形状并将其连接到绘图中。
打开模板
单击所需的模板类型,或单击“基本框图”以从头开始。一个带有一些信息以及使用公制单位或美制单位选项的小窗口将会打开。单击“创建”按钮以打开该模板。
空白绘图页的上方是Microsoft Office功能区,其中包含用于绘制图表的命令和工具。如果只看到了选项卡名称而看不到任何按钮,请单击某一选项卡名称可在该选项卡处临时打开功能区。
提示:若要始终保持功能区打开,请单击右上角中的小固定图标固定功能区图标。
形状”窗口
左侧是“形状”窗口。它包含带有形状的模具(在本图表中为流程图形状)。
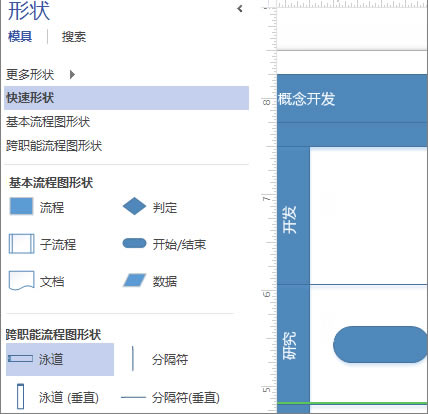
模具–模具是存放相关形状的容器。模板通常有多个模具,以帮助按类别整理形状。模具的标题栏位于“形状”窗口的顶部附近。单击模具标题栏以查看其包含的形状。
形状–在图表中使用的几乎所有模板中的对象都是形状,包括连接线和页面。形状不仅仅是图标或图片,因为它们具有可帮助您自定义图表的功能。
在打开的模具上方,位于模具标题栏之下,有一个名为“更多形状”的选项卡。单击该选项卡将打开一个选项菜单,以便查找更多可用于图表中的形状。
我的形状-如果您下载或创建自定义模具,并将其保存在“我的形状”文件夹中,这些模具将自动显示在该子菜单。Visio将在“文档”文件夹内创建“我的形状”文件夹。
业务、工程、流程图和其他类别–当您需要包含在开始使用的模板中不存在的形状时,请浏览这些类别以查找其他模板中的模具。
其他Visio方案–此模具包含其他模具所不包含的特定形状,例如符号、图标、连接线、标注、工程和建筑工具或标题。在其中选择任意数目的形状以添加到您的模具列表中。
打开模具,新建模具-“打开”让您可以浏览可添加到图表的计算机或网络上的模具文件(.vss)。“新建”将打开空模具,您可以通过拖动形状并将其放到新模具上来添加形状。通过右键单击模具标题栏,然后单击“保存”,保存自定义模具。
visio2019怎么设置自动出现箭头
打开Visio文件,我们在功能区域的最上方会看到很多的功能,在如图标注位置,是手工画图区域,这块区域的功能基本上都可以手工操作。
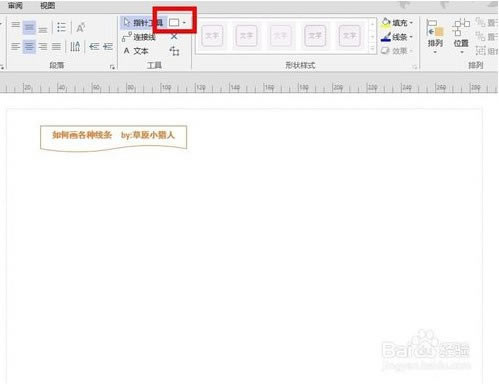
点击方框旁边下小三角,出现一个小框,里面就是我们可以手工绘制的各种图形,我们可以根据自己的需要来进行选择。
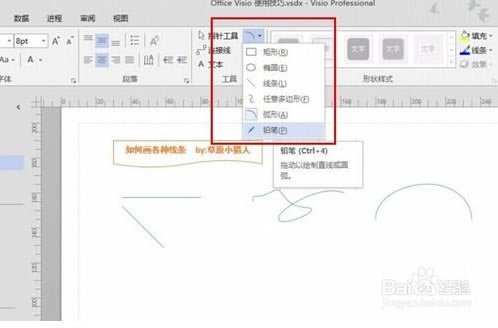
在绘图区域,我们选中自己的线条,上方区域有个线条的样式,这里面是可以修改自己刚刚所画线条的样式,小编这里选择几个样式。
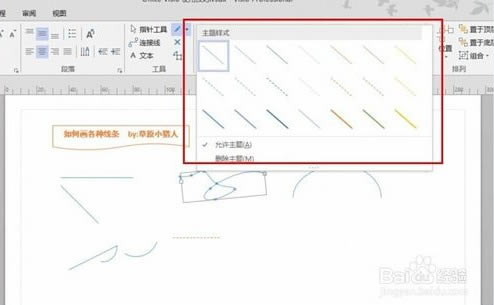
还是在屏幕的上方,在白色鼠标指针下面,那个功能是手工绘制箭头。选中后直接在绘制箭头。
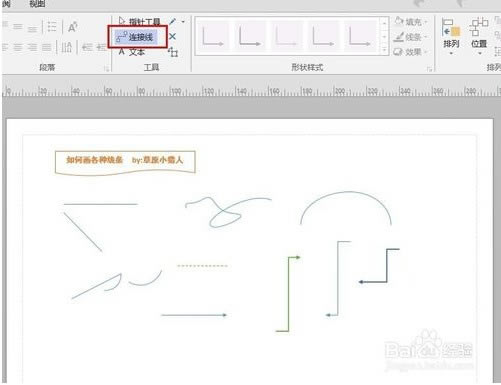
上面是最基本的线条与箭头的画法,还有一种是通过其他模版里面寻找箭头,直接拖入到自己的绘图区域即可。其实,第一种方式已经完全满足使用了。
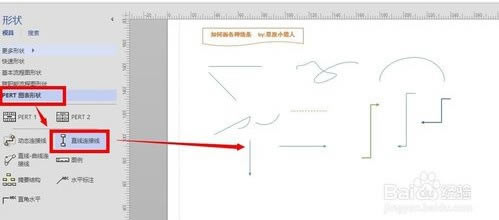
还有一种方法是在Visio中有模版提供箭头图, 具体位置见图示, 直接选中需要的箭头拖动到绘图区域即可.
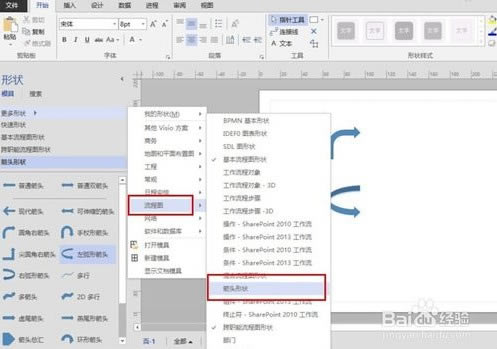
还有一种方法:
你要在新建时新建基本流程图,就可以自动带了, 点击文件--新建--常规--基本流程图,这样就可以了。
visio2019如何添加文本
打开Visio后,选择“文件”,点击“新建”,点击“工作流程图”。
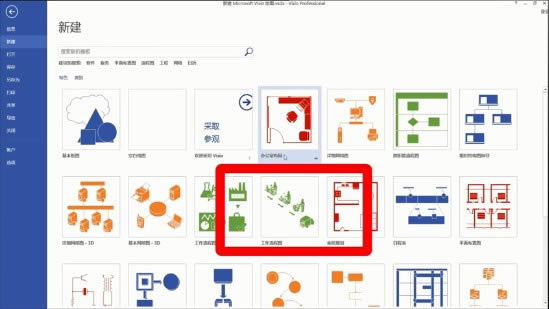
在新建的绘图页上,点击“插入”菜单栏中的“文本框”,选择“横排文本框”。
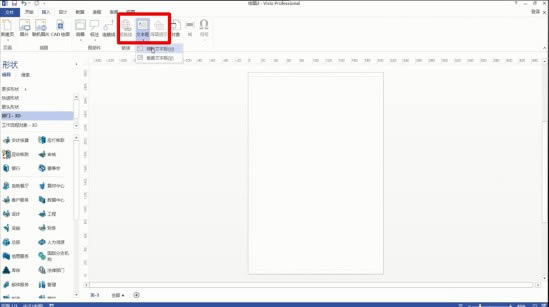
在绘图页上拖拽鼠标,即可添加合适大小的文本框,输入文字即可。
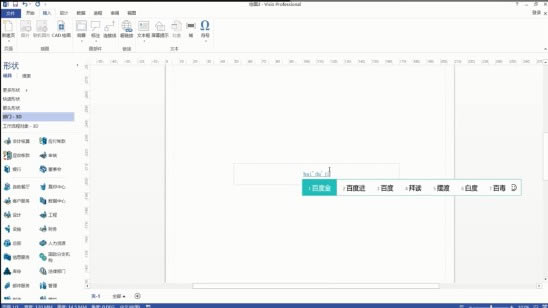
在左侧“快速形状”中,选择箭头形状,双击该图形,即可录入文字。
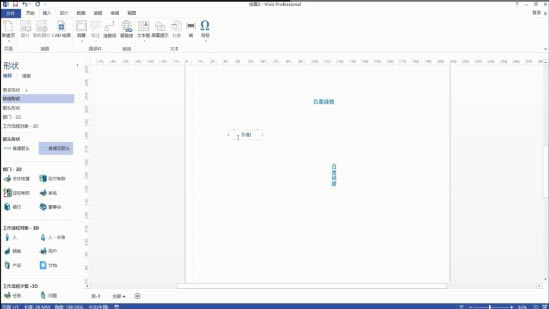
visio2019如何添加无框文本
1:双击图形,不管什么图形都可输入文本
2:常用工具栏中有个“A”,鼠标点击“A”后在绘图区拖动,就可以输入文本。
3:在形状在拖动一个标注也能达到你的要求
……
点击下载图形软件 >>本地高速下载
点击下载图形软件 >>百度网盘下载