【MyDraw中文版】MyDraw思维导图软件汉化版下载 含特别补丁 绿色便捷版
MyDraw中文版介绍
MyDraw中文版是一款十分好用的思维导入软件,一款能够在电脑上一键设计自己的思维导图,让每一个用户都能在这里体验最简单的设计方式,让你的设计更轻松。MyDraw思维导图软件集成了最新的素材资源,用户在这里任意使用,一站式添加自己的素材内容,让你的思维导图制作的更轻松。
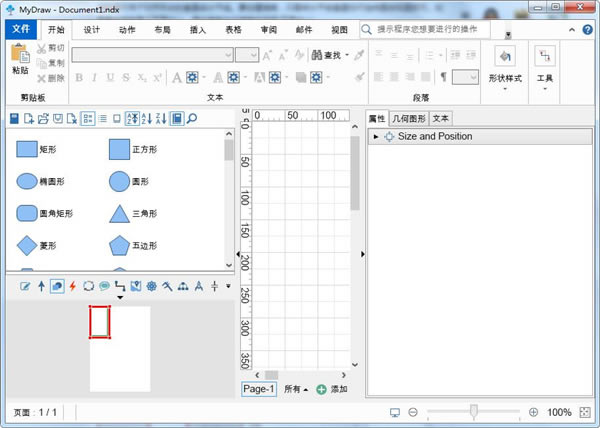
MyDraw中文版特色
熟悉的用户界面
从MyDraw开始就像它可能一样简单 - 我们已经优化它以匹配您已经熟悉的界面,从而最小化学习曲线。
怎么样? - 我们使用了您从MS Office套件中识别的功能区UI,并使其尽可能简单。
如果您喜欢根据自己的喜好安排工作空间 - MyDraw也非常适合您!只需单击两次即可切换到命令栏(类似MS Office 2003的菜单),并根据需要重新排列命令。
MyDraw UI主题 - 您可以选择在您喜欢的环境中使用的多个用户界面主题:Windows 8或XP,Mac OS El Capitan等。
完美兼容Visio®
MyDraw是Windows和macOS(Mac OS X)的最佳MicrosoftVisio®替代品。
您可以使用MyDraw导入Visio®图形文件(VSD,VDX和VSDX导入),以便轻松转换图表并在Apple macOS和Windows操作系统中使用它们。使用MyDraw,您还可以导出Visio®图纸(VDX和VSDX导出)。
用户可以利用Visio®模板导入(VSX,VSS和VSSX)并在其图表中使用Visio形状。
丰富多样的图表示例和模板
MyDraw包括许多用于流程图,组织结构图,传单,证书和名片以及各种图表类型的现成模板。您可以通过编辑现有的图表模板或制作自己的图表模板轻松入门。
MyDraw团队不断努力创建新的模板和示例,新的图表形状和符号,以支持您现在和将来的工作。
便捷的图形和符号
MyDraw是一个易于使用的图表工具,带有大量预定义的形状,您可以直接拖放到您的图纸中。根据其使用目的,将形状划分在不同的库中。
此外,MyDraw允许您创建自己的自定义形状,将它们排列在库中并在图表中重用它们。
类似Visio的“智能”形状 - MyDraw支持基于公式的动态图形状。
自定义图表形状开发 - 如果您需要特定形状,可以联系MyDraw开发团队并索取报价。
强大的图形绘制功能
MyDraw附带了大量绘图工具和功能,可帮助您轻松创建所需的任何形状,并根据您公司的企业形象或个人需求进行设计。您可以使用Nurbs工具自由绘制形状,或使用合成功能(Union,Intersect,Subtract和Exclusive Or)从基本形状创建新形状。
此外,您可以将简单形状组合成组并创建高级复杂形状。将它们保存在您自己的库中以供将来重用,并随时进行编辑。
高级打印和导出选项
使用MyDraw,您只需单击几下即可将图表导出为图像(PNG,JPEG,BMP和TIFF)或PDF,SVG和EMF矢量文件。
您可以选择以高分辨率导出图像,创建即使在广告牌上也可以打印的图像。MyDraw允许您选择页面的边距(即页面末尾与图表/绘图结束之间保留多少空白),页面方向,缩放级别等。
一个很棒的功能是能够指定每个形状的权限并使其不可打印 - 这将允许您拥有仅用于注释框或提供与图表的打印版本无关的信息的形状。
自动图表布局
MyDraw带有许多自动布局,可帮助您快速排列图表。无论您的图表是大还是小,只需点击几下,您就可以完美地进行布局。每种布局类型都提供了许多其他选项,允许您根据特定要求自定义布局。
只需创建图表而无需花费额外时间来对齐形状,一旦完成 - 转到“排列”选项卡 - >“布局形状”按钮并排列图表。
强大的富文本支持
MyDraw强大支持富文本和文本格式。
借助MyDraw中的高级文本格式功能,您可以使图表更加出色。您可以控制文本字体,文本样式,段落对齐,项目符号和编号等。
支持拼写检查和校对语言
MyDraw包含一个与Open Office词典兼容的拼写检查器(Hunspell拼写检查词典.OXT文件)。
默认情况下,MyDraw附带英语(美国),保加利亚语(保加利亚),德语(德国),西班牙语(西班牙),法语(法国),葡萄牙语(葡萄牙)和俄语(俄罗斯)词典。
您可以从“审阅”选项卡 - >“语言”按钮更改校对语言或加载外部语言。
用于绘制地图的ESRI Shapefile导入
MyDraw支持从流行的ESRI shapefile格式导入地理地图数据。这使其成为理想的地图绘制软件解决方案。
shapefile格式是用于地理信息系统(GIS)软件的流行的地理空间矢量数据格式。
条形码绘图
Barcodes in My Draw
使用MyDraw,您可以在图表中插入线性和矩阵条形码。
MyDraw中的条形码小部件可以帮助您在图表和绘图中包含其他信息。
用户界面本地化
您可以将MyDraw的用户界面切换为首选语言。目前,支持的语言包括:英语,西班牙语,德语,葡萄牙语,中文,保加利亚语和俄语。
如果您有兴趣将MyDraw翻译成您的语言,请随时联系MyDraw团队。
Windows和Mac OS X下的相同体验
在Windows和Mac之间进行选择从来都不是一项容易的任务 - 无论您选择哪种方式,总有一些东西需要您放弃。
幸运的是,MyDraw并非如此。MyDraw基于创新技术开发,在Windows和Mac下完全相同。没有学习曲线,没有不同的按钮或不同的名称:开始在Windows上使用它并继续在Mac上(反之亦然),什么都不会改变。
GEDCOM格式族树
MyDraw支持从GEDCOM格式导入和导出。这使它成为绘制族树图的完美工具。
GEDCOM文件是纯文本,包含有关个人的系谱信息和将这些记录链接在一起的元数据。
邮件合并功能
MyDraw带有内置的邮件合并功能。创建图表,插入合并字段并将图表连接到联系人数据库。您可以匹配数据库中的任何字段并将其显示在图表中。
当字段匹配时,您可以选择为数据库的每个值保存图表的副本(图纸),也可以直接向所有收件人发送电子邮件。
书签功能
使用大型图纸时,您可能需要比其他图纸更频繁地访问图纸的某些部分。在这些情况下,您可以利用MyDraw的书签功能。
书签存储位置和缩放系数,可用于快速将视口移动到给定位置并放大或缩小图表。
演示模式
MyDraw可让您通过切换到演示模式轻松进行演示。在演示模式下,您将全屏查看绘图。
在演示期间,您可以在绘图的不同页面之间导航,浏览所选页面中的书签或控制缩放级别。
MyDraw中文版特别方法
1、从本网站下载MyDraw特别资源,包括mydrawsetup.exe安装包和MyDraw.v.2.x.Patch注册机;
2、双击mydrawsetup.exe安装包,点击下一步;
3、选择安装路径-C:\www.94afx.com\MyDraw,点击下一步;
4、选择安装导航(根据自己的需要,一般默认的就可以);
5、点击安装,等待安装完成无需打开软件;
6、将MyDraw.v.2.x.Patch注册机复制到默认的安装路径中,双击打开;
7、特别完成,即可享用MyDraw特别版了!
怎样使用MyDraw来创建自己的图表形状
MyDraw附带了大量高级形状,可以让您创建几乎所有需要的图表。但是,在某些情况下,需要创建自定义形状,这是我们将在本主题中探讨的内容。有几种方法可以在MyDraw中绘制自己的形状,我们将逐步完成每一种形状。
使用绘图工具创建新的图形 MyDraw附带一套或先进的绘图工具,可以帮助您创建任何您想象的形状。您可以在功能区主页选项卡的“ 工具”部分找到它们。
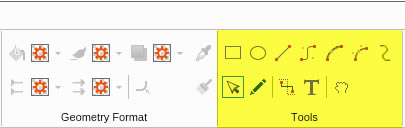
线条工具 - 直线绘图工具。如果在拖动线条时按住“Shift”按钮,它将水平,垂直或以45度移动,具体取决于移动鼠标的方式。
Cubic Bezier工具 - 带有两个控制点的曲线绘图工具,允许您修改曲线。
弧形工具 - 具有控制点的圆弧绘制工具,允许您修改圆弧的曲率。
椭圆弧工具 - 带有控制点的圆弧绘制工具,允许您修改圆弧的角度和比率。
Nurbs工具 - 一种徒手绘图工具。
使用这些形状,您可以自由地开始绘制并创建您需要的任何形状。看看这个例子:
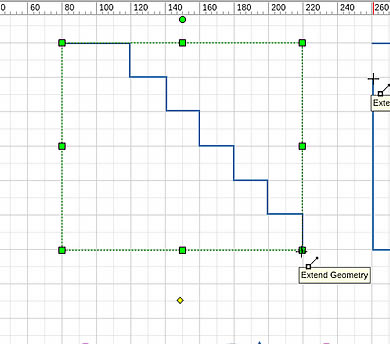
绘制形状后,您可以进一步修改它。只需从“ 工具”部分选择“ 指针”和“ 编辑几何 ” 工具(如下图所示),即可显示形状的控制点。然后,您可以拖动控制点以修改形状。
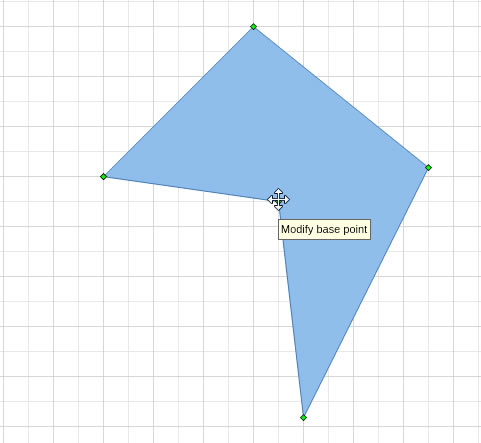
使用“构建”工具设计形状
使用库浏览器中的形状和Compose工具(可在功能区的“操作”选项卡中找到),只需将两个或多个形状组合在一起,即可快速轻松地创建抽象形状。这里是仅使用3种基本形状设计更复杂形状的预览。
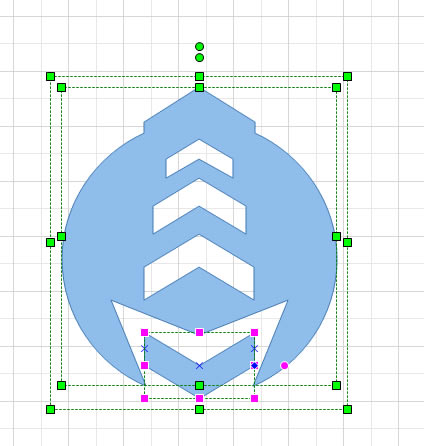
可以使用“ 编辑几何”工具另外修改创建的形状,如本主题上一节中的示例所示。
怎样在MyDraw中连接图表形状
MyDraw允许您根据需要和偏好以多种方式连接图表中的形状。
胶水到港口
第一个(默认)选项称为“Glue to port”。通过选择它,形状将通过您最初选择的确切端口连接,无论您如何相互旋转或重新定位它们。要实现此效果,请选择连接器类型来自功能区菜单或连接器形状库。然后选择连接器的一端并将其拖动到您想要粘合到的端口。对连接器的第二端执行相同操作。
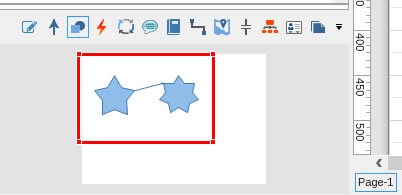
胶水到几何交点
如果要将形状连接到几何形状的轮廓,可以使用“Glue to Geometry Intersection”选项。通过选择它,形状将连接到形状轮廓上的最近点。要实现此目的,首先右键单击两个形状,转到“形状属性”,“移动和粘合”选项卡,然后选择相应的选项。然后选择连接器的一端并将其拖动到形状内,直到看到“胶水开始/结束到形状”工具提示。
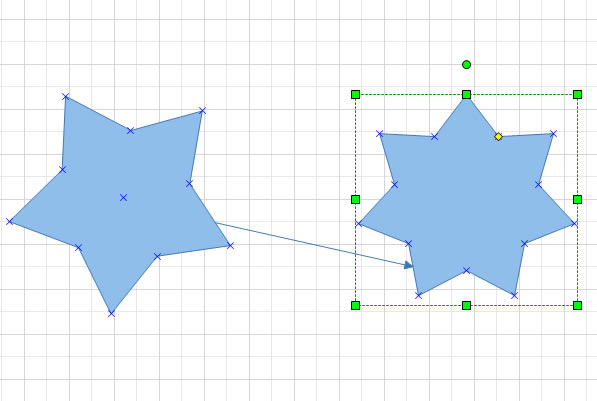
盒子交叉口的胶水
第三个选项称为“Glue to Box Intersection”允许您将形状连接到它们在设计区域中占据的方框(无论其实际形状如何)。通过选择它,形状将连接到每个形状占据方块的最近点(这通常是围绕任何形状的选择框,其可以是星形,圆形等)。要做到这一点,请在形状属性中编辑“移动和粘贴”选项卡,然后选择连接器的一端并将其拖动到形状内,直到看到“胶水开始/结束到形状”工具提示。
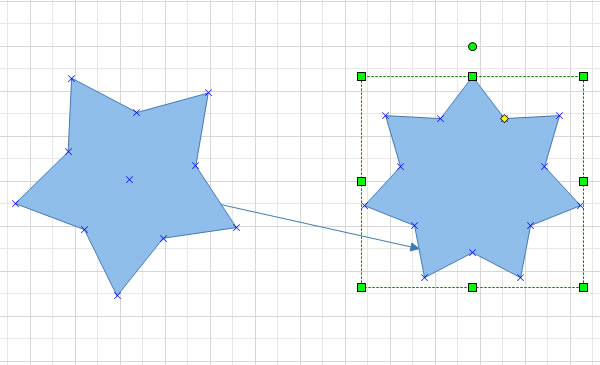
胶水到最近的港口
第四个选项称为“胶水到最近端口”允许您通过最近的端口连接形状。通过选择它,每次移动,旋转或调整其中一个形状时,连接器将自动选择两个最近的两个形状的端口。要实现此目的,您需要先修改每个形状的Move和Glue属性,然后选择连接器的一端并将其拖动到形状内,直到看到“Glue Begin / End to Shape”工具提示。
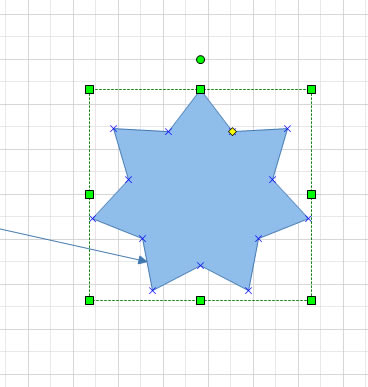
盒装中心胶水
MyDraw支持连接形状的最后一个选项叫做“Glue to Box Center”。通过选择它,形状将连接到它们每个的边界框(选择框)的中心,无论您如何旋转,重新定位或调整它们,它们都将保持连接。为此,选择连接器的一端并将其拖动到形状内,直到您看到“胶水开始/结束到形状”工具提示。
怎么才能在MyDraw中创建和修改图形形状端口
端口是可以连接多个插头的连接点。MyDraw支持3种类型的端口:
进港
这是允许将传入和传出插头连接到形状的默认端口类型。您可以将多个连接器连接到一个向内端口,但如果它们都有向内端口,则不能使用连接器直接将两个形状连接到它们的端口。
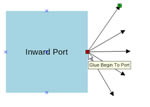
外出港口
这种类型的端口不允许连接器,但它允许向内端口连接到它。换句话说,如果其中一个具有向外端口而另一个具有向内端口,则可以连接2个形状(不是连接器)。
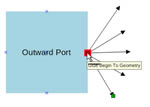
内外港口
内向和外向端口是上述两种模型的组合。它允许连接器和形状的连接,您可以使用单个端口来组合两者(如下图所示)。您可以将此类型的端口用于更复杂的图表,或者您需要同时将单个形状连接到许多其他形状和连接器。
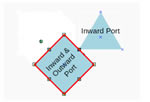
所有预定义的形状都带有一些已经设置的内部端口。但是,有时端口可能不在您需要的位置或者可能不够。自定义形状也根本没有端口。因此,MyDraw允许创建自己的自定义端口并能够修改现有端口。您可以在连接器和形状上添加/删除/修改端口。 要为连接器或形状创建端口,请按照下列步骤操作:
第1步:形状属性 要查找所有形状属性,请右键单击要为其创建端口的形状,然后转到此处屏幕截图中显示的“形状属性”。这将打开一个“形状编辑器”窗口。
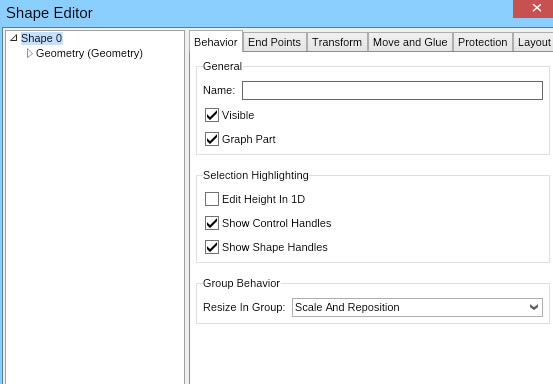
第2步:添加端口集合如果您的形状尚未具有现有端口集合,则需要添加一个,以便可以指定端口。要执行此操作,请单击底部左角的小绿十字。这将打开另一个窗口,提供多个选项。至于现在我们只对“端口集合”感兴趣,所以选择它并单击确定。
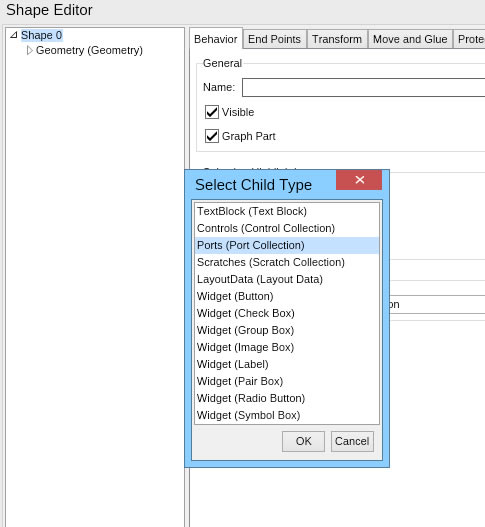
步骤3:将端口添加到端口集合 要在已创建的“端口集合” 中添加新端口,请在“形状编辑器”窗口右侧的菜单中选择该集合,然后再次单击左下角的绿色小十字。这将为您添加“端口” - 单击“确定”。在“形状编辑器”窗口中执行此操作后,您将看到显示的所有“端口”选项。
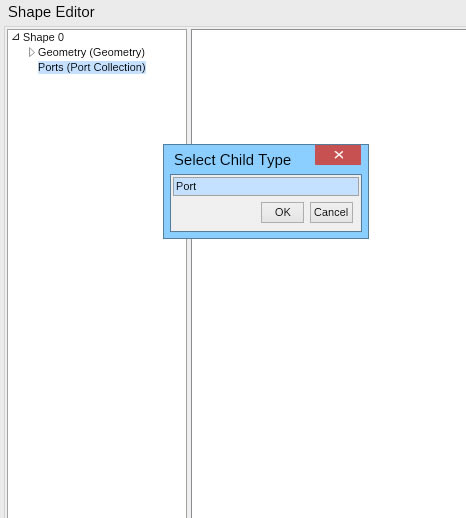
第4步:命名端口端口编辑器中的第一行允许您键入端口名称。您可以将其留空,MyDraw会自动为其添加名称,如“Port1”。我的建议是自己命名你的端口,这样你以后就可以轻松找到它们。这似乎是不必要的,但在创建多个形状后它可以非常方便。
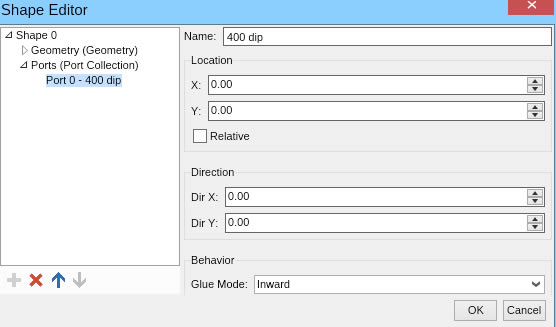
第5步:修改端口的位置 端口名称正下方是“位置”选项卡。
您可以通过两种不同的方式指定端口的位置: 一个。基于坐标系的精确位置。 假设我想从我的箭头开始将我的端口正好放置200个倾角。要做到这一点,我必须根据MyDraw中的标尺找到我的形状的开头。这很容易做 - 只需将鼠标指向形状的开头,然后查看状态栏(MyDraw窗口底部一直有信息的行)。在当前示例中,我的箭头开始为200 dip + 400 dip = 400 dip。这是一种定位端口的好方法,如果您需要它们保持在一个精确的位置,无论您调整形状或移动它的次数。
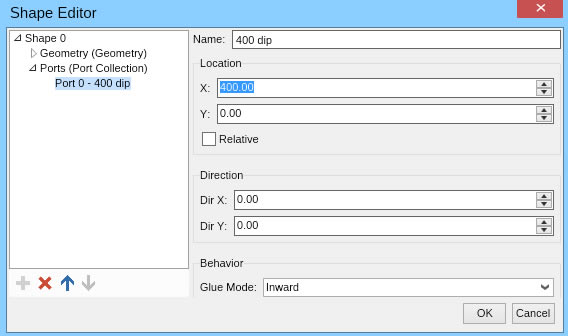
湾 形状的相对位置。
如果选中“相对”复选框,MyDraw将自动理解形状,如从0.00倾角开始并且在1.00倾角处开始。因此,如果现在你在“X”上键入0.20 dip,这将把端口定位在箭头的五分之一上,无论你调整它的次数多少,它都将保持在五分之一处。
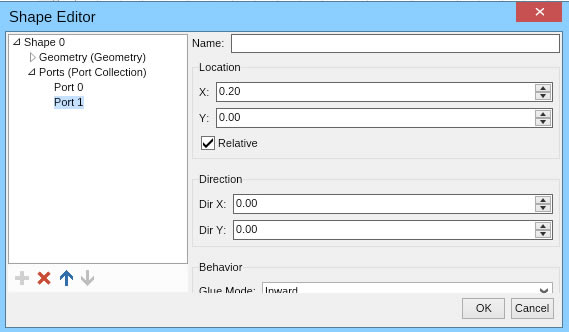
步骤6:将端口添加到2D形状(正方形,圆形,矩形等)将端口添加到更复杂的形状遵循完全相同的逻辑,只有这次您还需要考虑端口的Y轴位置。在下面的屏幕截图中,您将看到如果需要在形状的左上角添加端口,则只需将X和Y值保留为0.对于右下角,X和Y值将为1.0和1.0。对于右上角,X将为1.00,Y将为0.00,依此类推。
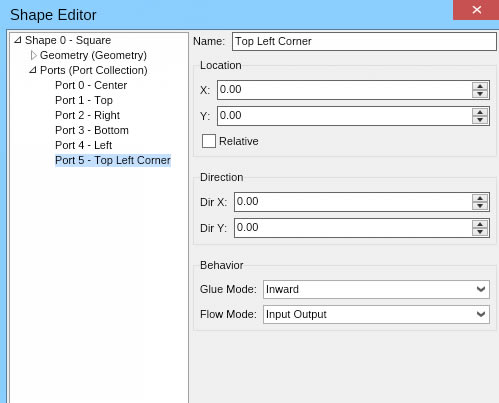
……
点击下载图形软件 >>本地高速下载
点击下载图形软件 >>百度网盘下载