【creo3.0特别版】creo3.0官方正式版下载 32/64位 简体中文特别版(附安装教程)
软件介绍
creo3.0特别版是一款非常受业界人士喜爱的三维设计制图软件,creo3.0正式版拥有功能强大的3d产品设计工具集,让你可以通过这些工具来轻松完成各种创意产品。而且这款软件还可以帮助用户加强设计意图的无缝流动,从而让你制作的设计图完美无缺。
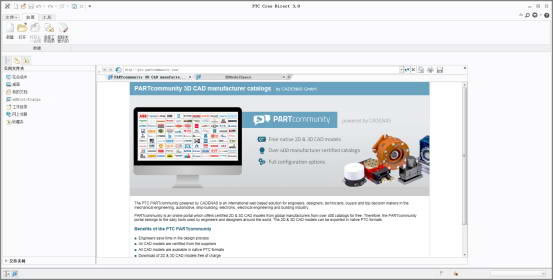
软件简介
PTC公司正式发布了Creo 3.0 正式版,Creo 3.0是一个可伸缩的套件,集成了多个可互操作的应用程序,功能覆盖整个产品开发领域。Creo 3.0的产品设计应用程序使企业中的每个人都能使用最适合自己的工具,因此,他们可以全面参与产品开发过程。除了CREO Parametric 之外,还有多个独立的应用程序在2D和3D CAD建模、分析及可视化方面提供了新的功能。Creo 3.0还提供了空前的互操作性,可确保在内部和外部团队之间轻松共享数据。
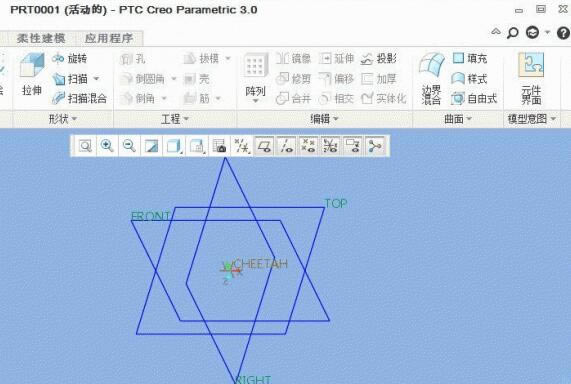
creo3.0特别版软件特色
一、unite technology(联合技术)
借助此版本中推出的联合技术,我们能帮助大家更有效地处理来自多个cad源的数据。联合技术解决了数据迁移挑战,能够轻松导入或打开非ptc cero文件,方便企业整合为单个cad平台。
在creo3.0中,用户可以在需要时,按自己所需的方式,轻松转换数据。为加强与产品开发合作伙伴的协作,联合技术也提供了一些途径,便于将非ptc creo数据纳入到设计方实案中,无需创建全新cad文件并加以管理。这套功能强大、业界独有的功能有助于在整个产品开发流程,在ptc creo和非ptc creo数据之间创建和维护设计意图。此外,大家可以使用最常用的非ptc creo格式,与合作伙伴和供应商交换数据。
二、empowering innovation(概念设计)
ptc creo3.0的另一个主要侧重点是概念设计。为了培养创新环境,设计团队必须充分利用概念开发期间的工作,而且使用的工具还不能在这些至关重要的职能部门之间制造障碍。在此版本中,我们改进了我们的专用概念开发工具集,进一步加强了概念设计和详细设计之间的设计意图无缝流动。
我们增强了ptc creo layout,方便客户使用全新设计工具在概念开发期间使用2d,而且,我们通过推出并发布局,改善了可扩展性。在此版本中,ptc creo direct也取得了显着进展,它增添了更为强大的全新建模工具,改善了众多装配工作流。此外,该工具集还增加了ptc cero design exploration extension这个新成员,它有助于在ptc cero parametric内迅速、轻松的探寻替代设计概念。使用这些检查点,大家可以定期保存至关重要的设计里程碑,从而创建设计分支,而不再需要保存多个版本的数据,同时还能在不同设计备选方案之间无缝切换。
三、core enhancements(系统内核功能增强)
在ptc creo3.0中,我们推出了全新增强功能,并借助它们增强了功能,提高了工作效率。这些增强功能涵盖用户体验,核心建模、制造和模拟等方面,更便于大家开展日常任务,让产品开发团队和企业能够集中精力提高创新和产品质量水平。
这里仅列出部分增强功能,在此版本中,我们优化了用户体验,极大地改善了紧固件装配工作流,并提供了丰富的紧固件库。而随着新的ptc cero intelligent fastener extension的推出,此功能会得到进一步增强。我们还在ptc creo simulate中显着加强了触点问题分析能力。对于塑料堆件设计,我们极大的增强了模具填充模拟和拔模检查功能。此外,我们还增加了全新的3d厚度检查功能。最后,在我们的制造解决方案中,我们推出了由客户推动的增强功能,包括改善了多任务加工同步。
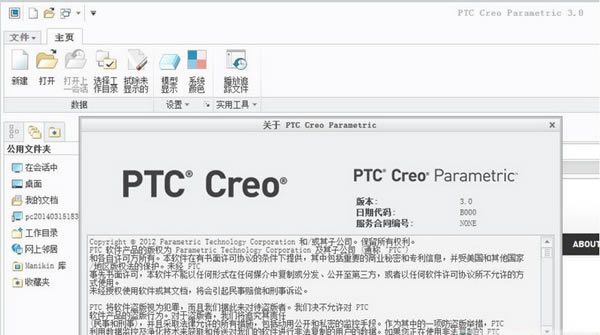
creo3.0特别版功能介绍
1、Creo Parametric
业内最强大、最灵活的 3D 建模软件,具有您期望从行业领先者获得的核心建模优势,还具有增材制造、基于模型的定义 (MBD) 和智能互联设计方面的突破性功能。简化的工作流程和直观的用户界面更使其变得无懈可击。
2、Creo Direct
Creo Direct是一款简单易用的直接建模 CAD 软件,用于快速创建 3D 设计,提供与现有设计中的几何或创建新设计时的几何直接进行交互所需的功能。
3、Creo Simulate
Creo Simulate是一个结构分析、热分析和振动分析解决方案,拥有一套全面的有限元分析 (FEA) 功能,让您能够在生产第一个零件之前分析和验证 3D 虚拟原型的性能。
4、Creo Layout:2D CAD 软件
Creo Layout 是一个容易使用的 2D CAD 应用程序,让您的产品设计团队可以在 2D 中创建详细概念,以及 PTC Creo Layout2 尺寸和注释等信息,支持团队在 2D 和 3D 设计数据之间无缝切换的 2D CAD 应用程序。
5、PTC Creo Options Modeler 是专用于创建和验证各种复杂程度的 3D 模块化产品装配的应用程序。
6、Creo View
Creo View 支持用户与内部同事和组织以外的合作伙伴与供应商共享 3D CAD 信息。不需要创建这些数据的软件,也不需要专业的 CAD 技能。Creo View 支持来自众多软件的绘图和文档。有了 Creo View,您可以更快进行更高质量的设计评审、改进协作并以更低的成本生产出更好的产品。
creo3.0特别版安装教程
拷贝文件:
从别处复制Creo3.0安装后的所有文件到个人电脑中,别处指的是U盘、局域网电脑或者网站,存放到D盘或其他盘(不要存放在C盘)。
注意如果自己的电脑是32位系统,只能拷贝32位系统的Creo文件,如果自己的电脑是64位系统,则无要求。
Creo安装后的所有文件如下图,共4个文件夹,第三个为特别文件。在D盘新建文件夹Creo3.0,将4个文件夹全部复制到D:\Creo3.0文件夹下。
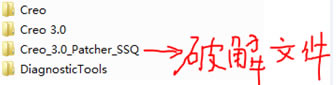
修改许可证文件ptc_licfile.dat:
用记事本打开D:\Creo3.0\Creo_3.0_Patcher_SSQ下的ptc_licfile.dat文件,将其中的电脑物理地址如“9C-5C-8E-35-FC-71”全部替换为自己电脑的物理地址如“C8-60-00-A0-EF-B6”。修改后保存,也可另存在其他位置。
两种查询自己电脑的物理地址方法:
1.打开D:\Creo3.0\Creo_3.0_Patcher_SSQ文件下的批处理文件“获取网卡号”,查看物理地址
2.在开始菜单-运行里输入cmd进入DOS命令窗口,再输入ipconfig /all查看物理地址
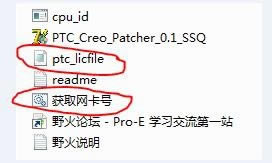
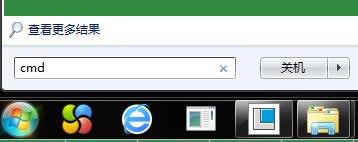
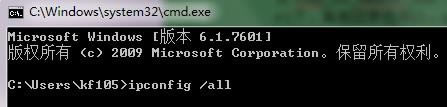
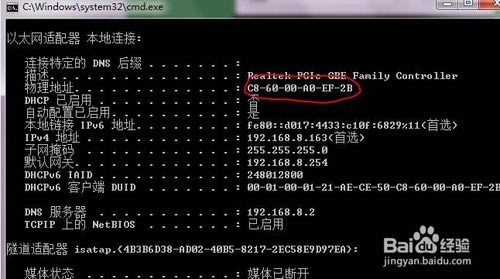
修改3个psf文件:
1>修改路径D:\Creo3.0\Creo 3.0\M150\Direct\bin下的direct.psf文件
用记事本打开direct.psf文件,找到“ENV=PTC_D_LICENSE_FILE-=X:\X\X\ptc_licfile.dat”,将“X:\X\X\ptc_licfile.dat”改为自己电脑许可证ptc_licfile.dat的路径如“D:\Creo3.0\Creo_3.0_Patcher_SSQ\ptc_licfile.dat”,保存后关闭。X只是替代符号。
2>用上述1>中的方法修改路径D:\Creo3.0\Creo 3.0\M150\Layout\bin下的layout.psf文件
用记事本打开layout.psf文件,找到“ENV=PTC_D_LICENSE_FILE-=X:\X\X\ptc_licfile.dat”,将“X:\X\X\ptc_licfile.dat”改为自己电脑许可证ptc_licfile.dat的路径如“D:\Creo3.0\Creo_3.0_Patcher_SSQ\ptc_licfile.dat”,保存后关闭。X只是替代符号。
3>用上述1>中的方法修改路径“D:\Creo3.0\Creo 3.0\M150\Parametric\bin”下的parametric.psf文件
用记事本打开parametric.psf文件,找到“ENV=PTC_D_LICENSE_FILE-=X:\X\X\ptc_licfile.dat”,将“X:\X\X\ptc_licfile.dat”改为自己电脑许可证ptc_licfile.dat的路径如“D:\Creo3.0\Creo_3.0_Patcher_SSQ\ptc_licfile.dat”,保存后关闭。X只是替代符号。至此Creo 3.0已特别安装成功。
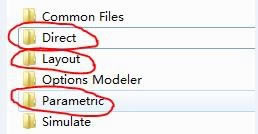
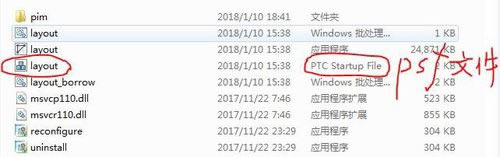
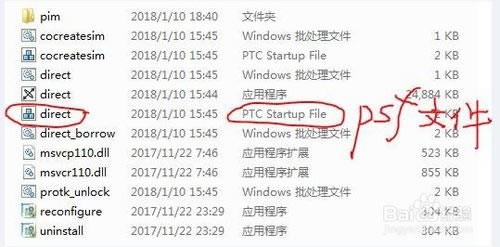
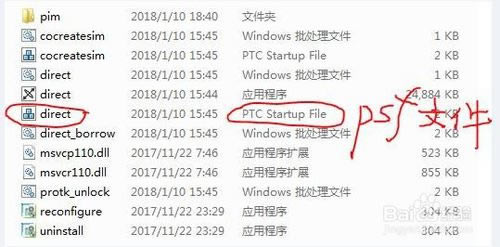
启动Creo3.0
设置桌面快捷方式,将“D:\Creo 3.0\Creo 3.0\M150\Parametric\bin”下的parametric.exe文件,点击右键-发送到-桌面快捷方式,然后在桌面双击快捷方式启动Creo 3.0即可。
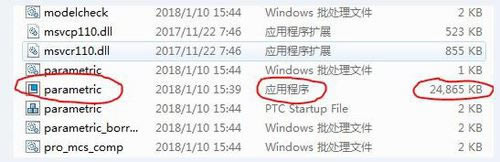
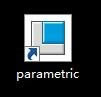
creo3.0特别版操作方法
1,草图绘制概述 要进行草绘,应先从草绘功能选项卡的草绘区域中选取一个绘图命令,然后可通过屏幕图形区中单击选择位置来创建图元。 在绘制图元的过程中,当移动鼠标指针时,系统会自动确定可添加的约束并将其显示。当同时出现多个约束时,系统以绿色显示活动约束。 草绘图元后,用户还可通过约束区域中的工具栏继续添加约束。 在绘制截面草图的过程中,系统会自动标注几何,这样产生的尺寸称为“弱’’尺寸,系统可以自动地删除或改变它们。用户可以把有用的“弱”尺寸转换为“强”尺寸。 说明:草绘环境中鼠标的使用。 ◆草绘时,可单击绘图区并选择位置,单击鼠标中键终止当前操作或退出当前 命令。 ◆ 草绘时,可以通过单击鼠标右键来锁定和禁用当前约束。 ◆ 当不处于绘制图元状态时,按Ctrl键并单击,可选取多个项目。 ◆ 右击将显示带有最常用草绘命令的快捷菜单(当不处于绘制模式时)。

2,绘制直线 Step1.在草绘选项卡中单击“线”命令按钮,再单击线链按钮。 注:还有一种方法进入直线绘制命令。 ◆ 在绘图区右击,从系统弹出的快捷菜单中选择线链命令。 Step2.单击直线的起始位置点,此时可看到一条“橡皮筋”线附着在鼠标指针上。 Step3.单击直线的终止位置点,系统便在两点间创建一条直线,并且在直线的终点处出现另一条“橡皮筋”线。 Step4.重复步骤Step3,可创建一系列连续的线段。 Step5.单击鼠标中键,结束直线的绘制。 说明: ◆ 在草绘环境中,单击“撤销 按钮可撤销上一个操作,单击“重做”按钮可 重新执行被撤销的操作。这两个按钮在草绘环境中十分有用, ◆ Creo具有尺寸驱动功能,即图形的大小随着图形尺寸的改变而改变。 ◆ 用Creo进行设计,一般是先绘制大致的草图,然后再修改其尺寸,在修改尺寸时 输入准确的尺寸值,即可获得最终所需要大小的图形。
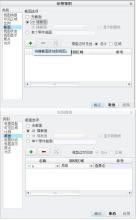
3,绘制相切直线 Step1.在草绘选项卡中单击“线”命令按钮,再单击按钮相切直线。 Step2.在第一个圆或弧上单击一点,此时可观察到一条始终与该圆或弧相切的“橡皮筋”线附着在鼠标指针上。 Step3.在第二个圆或弧上单击与直线相切的位置点,此时便产生一条与两个圆(弧)相切的直线段。 Step4.单击鼠标中键,结束相切直线的创建。
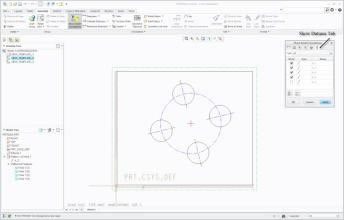
4 绘制中心线 在cre0 3.0草绘选项卡中提供两种中心线的创建方法,分别是基准区域中的中心线和草绘区域中的中心线,分别用来创建几何中心线和一般中心线。几何中心线是作为一个旋转特征的旋转轴线:一般2点中心线是作为作图辅助线中心线使用的,或作为截面内的对称中心线来使用的。下面介绍创建方法。 方法一:创建2点几何中心线。 Step1.单击区域中的中心线按钮。 Step2.在绘图区的某位置单击,一条中心线附着在鼠标指针上。 Step3.在另一位置点单击,系统即绘制一条通过此两点的“中心线”。 方法二:创建2点中心线。 说明:创建2点中心线的方法和创建2点几何中心线的方法完全一样,此处不再介绍。

5绘制矩形 矩形对于绘制截面十分有用,可省去绘制四条线的麻烦。 Step1.在选项卡中单击按钮草绘中的矩形,然后再单击拐角矩形按钮。 注:还有一种方法可进入矩形绘制命令。 ◆ 在绘图区右击,从弹出的快捷菜单中选择拐角矩形命令。 Step2.在绘图区的某位置单击,放置矩形的一个角点,然后将该矩形拖至所需大小。 Step3.再次单击,放置矩形的另一个角点。此时,系统即在两个角点间绘制一个矩形。
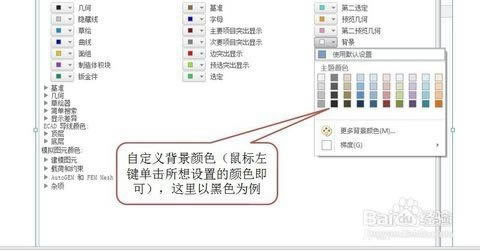
……
点击下载图形软件 >>本地高速下载
点击下载图形软件 >>百度网盘下载