【Inventor2019下载】Inventor2019中文特别版 专业免费版
软件介绍
Inventor2019是一款由AutoDesk推出的三维可视化模拟软件,它主要应用于机械设计领域,通过对实体物件的三维模拟,帮助用户更好地设计和开发产品。Inventor2019还支持与AutoCAD和Mechanical搭配使用,进一步提升生产能力。
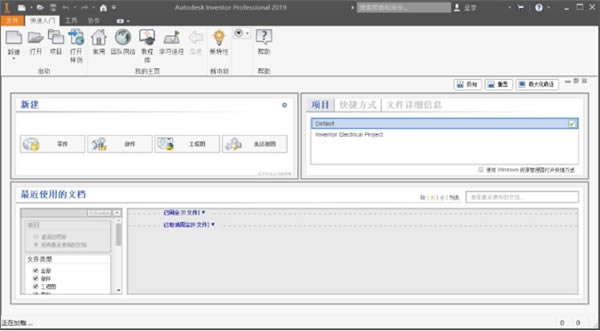
软件特色
1、改进BIM互操作性
2、改进扩展的互操作性
3、改进零件建模工作流程
4、更加直观的界面,新选项卡使导航更快
5、新增MBD功能,可以帮助用户将制造信息直接合并到3d设计中
6、iLogic功能增强,全新的iLogic组装功能可以使用户更轻松地配置可定制的产品
新版功能
1、孔命令
获得简化的个性化工作流程,减少点击次数,提高速度和生产力。
2、iLogic增强功能
新的iLogic组装功能使您的工程团队可以更轻松地配置可定制的产品。
3、共享视图协作
在线协作您的模型或设计。任何人都可以在Autodesk查看器中查看和评论共享视图。
4、性能改进
在更短的时间内完成部件建模,装配工作和图纸文档的性能改进。
5、用于制造的钣金
使用更适合激光切割零件的附加拐角起伏选项为制造准备设计。
6、基于模型的定义增强
在完全约束模型时启用视觉反馈的面部状态着色。为孔数量获取改进的3D注释标注。
7、改进了零件建模工作流程
借助3D零件建模和草图增强功能,通过创建倒圆角而不是拉伸或扫描功能来节省时间。
8、装配改进
探索客户对于约束,管道和管道组件以及框架生成器的改进。
安装步骤
1. 鼠标右击压缩包,选择解压
2. 双击“Inventor2019”
3. 选中“set up”,右击选择“以管理员身份运行”。
4. 点击“Install”。
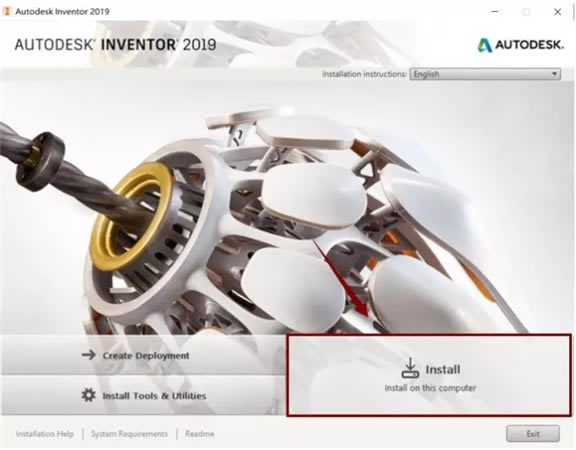
5. 选择“I Accept”,然后点击“Next”。
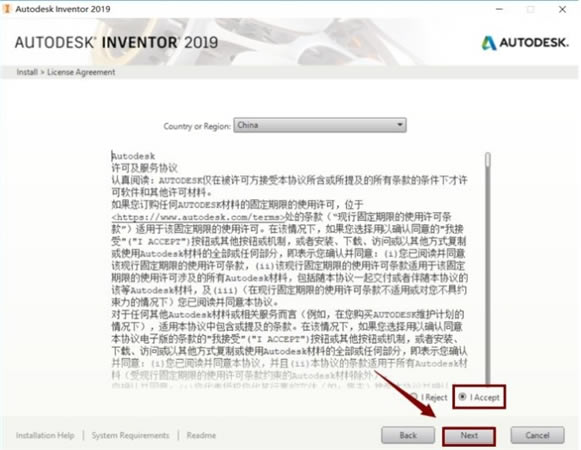
6. 点击“Next”。
7. 更改安装目录,然后点击“Install”。
8. 软件正在安装
9. 安装完成
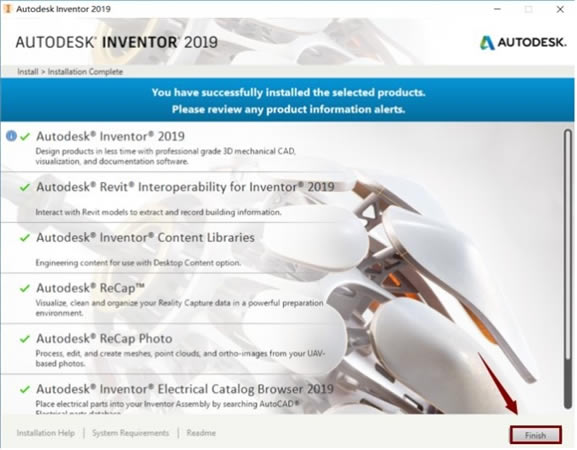
10. 打开“Autodesk Inventor Professional 2019”。
11. 点击“enter a serial number”。
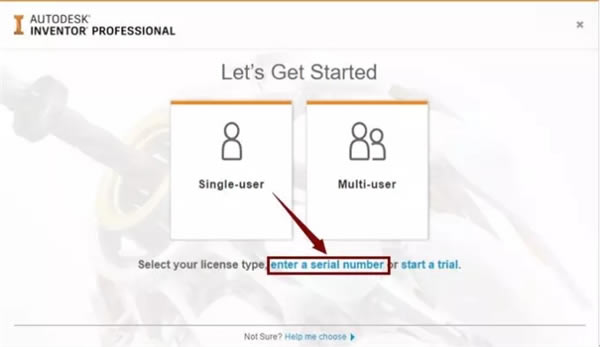
12. 点击“I Agree”。
13. 点击“Activate”。
14. Serial Number::666-69696969,Product Key:797K1,然后点击“Next”。
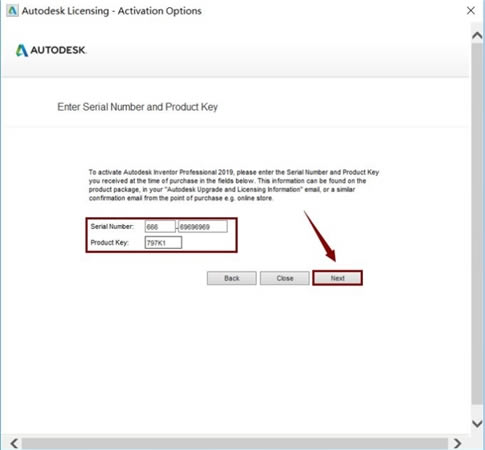
15. 点击“BACK”。
16. 点击“Yes”。
17. 点击“Activate”。
18. Serial Number:666-69696969,Product Key:797K1,然后点击“Next”。
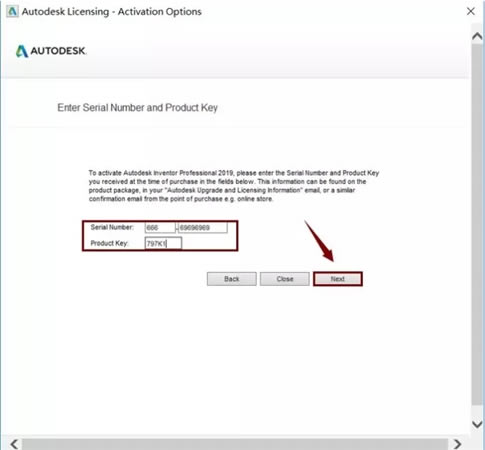
19. 选择“I have an activation code fromAutodesk”。
20. 选中“xf-adsk2019_64”可执行文件,鼠标右击选择“以管理员身份运行”。
21. 复制“Request code”,粘贴到“Request”中,点击“Patch”在弹出来的窗口中点击“确定”,然后点击“Generate”。
22. 全选“Activation”框里面生成的激活码,复制,在下面的框中粘贴,然后点击“Next”。
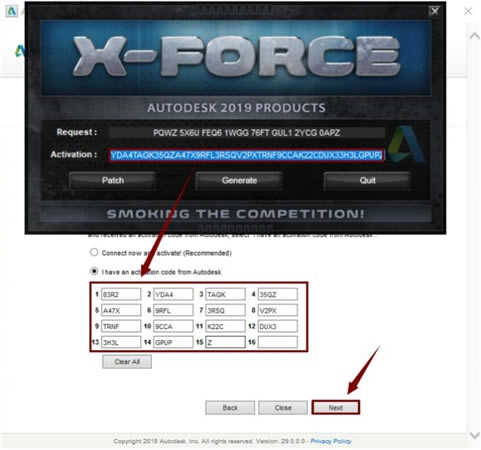
23. 激活成功
24. 安装完成。
25. 打开解压后的文件夹目录下的“Chinese_Language”,选中“Setup”,鼠标右击“选择“以管理员身份运行”。
26. 点击“安装”。
27. 点击“安装”。
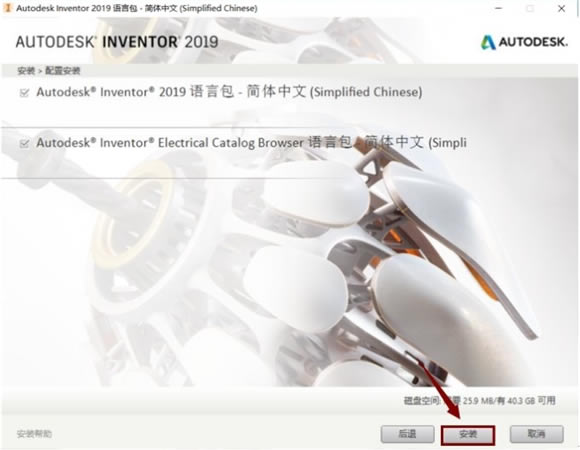
28. 软件正在安装
29. 点击“完成”。
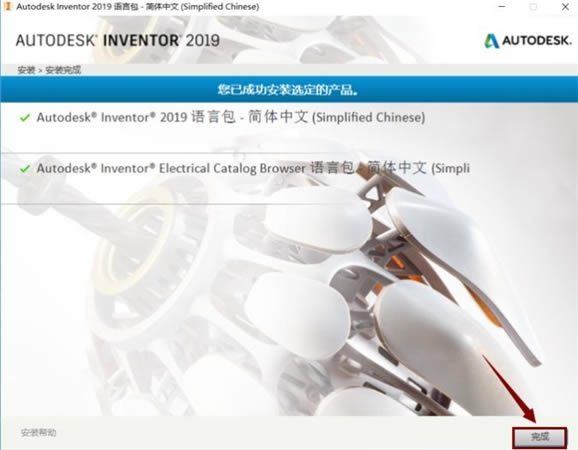
30. 打开开始菜单,打开“Autodesk Inventor Professional 2019 - 简体中文(Simplified Chinese)”。
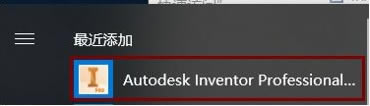
31. 安装完成。
工程图的创建及使用
一、剖视图
1.剖视图的创建
单击“剖视图”按钮并选择一个视图,之后在图形区域单击以设置剖切线的起点,并以同样的方式确定其余点以完成剖切路径线的绘制,最后在右键菜单中选择“继续”后,将弹出如图1所示的界面。
在图1对话框中设置好比例、显示方式和视图标签等参数,最后根据动态预览图移动光标到所需位置,并单击以放置视图。
当然,如果对之前创建的剖切路径线不满意,或者需要进行精确定位时,可以选择在剖视图创建完成后,再调整剖切路径线。
由于剖切线是以草图的形式进行管理的,因此我们可以选择在浏览器中或在对应剖切线的右键菜单中,通过编辑其草图的方式来实现对剖切线进行相关的尺寸和几何约束,以达到精确控制剖切线的目的。
2.剖切深度
在创建剖视图对话框中可以进行控制剖切深度的设置。选择“完全”,则为剖切线以外的所有几何图元创建剖视图(默认设置)。选择“距离”来设置剖切距离,可按照模型单位指定从剖切线开始的观察距离。
注意:将剖切深度设置为零,以恢复为最小的可用剖切深度。这不是真正的零深度剖切,实际值为0.000012mm。
上面是Inventor Help中的解释,比较难懂,下面以一个具体的例子来说明,如图2所示。
图2中,剖视图A-A的剖切深度是“完全”方式,B-B的距离是30mm(如图3),而C-C设置的距离是0(实际值为0.000012mm)。
从该例中,我们可以发现:所谓的“剖切深度”实际上是指剖视的“可视距离”,而与“剖切”没有必然的联系。
当然,我们可以通过设置“距离=0“来实现工程图中“断面”的表达,如图2所示中的C一C视图。注:此时在Inventor中的实际距离并不为零,而是一个极小的值。
3.包括剖切
在创建剖视图对话框中的“包括剖切”是Inventor2008版本中新增加的选项。默认设置是不选(见图4),则表示在创建剖视图时,其剖切的基础是“原始模型”。

若勾选“包括剖切”选项,则表示在创建剖视图时,其剖切的基础将不是“原始模型”,而是这个剖视图的 “父视图的模型”。这样的话将会出现模型剖切后再剖切的问题,一般不建议勾选。
4.剖视图的修饰
有时我们可能需要对已做好的剖视图做一些调整和修饰,以使其更加符合我们的要求。例如,在做阶梯剖的时候,剖切线转角处可能会在剖视图中产生多余的图线,类似于这样的情况,我们只需手工关闭掉这些图线的“可见”选项即可,如图5所示。
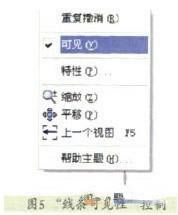
而对于斜剖的视图,则可以通过“旋转”功能来调整视图。
(1)折线展开剖
目前Inventor面对在箱体类零件中常用的“折线展开剖”还难以直接完成。我们只能通过一些变通的方式来勉强实现所需的表达,操作步骤如下。
1)将“折线展开剖”中的每一条“折线”都做成一个剖视图。
2)断开各个剖视图,并通过“旋转”和“对齐视图”的方式让它们对齐。
3)通过人工的方式将这些视图拼接起来,并隐藏掉多余的线条。
最后再做一些必要的修饰,我们的“折线展开剖”就算完成了。
(2)局部结构不剖
1)对于装配件的剖视图,我们可以通过设置标准件的剖切表达方式来实现标准件剖与不剖的控制。但是对于单个零件中的某些特征(加强筋),我们却缺少这样的控制方式。解决的办法还是通过手工的方式来完成。
2)在剖视图中选定剖面线,并在右键菜单中选择“隐藏”来关闭剖面线的显示。
3)做该剖视图的草图,并在所需添加剖面线的地方通过“投影”和草绘线条的方式来完成剖面线区域边界的创建。
使用“工程图草图面板”上的“填充”命令来选择需要被填充剖面线的区域,并在弹出的窗口中选择合适的剖面线样式。
(3)隐藏剖切线
在某些情况下,我们可能不需要在剖视图中出现剖切线和剖切标记等。对于剖切标记和比例等的显示,在创建剖视图的时候就可以方便地进行控制。
而对于剖切线的显示控制,则需要在创建好的剖视图上进行双击,并在弹出的“工程视图”窗口中的“显示选项”中,取消勾选“在父视图中显示投影线”选项,如图6所示。
二、重叠视图
使用在装配文件中预先设置的位置表达,以在一个视图中的多个位置显示一个部件。重叠视图可用于未打断的基础视图、投影视图和斜视图。操作步骤如下。
1)单击“工程图视图面板”上的“重叠视图’按钮,并在选择好基础视图后,弹出如图7所示的界面。
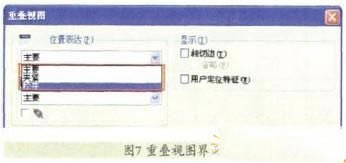
2)在“位置表达”框中选择所需的位置表达方式,如图7红色方框中所示。
3)继续设置其他参数,并单击确定即可。创建后的重盈视图效果如图8所示。
三、局部剖视图
1.创建局部剖视图
创建局部剖视图的步骤如下。
1)选定准备创建局部剖的现有视图,然后通过“草图”工具创建与一个或多个封闭截面轮廓相关联的草图,以定义局部剖区域的边界。
2)单击工具面板上的“局部剖视图”按钮,并在图形窗口中,单击以选择该视图,然后单击选择已定义的边界草图线。
3)在如图9所示的界面中设置各项参数,并单击“确定”以创建该视图。其中,深度类型:设置剖切面在垂直于当前视图方向上的位置,以控制剖切深度;自点:通过光标捕捉点的方式,在另一视图中定位剖切面的“经过点”;至草图:通过在另一个视图中创建草图线的方式,来定位剖切面的“经过线”;至孔:以孔特征的轴线,来定位剖切的深度;贯通零件:使用零件的厚度来定义局部剖的深度。
2.局部剖视图的扩展
对于一些简单的轴类零件,往往在创建工程图时,我们只需要做一个完全的剖面视图即可,而并不需要其基础视图。而在Inventor中,我们则可以利用局部剖中的“自点”方式来实现这一目的。过程如下:
1)创建基础视图,并创建此基础视图的草图。然后在草图中做一封闭轮廓,使其完全包围着要被剖切的零部件。
2)启用“局部剖视图”功能,在图形窗口中选择该视图,并选择“自点”方式。
3)移动光标,并选择回转体类零部件上的母线,确定以创建唯一全剖视图。其结果如图10示。
四、剖切视图
这是Inventor2008版中新增的功能,利用该功能可以在工程图中产生零部件“切片”的效果,如图11所示。
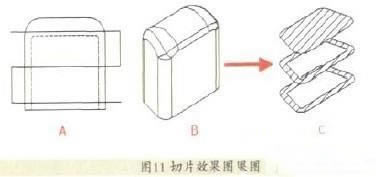
实现过程如下。
1)创建两个视图,如图11中的“A"和“B”视图。
2)在其中一个视图上创建关联草图《如图11中“A”视图所示),草图线可以是任何不封闭的图线,并可以有多根。
3)启用“剖切视图”功能,并选择另一个视图(如视图“B”),弹出如图12所示的窗口。
4)选定视图"A“中的草图,并单击“确定’即出现图12中视图“C”所显示的结果。
这样,使用它就能生成符合我们要求的工作图。
常见问题
怎么导入CAD
在打开文件的对话框里,单击CAD文件,点击“选项”按钮(打开文件的对话框里),选“导入”,点确定就能导入CAD文件了。
怎么显示重心
有命令查看,在视图-可见性-重心
怎么卸载干净
1. 快速卸载工具
要帮助自动删除Inventor,请使用可用的快速卸载工具。要手动删除Inventor,请继续执行此解决方案的下一部分。
重要说明:
该快速卸载工具与Inventor一起安装,可以在开始>所有程序> Autodesk,开始>所有程序> Autodesk>卸载工具要么所有应用> Autodesk>卸载工具 。
默认情况下,可能会自动选择与Inventor一起安装的其他Autodesk产品以进行删除。务必清除您想要保留的任何应用程序安装。
2. 手动卸载
要卸载 Inventor 并从系统中删除此产品的任何残留文件,请执行以下步骤。 结果是一个可以安装的干净系统。
(如果已安装Vault,则需要执行更改/重新安装以修复集成。)
以本地系统管理员身份登录和禁用任何病毒扫描程式。
打开Windows控制面板,程序,程序和功能, 卸载程序并删除 Autodesk Inventor 20XX
打开 Windows资源管理器然后找到并删除以下文件夹:
对于Microsoft Windows 7,8.1和10安装:
C:\ Program Files \ Autodesk \ Inventor 20XX
C:\ Users \ Public \ Public Documents \ Autodesk \ Inventor 20XX
C:\ ProgramData \ Autodesk \ Inventor 20XX
C:\ Users \%username%\ AppData \ Local \ Autodesk \ Inventor 20XX
打开系统注册表,根据需要找到并删除以下列出的注册表项(“开始”>“运行”>“RegEdit”)。
对于64位版本的Windows 7,8.1和10
HKEY_CURRENT_USER \ Software \ Autodesk \ Inventor \ RegistryVersion23.0
HKEY_ CURRENT_USER \ Software \ Wow6432Node \ Autodesk \ Inventor \ RegistryVersion23.0
HKEY_LOCAL_MACHINE \ Software \ Autodesk \ Inventor \ RegistryVersion23.0
HKEY_LOCAL_MACHINE \ Software \ Wow6432Node \ Autodesk \ Inventor \ RegistryVersion23.0
……
点击下载图形软件 >>本地高速下载
点击下载图形软件 >>百度网盘下载