【Substance Alchemist下载】Substance Alchemist材质制作管理软件 v2020.1.0 中文特别版
软件介绍
Substance Alchemist是一款专业的三维材质制作管理软件,它基于AI人工智能技术,可以帮助用户将相机拍摄照片或三维扫描数据处理为无缝贴图或物理材质,进而方便用户将贴图材质导入到自己设计软件中进行使用,主要适用于影视和游戏等领域,有需要的用户敬请下载。
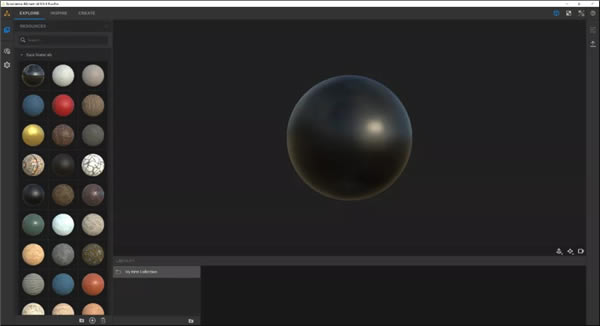
特色功能
1、一键式生成器
以惊人的速度合成材料。选择一种基础材料,并应用炼金术士的过滤器之一;在几秒钟内,您已经创建了复杂的3D材质。
使用Alchemist的直观界面进行修改以适合您的个人喜好。
2、合并3D材质
吸收现有材质,并将其融合在一起。手工制作可靠的复杂材料组合:例如带有苔藓的树皮或带有卵石的石头;存在无限的可能性。
从高度,颜色或自定义蒙版等选项定义混合标准,以确保完全无缝地混合。
3、将2D照片转换为3D材料
将参考照片导入Alchemist。将其转换为高质量的3D材料。整个过程需要几秒钟。我们的基于机器学习的喜悦程序可以消除阴影并帮助您从捕获的图像中获取最好的素材。
4、创建材料集合
软件的集合功能可帮助您构建庞大的材料库。使用情绪板可以生成多种材质。
5、效果很好,取得了超快的效果。
6、调整和混合现有材料将元素放在一起以创建新的,完全参数化的材料。
7、从扫描中提取新材料从单个或多个图像创建材料。
8、导入和使用过滤器在Substance Designer中创建过滤器。
安装步骤
1、在本站下载解压软件得到安装包以及特别补丁;
2、管理员身份运行安装包,勾选我接受许可证协议条款;
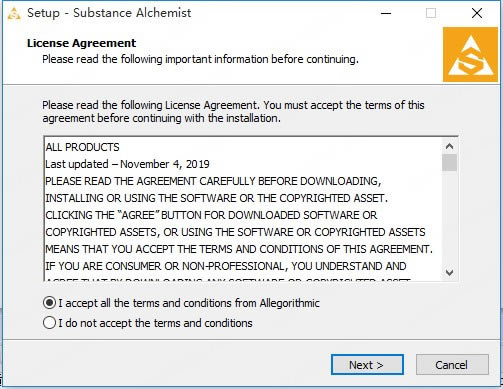
3、选择软件安装路径,点击next;
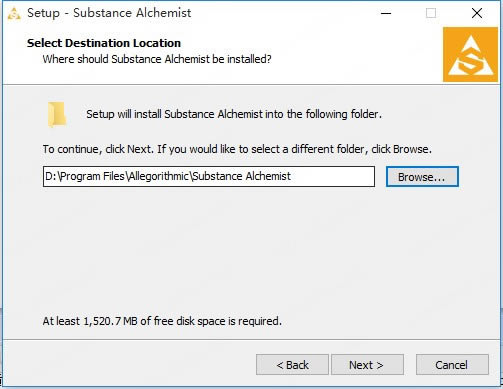
4、创建桌面快捷键就勾选,然后点击next;
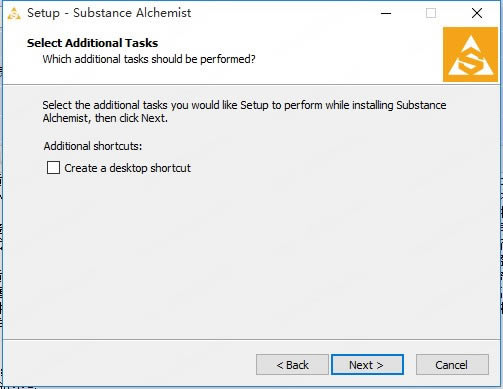
5、确认安装信息并点击install按钮;

6、正在安装,请稍等片刻;
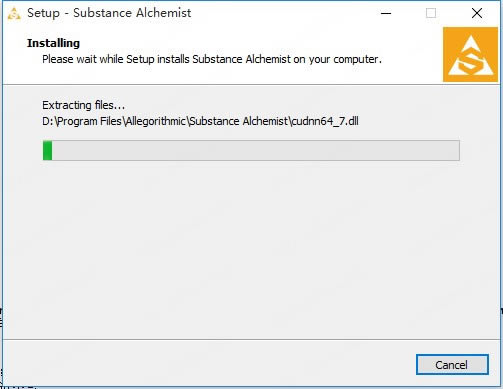
7、安装完成,不要运行软件,退出向导;
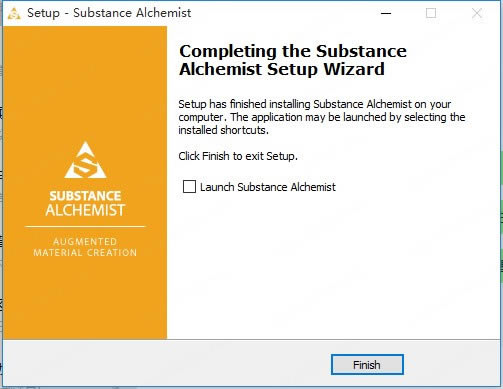
8、将crack里面的特别补丁复制并替换到安装目录;
9、此时打开软件发现软件已经特别完成。
使用教程
我们先从大的布局来浏览一遍。
首先是它的本地材质库,分为程序纹理和扫描纹理。直接点击即可使用。
素材库下方三个按钮,分别是:
加文件夹;
加材质;
删除。
应该比较好理解。这里需要注意的是,+材质只能是Sbsar文件,而不能直接像Mixer添加扫描的材质效果。这点没有Mixer方便,后续期待增加。
上图红框区域中是Library库,其实也是材质库。那和上面什么区别呢?这里的库主要是存放,在Alchemist自己重新制作的材质。其实个人觉得没有必要,可以将两个库进行合并即可。
而且Alchemist中暂无直接调用Online Resources功能,在使用时需先下载再导入,较为麻烦一点。
视图中间部分既是视图区域,这与一般3D软件一样。而上图红框中的按钮功能分布是:
Displacement(置换),主要调节材质的置换强度与质量;
Tiling(平铺),主要控制X轴,Y轴方向的平铺数量;
Enable Shadows(使用阴影),就是是否开启阴影。
上图红框中可以切换单通道,查看各通道信息。
右上角这三个按钮就比较简单了,主要切换单张飞(3D)模式;单关羽(2D)模式;张飞(3D),(2D)模式同时显示。
右边的三个功能分别是:
Resources(资源);
Viewer Settings(视图设置);
Material Settings(材质设置)。
默认状态下就是开启Resources(资源)。
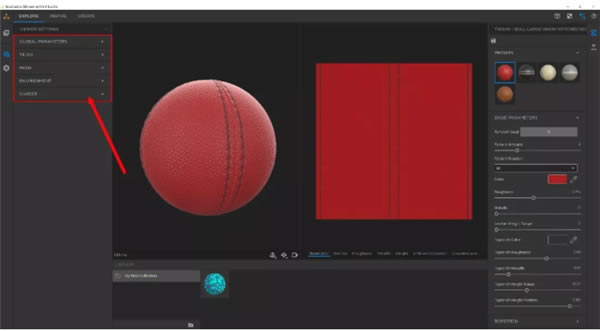
Viewer Settings(视图设置)主要是:
Output Resolution(输出分辨率),主要修改尺寸;
Tiling(平铺),修改材质的旋转,缩放,平移等;
Mesh(模型),修改查看材质的模型,默认是球;
Enviroment(环境),修改环境图;
Shader(着色器),修改着色器信息,如位深,阴影,置换等。
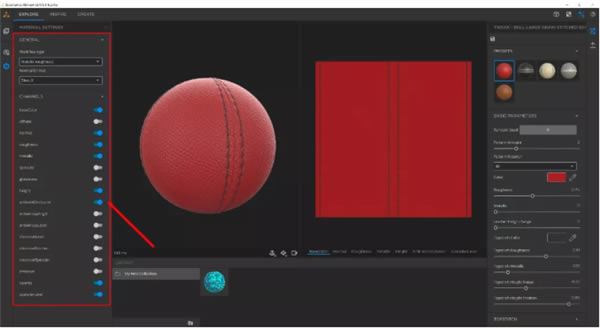
Material Settings(材质设置),首先是修改工作流,是mr还是sg的;法线模式,DX还是OL;最后就是通道选择,可以开启或者关闭某通道。
好了,以上就是Alchemist的基础使用,差不多有个3,5分钟即可了解。下面主要带大家了解其三大主要功能,EXPLORE,INSPIRE和CREATE。
EXPLORE使用
在我们打开软件时默认就是EXPLORE功能,这是这个功能非常好理解,就是调节别人在SD中做好的材质球。目的就是让美术更简单的修改材质。
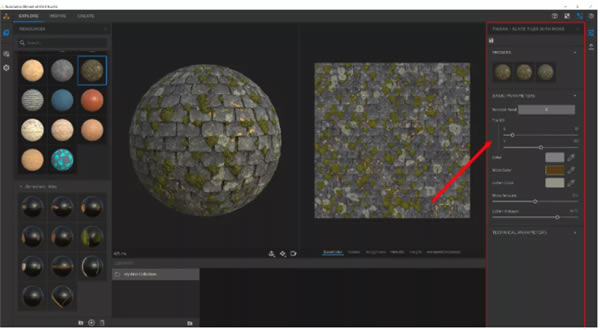
这里我们随便点击一个材质,界面的右边就是出现这个材质球的属性调节。
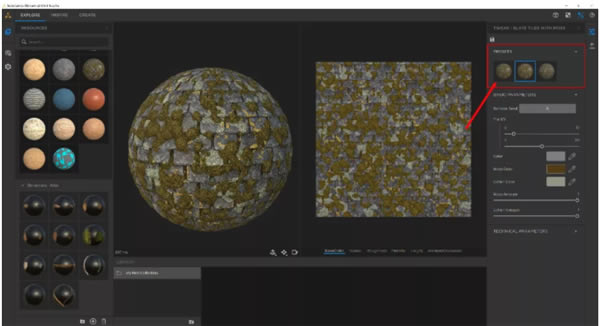
Presets属性,其实就是官方给你调节好了几种模式。让用户感受到开发者的关怀。
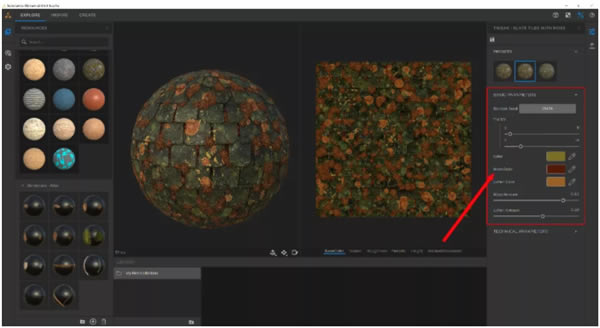
Basic Parameters(基本属性),主要调节材质上的平铺呀,颜色呀,草的多少及其密度什么的。属性比较简单,稍作尝试即可。
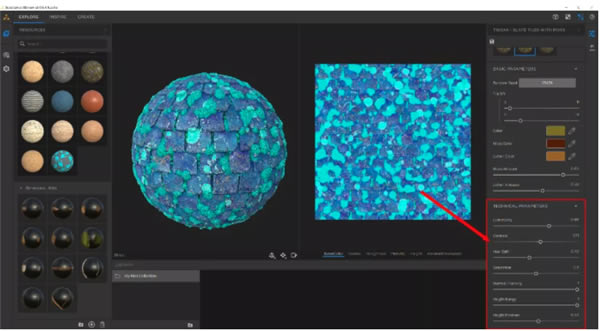
Technical Parameters也是一些基本材质属性调节,有什么法线强度,颜色,饱和度等。基本每个材质都会有此参数调节。
当然不同材质属性略有区别,这和SD输出时暴露参数有关。不过基本上都非常简单。
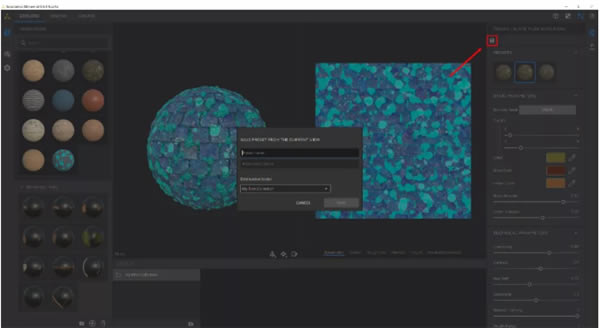
当然我们调节好之后,可以点击上图中的保存。
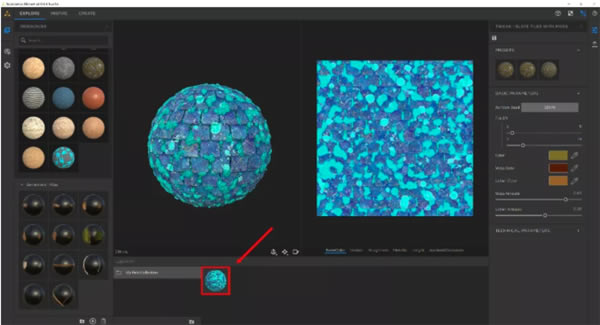
这样我们的Library中就会多出一个我们调节好的材质球。
这里我们再随意点几个材质进行查看下,如果使用的是扫描纹理,那么可调节的参数会更少一点。
INSPIRE使用
INSPIRE吸色功能,个人认为是Alchemist最强大的工具。这个功能不是简单的吸色,而是可以通过所提供的图片,然后通过比例剥离出颜色,最后通过渐变映射的方式修改当然材质的色彩。
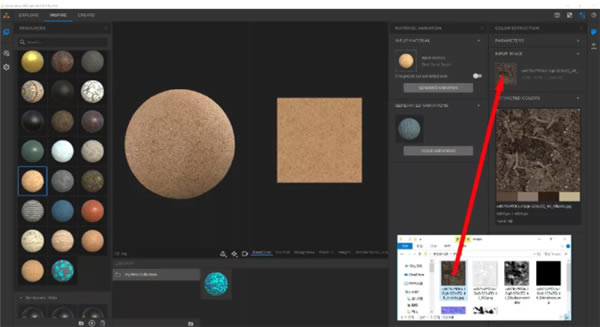
我们可以将任意的图片拖入Input Image中;
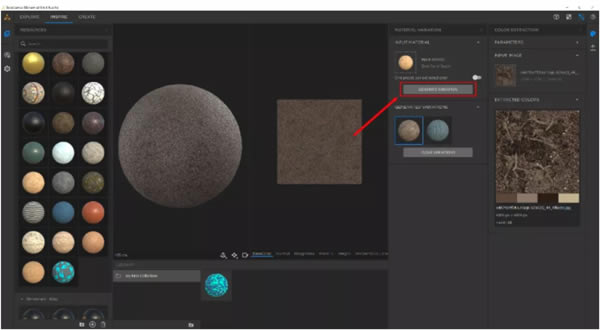
然后点击Generate Variation即可将材质的颜色偏向接近所提供的图片色彩。简单太好使啦!因此通常如果在PS中通过色彩饱和度等工具不能调节难度大,而且效果不好制作。
通过这样的方式我们可以将素材更好的融合到我们制作的场景中了。
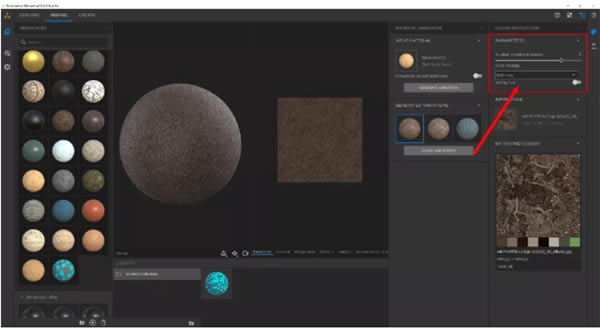
Parameters(属性)可以调节获取颜色的数量,以及增加一些叠加的效果。
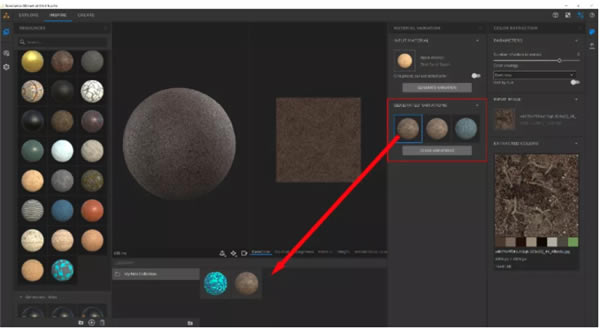
这里需要注意一点,在INSPIRE功能中制作的材质球,没有了保存的按钮了,而是需要在Generated Variations中保存的效果预设,拖入到Library中。个人觉得还是加个保存按钮比较好。
CREATE使用
Create是目前Alchemist最后一个功能,也就是材质混合功能。这与Mixer软件基本类似。
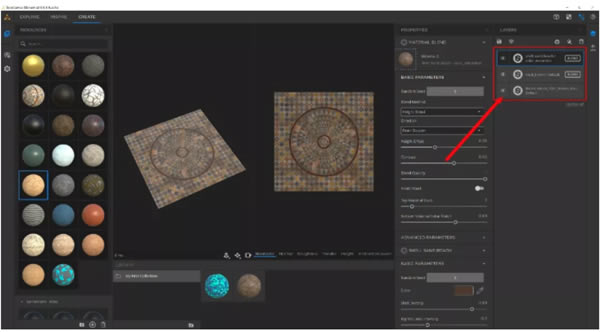
我们可以直接拖入库中的材质球,放到Layers层中,也是也是除高度图和法线图混合之外,其他信息都是上一层盖住下一层的效果。
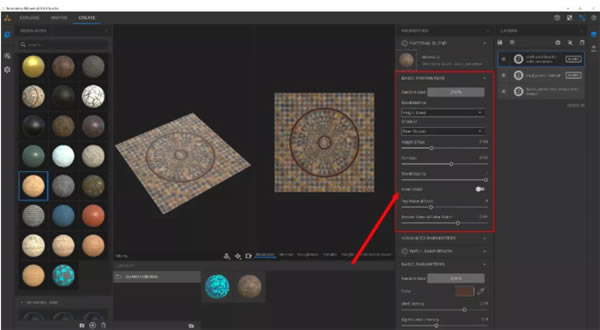
拖入之后,便有一些可以调节的参数属性,如混合的强度呀,对比例,透明度,从上混合还是从下混合等。这些参数都是为了将材质的混合制作的更加自然和丰富。
具体数值上手尝试即可,而且与Mixer的参数基本相同。
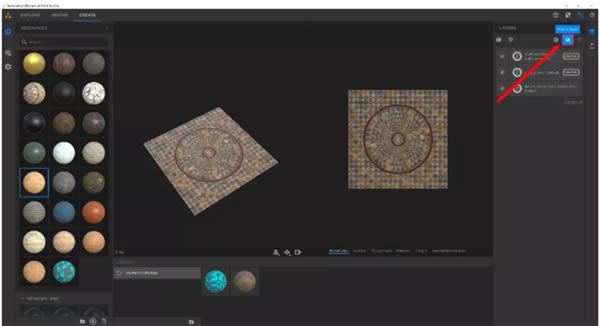
如果说到不同点,Alchemist中有一像Add a Layer功能,如上图所示按钮。
点击之后发现有很多效果可以添加,看似非常强大,但是操作时并不方便。个人觉得这些常用功能最好可以可视化,而且有的功能没有必要放在里面,比如:
Gravel Generator这的层主要是添加小碎石的效果,个人觉得直接变成材质球就好了,用材质的方式混合,放这里没有太大的必要性。
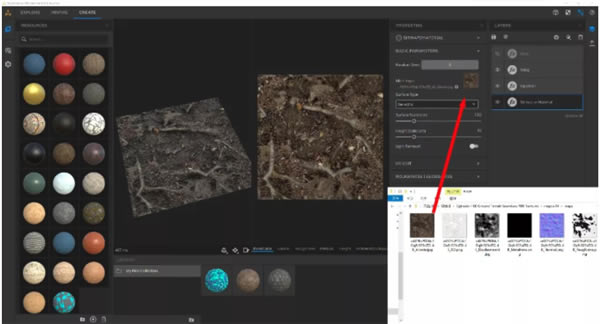
当然还有一些功能还是非常强大的,比如Bitmap to Material功能,可以直接将图片拖入Bitmap to Material属性中的Main Input中;
这样我们就可以通过一张图片的信息获取到其他的通道信息,如法线,高度图等。其功能比较类似于B2M,不过从效果上看提升了很多。估计B2M已经成为流浪儿了。
这个功能个人觉得可以单独出来,方便使用,而且可以加入同时将已经拥有的其他通道信息一同导入进来,拥有Mixer导入功能。
Equalizer(色彩平衡)层也非常好用,可以将导入的图片光影信息去除掉。因为在我们PBR中颜色图不需要带有光影信息。
Tiling(平铺)层,可以将导入的图片修改为连续性贴图,并自动修理接缝,也是B2M中的功能。
Water(水)层,比较好理解了,就是可以将一层水的效果,效果上还是非常不错的。
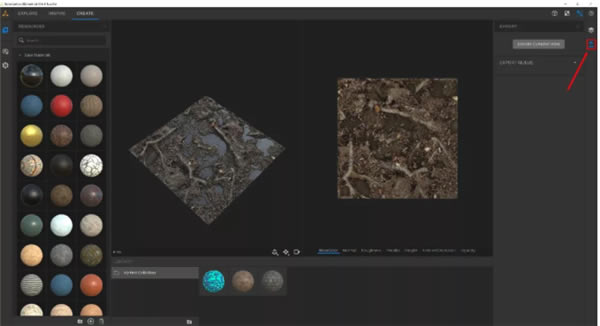
当我们在CREAT中混合完材质后,我们就可以将其导出,点击上图中导入按钮。
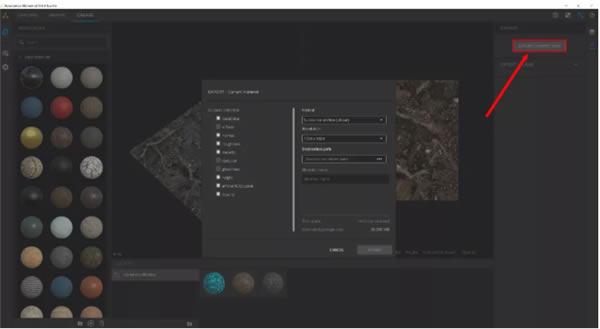
再点击EXPORT CURRENT VIEW,出现导出的属性设置,这里可以输出图片,也可以输出sbsar材质文件。
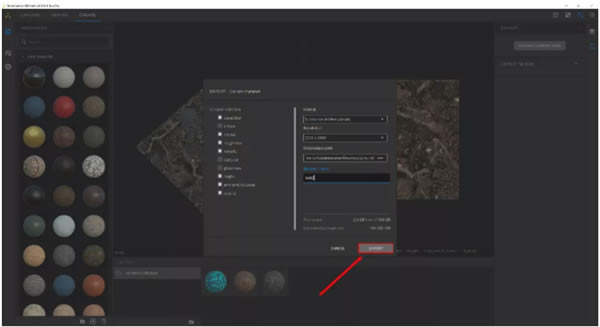
这里我们可以选择Sbsar文件,取好名字和路径,以及分辨率就可以点击Export导入了。
将导出的Sbsar文件直接拖入SP中,就可以当做一个材质球使用了。
上图中就是我们在SP中的效果,仅通过一张图片即可完成,操作十分快捷方便。特别是场景制作时大大提高效率,如果SP,SD,SA这三款软件的互导功能更加智能,那么将是开发流程的一大进步。
……
点击下载图形软件 >>本地高速下载
点击下载图形软件 >>百度网盘下载